Detta kan låta som något väldigt grundläggande, men verkligheten är att många nykomlingar på Mac inte är helt tydliga hur man gör det, så i följande rader vill vi förklara olika metoder för sätta arroba på Mac, dvs. hur man skriver @ -symbolen i valfri text.
Innan vi alla använde Internet varje dag var arroba-symbolen knappast känd (användes i flera år som ett mått på massan). Idag har saker och ting förändrats mycket, vi bor alla med dem och i större eller mindre grad måste vi vanligtvis använda dem varje dag när vi skriver e-postadresser, nämner någon på Twitter eller Instagram, etc., etc. …
Olika metoder för att sätta arroba på Mac
När det gäller Mac visas symbolen på själva tangentbordet, men det är inte huvudvärdet på tangenten, så för att ange @ i texten är det nödvändigt att använda en tangentkombination eller använda några av de andra metoderna du ser nedan.
Med tangentbord
Detta är den snabbaste metoden som är den mest praktiska och den du använder oftast. Det här är mycket bekvämt eftersom du kan göra det från datorns tangentbord, men först måste du lära dig de tangentkombinationer som behövs.
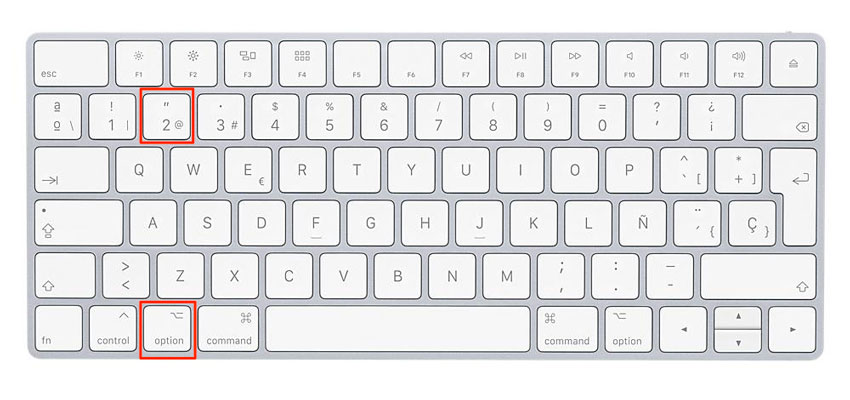
För sätta arroba från tangentbordet från din Mac måste du trycka och hålla ner Alt- eller Alternativ-tangenten, som den också är känd. Du hittar den på båda sidor av mellanslagsfältet efter kommandoknappen. När du håller ner den nämnda tangenten måste du trycka på 2 på tangentbordet och @ -symbolen visas automatiskt. Det betyder att du måste använda Alt + 2-tangentkombinationen.
Det är viktigt att nämna att du måste använda tangenterna med siffran 2 som är rätt ovanför bokstäverna W och Q. Om du använder sifferknapparna på din Mac kan du inte skriva in arrobes från tangenten 2.
Med karaktärvisare
Den mest praktiska metoden för att ange @ i valfri text är att använda en tangentbordskombination, men om du av någon anledning inte kan eller inte vill använda det här alternativet har du andra möjligheter som dessutom kan hjälpa dig att skriva in många andra symboler.
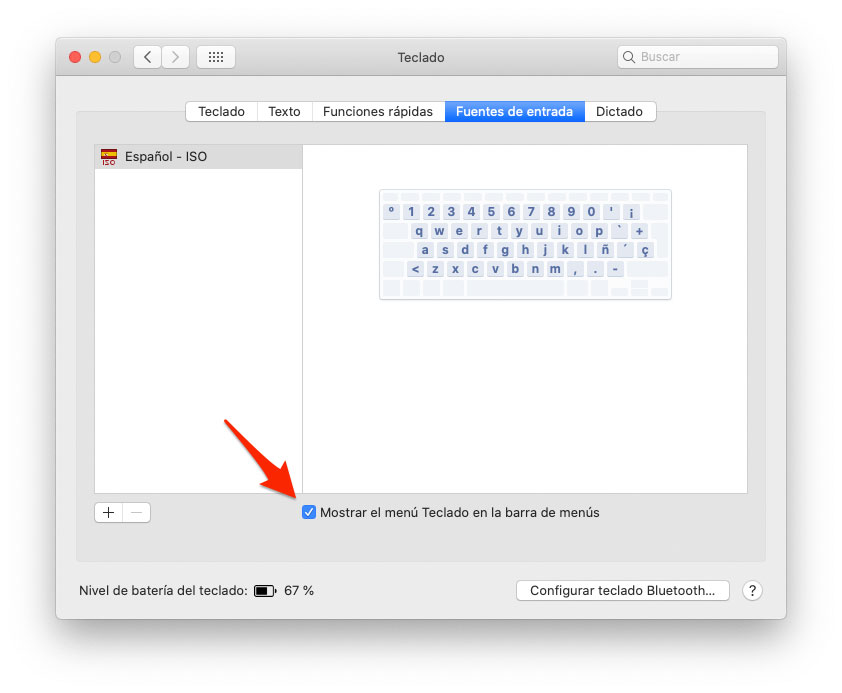
För att använda den här metoden är det första du behöver aktivera tangentbordets meny i menyraden. För att göra detta, öppna Systeminställningar från ikonmenyn med Apple-logotypen, välj alternativet Tangentbord och klicka sedan på fliken Inmatningskällor. Efter inloggning markerar du menyn Rutan Visa tangentbord i menyraden.
När du är klar ser du en ny ikon i Mac-menyn, precis bredvid klockan och Spotlight-ikonen (förstoringsglas). Klicka och välj alternativet Visa emojis och symboler.
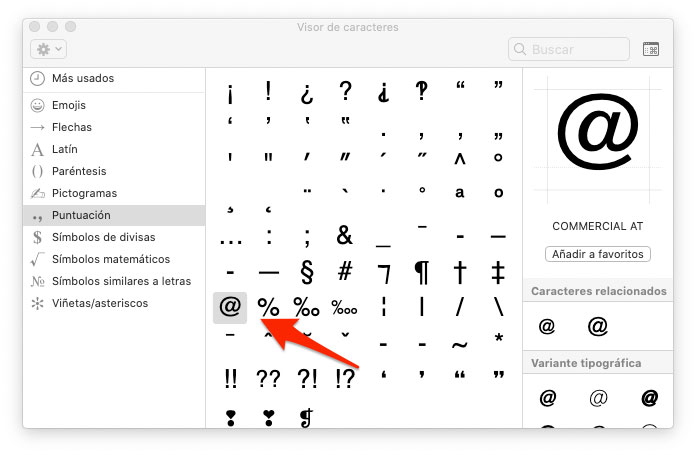
Ett nytt fönster öppnas och i det måste du klicka på Score. Väl inne i ser du många symboler, bland dem arroba.
Nu behöver du bara gå till applikationen där du behöver placera arroba, placera markören i den position som kommer att visas och slutligen Dubbelklicka på symbolen i sökaren ser du hur det ser ut när du har markören.
Denna metod är mycket användbar för personer med begränsad rörlighet, som av någon anledning inte kan fortsätta att trycka på en knapp medan du trycker på en annan.
Kopiera den till valfri webbplats och klistra in den
En annan mycket användbar metod är att söka efter ordet arroba på Google eller andra sökmotorer. När du hittat det kan du kopiera symbolen och klistra in den där du behöver det med genvägen Command + c för att kopiera och Command + v för att klistra in.
Detta är en ganska bekväm metod, även om det ärligt talat inte är så mycket som att använda kortkommandon från det första alternativet. När allt är det en symbol som redan finns på tangentbordet och kostar inte mycket att lära sig.
På TodoAppleBlog | Hur man skriver emojis på Mac
Känner du redan vår Telegram-kanal? Gå med genom att klicka här och få TodoAppleBlog-innehåll direkt på din mobil.
