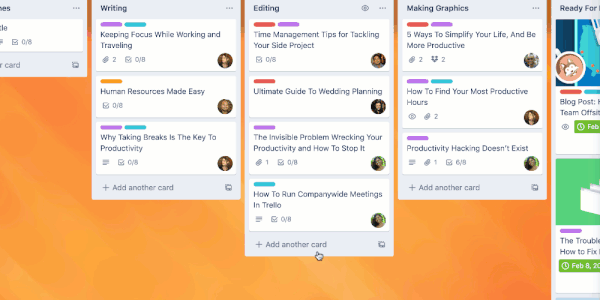
Alla tips du behöver veta för att optimera din användning av Trello.
Dela inlägget
Alexandra Patard / Publicerad den 20 mars 2020 kl. 09:52
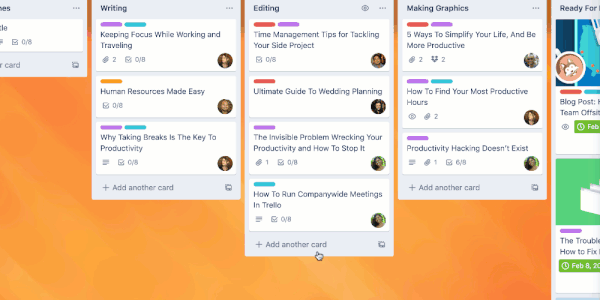
Skapa kortavdelare med bara några klick. Bildkälla: Trello.
Trello är ett av de enklaste verktygen för uppgiftshantering som finns. För att göra användarupplevelsen ännu mer engagerande är appen tillgänglig på stationära datorer, mobiler och surfplattor, och ger kontinuerligt många tips och genvägar att känna till, för att hjälpa dig att använda verktyget mer effektivt varje dag.
10 tips för att göra det enklare att använda Trello
För att skapa separation mellan vissa taggar : plus 3 streck (“-“) i din taggtitel; för att radera den, arkivera bara taggen.
För att fira en avslutad uppgift: kopiera en av dessa 6 emojis 👖 🎉 🎊 🎇 ✨ i rubriken på din ifyllda att göra-lista kommer du att se en massa konfetti varje gång du sveper ditt kort på den listan.
Så här skapar du flera taggar från en lista: klicka på lägg till tagg och kopiera klistra in din lista. När du har autentiserats kommer Trello att be dig skapa ett kort för varje föremål, eller skapa ett unikt kort, med en lång titel.
För att lägga till nya taggar var du vill och undvik att behöva flytta ett kort för att placera det någon annanstans i listan: dubbelklicka på mellanrummet mellan två kort för att få ett nytt kort att dyka upp på den här platsen.
Så här lägger du till en bild för att anpassa kortet: Öppna kortet, klicka på knappen “lägg till omslag” i den högra panelen och välj din design från Unsplash-bildbanken.
Så här ändrar du ordningen på korten i listan: klicka på “sorterad lista” i listans meny för att ändra dess sortering, efter utgångsdatum, namn på taggen eller taggen skapades (från äldsta till senaste), antal röster eller anpassade fält.
Så här kryssar du av färdiga poster automatiskt i en checklista: kryssa i rutan som motsvarar poängen för den ifyllda checklistan, uppgiften kommer då automatiskt att blockeras och förloppsindikatorn kommer att öka tills den når 100% när hela checklistan har slutförts.
För att enkelt lägga till länkar till kartan: Om du har delat din skärm med Trello och en webbplats, dra webbplatsens URL till ditt kort, som visar en förhandsvisning av länken med dess bild, om den innehåller en. Extra tips: Du kan också kopiera och klistra in en URL i din Trello-tavla. En karta som motsvarar webbplatsen kommer att genereras automatiskt.
Så här infogar du en tabell i kartan: klistra in länken till tavlan du vill lägga till i kartkommentaren, länken kommer att ändras med tavlans ikon följt av dess namn, vilket gör det mycket lättare att läsa och intuitivt.
För att lägga till klistermärken eller GIF, från GIPHY: gå till menyn längst upp till höger på tavlan, klicka på “Klistermärken”, ange dina nyckelord och dra och släpp ditt klistermärke eller GIF på ditt kort – flera klistermärken kan visas på samma kort; för att ta bort den: håll muspekaren över den och klicka på rutan “Ta bort” som kommer att visas.
20 genvägar för att förenkla med Trello
Arkivera kort, flytta kort, lägg till eller ta bort medlemmar eller kort med ett klick… Om du är en ivrig Trello-användare är det här verktyget fullt av genvägar, vilket gör det lättare att använda.
Genväg “b”: för att öppna tabellmenyn och navigera från en panel till en annan genom att skriva dess första bokstäver,
Genväg “c”: att lagra ett kort,
Genväg “d”: för att öppna kortets kalender,
Genväg “e”: för att öppna snabbredigeringsläget när du håller muspekaren över kartan,
Genväg “f”: för att öppna kortets filter i tabellen (titel, medlem, etikett) och visa de angivna taggarna efter det valda filtret,
Genväg “j”: för att välja kartan under den aktiva kartan,
Genväg “k”: för att välja kartan ovanför den aktiva kartan,
Genväg “l”: för att välja en etikett att lägga till på kartan, tryck sedan på siffran som motsvarar den färg du väljer (1 för grönt, 2 för gult, 3 för orange, 4 för rött, 5 för lila, 6 för blått, 7 för himmelsblått , 8 för gul, 9 för rosa och 0 för svart),
Genväg ” – ” : för att lägga till en checklista,
Genväg ” ; »: för att aktivera eller inaktivera etikettnamn i tabellen,
Genväg “m”: för att lägga till eller ta bort en medlem,
Genväg “n”: för att öppna en ny karta,
Genväg “q”: för att aktivera det angivna taggfiltret,
Genväg “s”: för att spåra eller ta bort aktiviteten som är kopplad till taggen,
Genväg “Space”: för att begära ett aktivt kort,
Genväg “t”: för att redigera titeln på kartan när du håller muspekaren,
Genväg “v”: för att lägga till eller ta bort röster på kortet (om alternativet är aktiverat),
Genväg “w”: för att visa eller minimera tabellens meny,
Genväg “x”: för att rensa alla filter,
Kortkommandon “Control + C” / “Control + V”: för att kopiera och klistra in kort från en lista till en annan, fungerar det här alternativet även för att kopiera och klistra in kort från ett kort till ett annat.
Observera också att genom att trycka på “@”-tangenten följt av de första bokstäverna i en gruppmedlem, kan du lättare hitta den personens namn i en lista över registrerade personer i en tabell ovan. På samma sätt finns autoslutförandefunktionen för att lägga till etiketter. För att göra detta, använd helt enkelt “#”-tangenten följt av färgen eller namnet på etiketten som ska läggas till taggen.
Hitta alla verktyg för att förbättra din produktivitet på BDM/verktyg
