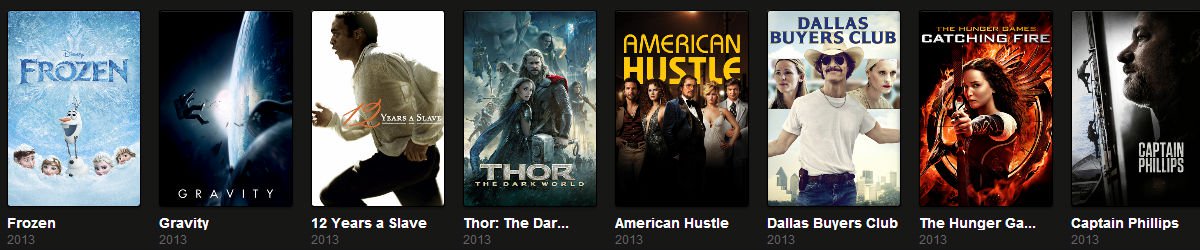TunesKit M4V Converter för Windows – Detaljerade recensioner och praktiska guider
Apple är känt för att hålla allt under hans vaka. Deras system är stängt och de kontrollerar alla spelets regler.
Detta hjälper dem att erbjuda den bästa användarupplevelsen och också för att säkerställa deras integritet på ett sätt som är mycket effektivare jämfört med andra plattformar som Android. Detta steg hjälper dem också att göra extraordinära vinster.
En av platserna där du kan se dess stängda natur finns på iTunes. Om du laddar ner något innehåll från iTunes kan du bara spela det via ditt konto. Du kommer inte att kunna komma åt innehåll som laddats ner via något annat konto. Oavsett om det är samma enhet eller samma plattform fungerar det inte.
Apple De beslutade kreativt 2009 att de ville fokusera på integritet genom att implementera DRM. DRM är förkortningen för Hantering av digitala rättigheter, och är en uppsättning protokoll som begränsar hur filer lagras och skickas. Det är intressant att notera att Apple inte heter DRM. Istället använder de sina egna ägarvillkor? Rättvist spel.
För att kombinera DRM skapade de ett annat videoformat som heter M4V-format. Det brukade vara mycket svårt att konvertera DRM-skyddad M4V till en allmänt tillgänglig M4V.
Det är tills verktyg som TunesKit M4V-omvandlare visas.
Vad är TunesKit M4V-omvandlaren?
Detta är ett tredjepartsverktyg utvecklat av TunesKit. Detta är ett professionellt iTunes DRM-borttagningsverktyg, med den hjälp du kan ta bort DRM-skydd från filmer och program som köpts från iTunes till ett bättre känt format.
TunesKit M4V Converter ger dig enkla konverteringar så att du inte behöver kompromissa med den övergripande videokvaliteten. När du har konverterat kan du spela den på vilken enhet du vill. Tillsammans med konvertering av videor får du också funktionen att lägga till undertexter, ljudspår eller andra redigeringsfunktioner.
M4V-omvandlarfunktion
Låt oss titta på TunesKit M4V-omvandlarfunktionerna:
1. Konvertera M4V-skyddade DRM-videor till andra format
Han gör sitt jobb på det mest effektiva sättet. En av de bästa funktionerna i detta verktyg är att det är ganska lätt att använda. Detta ger dig ett lättanvänt användargränssnitt och du kan enkelt navigera i verktyget.
Med hjälp av detta verktyg kan du enkelt konvertera videor, musik eller filmer till en mängd olika format. Du är dock inte begränsad till att bara ändra den från M4V till ett annat format. Du kan också konvertera andra videoformat till varandra.
2. Olika konverteringsalternativ
En annan viktig aspekt av detta verktyg är att ha många utmatningsalternativ att välja mellan. Så ibland när du vill konvertera det till ett annat format som inte används för allmänheten har du fortfarande ett verktyg som innehåller det.
Inte bara olika filformat som MP3, AVI och MP4 stöds, utan också olika enheter som Google Nexus, Windows Xbox och Samsung Galaxy-enheter finns också tillgängliga för att förenkla ditt konverteringsarbete.
3. Redigera video
Tillverkarna har säkerställt att detta verktyg inte är begränsat till konvertering av M4V-videor. Eftersom människor slutligen har onödigt många verktyg för olika uppgifter. Med tanke på detta har de också paketfunktioner som hjälper dig att redigera inte bara M4V-videor utan också videor av andra typer.
Det ger dig inte den avancerade redigeringsfunktionen som Adobe Premiere Pro erbjuder. Men grundläggande funktioner som beskärning; justeringar av ljusstyrka, färg och kontrast; och lägg till specialeffekter eller undertexter som erbjuds.
Hur man använder M4V-omvandlaren
Att ta bort DRM-skydd från musik du köper är lagligt tills du bara använder det för personligt bruk. Du får inte använda filer som raderats av DRM för kommersiellt bruk eller för att få pengar från dem på något sätt. Att använda dem för att tjäna pengar eller för kommersiellt bruk drar dig in i allvarliga juridiska problem.
Det här är de detaljerade stegen för att använda M4V Converter-programvaran på din dators Windows-maskin:
Steg 1: Ladda upp din video
Besök M4V-konverterarens webbplats och ladda ner den kostnadsfria testversionen. När du har laddat ner detta verktyg hittar du det här gränssnittet med de tre alternativen ovan: Bibliotek, Lägg till filer och konverteringar.
I. Bibliotek: Med det här alternativet kan du synkronisera ditt iTunes-bibliotek med M4V Converter så att du inte behöver lägga till det manuellt från din enhet. Istället läggs det dynamiskt till verktyget.
För att använda det här alternativet, se till att alternativet för att dela iTunes iTunes-dokument med andra program är markerat.
II Lägg till filer: Om inte, kan du lägga till videor manuellt genom att välja sökvägen till videon.
Bortsett från dessa två alternativ kan du också dra och släppa den video du vill konvertera.
III. Konverterad: Alla dina konverterade videor kommer här.
Nu när din video har laddats upp till verktyget ges du möjlighet att lägga till undertexter och ljud som du väljer. Om du bara vill ha bildbaserad video kan du stänga av videon.
Steg 2: Välj utgångsformat, upplösning och mer
Efter att ha laddat upp en video får du möjlighet att justera videon till det format du vill ha.
Du kommer hitta Formatera -knappen i verktygets nedre vänstra hörn. När du väl valt kommer du att hälsas med popup-fönster med många alternativ som MP4, M4V, etc.
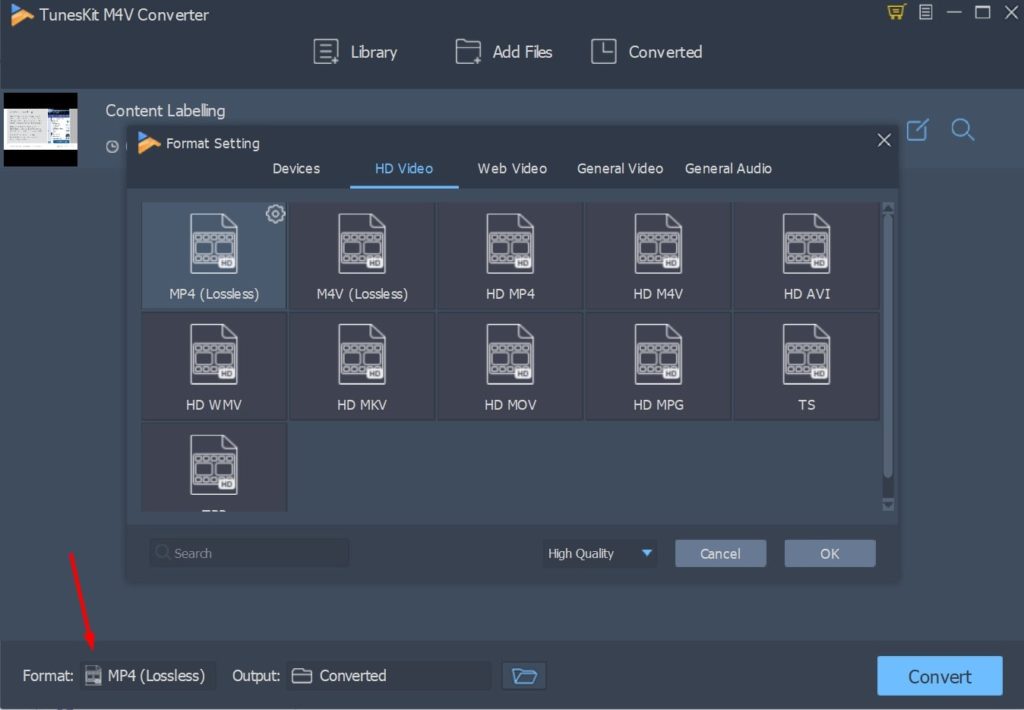
Om du vill konvertera din iTunes-video utan att förlora kvalitet kan du välja alternativet M4V eller MP4 (förlustfritt) i “HD-video“
Nära varje alternativ finns det en Utrustning de tillhandahållna alternativen, ger dig alternativ för att justera upplösningen, codec, etc.
Detta verktyg ger dig också innovativa funktioner genom vilka du kan ordna din enhet, till exempel iPhone eller Samsung.
Steg 3: Klipp videon och lägg till vattenstämplar, undertexter (valfritt)
Det har också förmågan att redigera videor ytterligare innan du trycker på knappen Omvandling alternativ. När du laddar upp en video kommer du att se en Redigera ikonen bredvid varje spår.
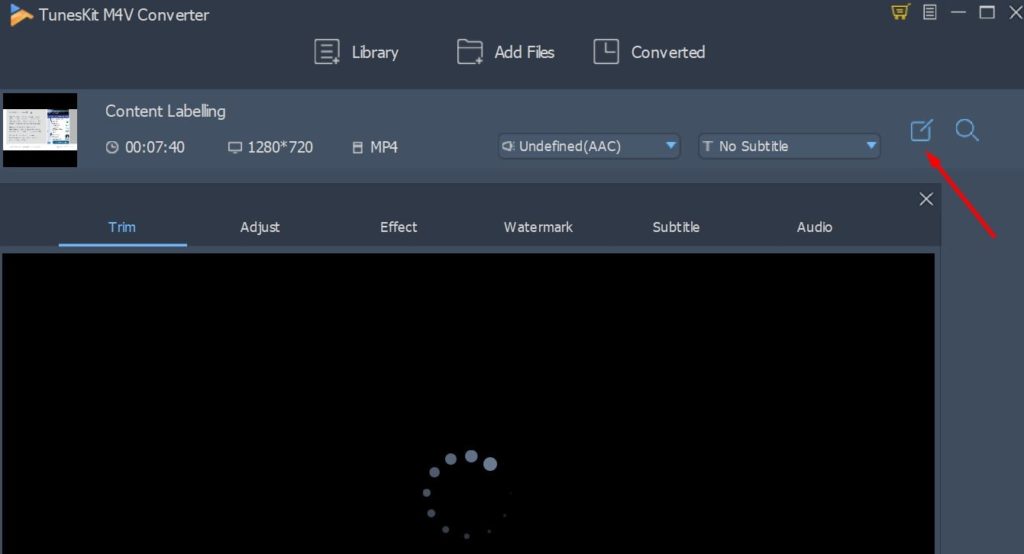
När du har klickat på det får du möjlighet att redigera det genom funktioner som trimning, vattenmärken, undertexter etc.
Steg 4: Konvertera videor
När du är klar med de tre stegen är du redo att gå och du kan trycka på Videokonvertering. När konverteringen är klar kan du se alla videor som konverterades till Konverterad panelen, som du kan komma åt genom att klicka på panelalternativen längst upp.
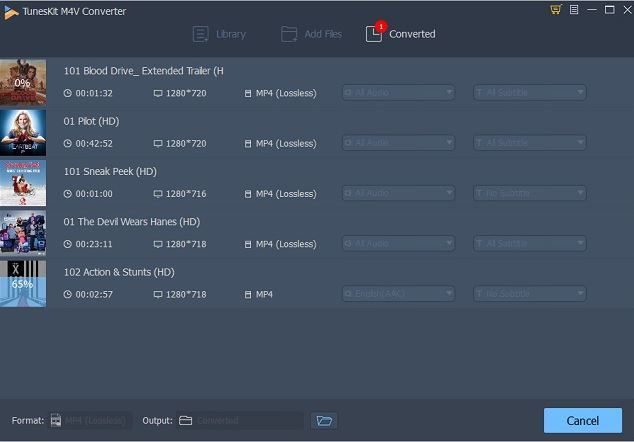
Videon har ändrats till TunesKit M4V videokonverterare de är nu DRM-fria och nu kan du njuta av iTunes-videor som konverteras på vilken enhet som helst.
Slutsats
M4V är ett bra verktyg att använda och det kan lösa ditt problem eftersom du inte kan se iTunes-innehåll på andra enheter. Detta löser inte bara DRM-skyddet, utan ger dig också ett intuitivt och lättanvänt verktyg.