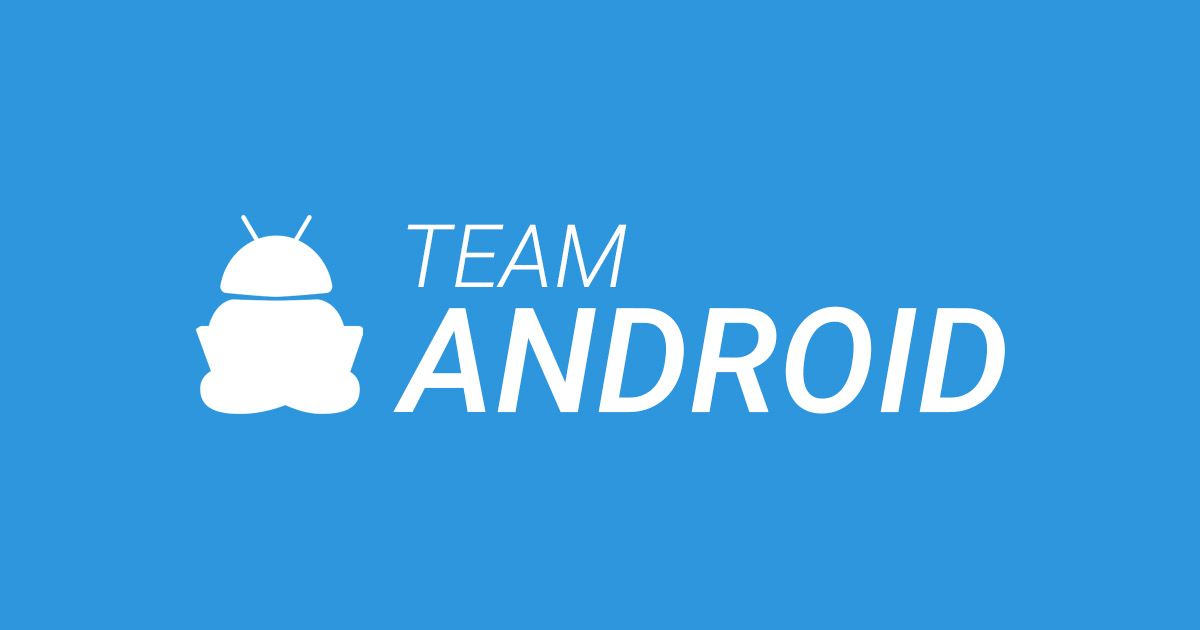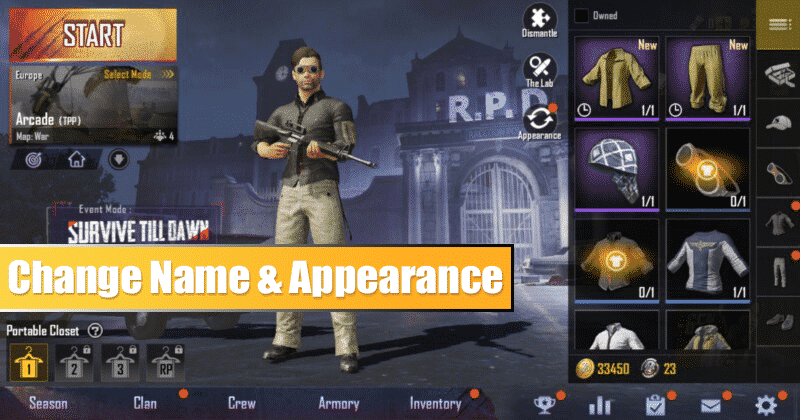Uppdatera fel 0x8024001e på Windows 10 [STEP-BY-STEP GUIDE]
- Uppdateringar bör förbättra och förbättra programvaran. Men att få ett fel när du installerar uppdateringen verkar konstigt inte? Men dessa saker hände dock.
- Felkod 0x8024001e Detta är främst relaterat till bristen på etc. Om du reparerar filsystemet i detta fall kan du fortsätta installera uppdateringar. Läs mer om hur du uppnår detta.
- Vi har ett särskilt avsnitt med Windows Update Error där du kan läsa mer liknande guider för att lösa den här typen av problem.
- För andra problem med Windows, se vårt Windows 10 Hub-fel. Detta är en utmärkt resurs för att lära sig om olika sätt att lösa dem.
Felkod 0x8024001e är ett Windows Update-fel som begränsar Windows från att installera systemuppdateringar och uppdatera applikationer. Detta fel kan uppstå av ett av flera skäl.
DLL-filer eller saknade / skadade registernycklar, ofullständiga uppdateringar eller infektioner med skadlig kod kan vara några av orsakerna till detta fel.
I den här artikeln kommer vi att diskutera några felsökningssteg för att lösa felmeddelanden 0x8024001e i Windows 10)
Hur fixar jag uppdateringsfelet 0x8024001e i Windows 10?
Lösning 1 – Kontrollera din internetanslutning och starta om datorn
Det första du bör försöka här är att kontrollera din internetanslutning. Merparten av tiden är problemet bakom fel 0x8024001e en opålitlig internetanslutning.
Om din internetanslutning har problem kan den här snabbguiden hjälpa dig. Kontakta också din tjänsteleverantör.
Slutligen, se till att dina regionala inställningar, som datum och tid, är korrekta. När du har gjort nödvändiga ändringar startar du om datorn för att se om felet fortfarande existerar. Om så är fallet, öppna nästa lösning.
Lösning 2 – Reparera eller ersätt saknade DLL-filer

Många Windows- och Windows-uppdateringsfel uppstår när den löpande processen inte kan hitta vissa .dll-filer. Eller så är filen annorlunda än väntat och ett oväntat fel uppstår.
När detta händer är det snabbaste och mest naturliga alternativet att se till att alla .dll-filer finns på rätt plats och i originalversionen som de borde.
För att uppnå detta kan vi använda automatiserade verktyg. RestoroTill exempel, skanning av en dator, kontroll av resultaten med kända .dll-filer och deras innehåll, och om den hittar ett fel eller en saknad fil, returnerar den.
Kör en gratis skanning med Restoro.
Lösning 3 – Starta om Microsoft Update
Ibland, när Microsoft Update Service har stoppat av någon anledning, kan detta resultera i felkod 0x8024001e. För att vara säker, försök starta om tjänsten. Följ dessa steg:
1. Klicka på Start och skriv “Kör”. Du kan också trycka på Windows + R-knappen
2. I dialogrutan Kör, skriv “Services.msc” och tryck på Enter.

3. Bläddra nedför listan över tjänster för att hitta “Windows att förnya”.
4. Högerklicka på Windows Update och välj Start.

Detta startar om tjänsten om den har stannat. När processen är klar startar du om datorn för att kontrollera om felet fortfarande existerar. Om så är fallet, öppna nästa lösning.
Om din Windows Update-registertjänst saknas eller är skadad, följ dessa enkla steg för att fixa den snabbt och enkelt.
De flesta användare vet inte vad de ska göra när Windows Key slutar fungera. Titta på den här guiden och gå framåt.
Lösning 4 – Fixa registernyckeln
Ibland kan en skadad registernyckel generera felkod 0x8024001e. Lyckligtvis är det inte svårt att lösa detta. Genom att köra bilreparationsverktyget hittar du och reparerar skadade poster.
Det är mycket viktigt att du inte avbryter denna process medan den pågår. Följ dessa steg:
1. Klicka på Start och skriv “Avancerade startalternativ.”
2. Välj “Avancerade startalternativ” i sökresultaten och detta öppnar skärmen för allmänna inställningar.
3. Du hittar alternativet “Avancerad start” till höger om fönstret.
4. Klicka på knappen “Starta om nu” för att starta om datorn i avancerat startläge.

5. Välj felsökningsknappen och klicka på “Avancerade alternativ.” Följande fönster öppnas.
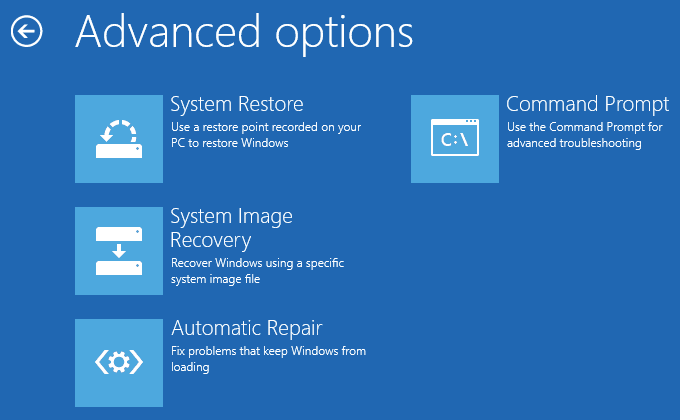
6. Klicka på “Automatisk reparation”. Detta kommer att starta om din dator. Välj ett administratörskonto när du uppmanas.
Auto-reparationsverktyget letar nu efter och reparerar skadade registerposter. När processen är klar kan felkoden 0x8024001e vara klar. Om inte, öppna nästa lösning.
Behöver du fler idéer om hur du reparerar ett skadat register? Se den här guiden för mer information.
Fast i en bilreparationscirkel? Oroa dig inte, vi kommer att lansera den här extraordinära livlinjen åt dig.
Lösning 5 – Byt namn på programvarudistributionsmappen
Ibland visas felkod 0x8024001e när Microsoft Update-tjänsten körs. Om så är fallet måste du byta namn på mappen “Software Distribution” för att lösa felet. Följ dessa steg:
1. Klicka på Start och skriv “Kör”. Du kan också trycka på Windows + R-knappen
2. I dialogrutan Kör, skriv “Services.msc” och tryck på Enter.

3. Bläddra nedför listan över tjänster för att hitta “Windows att förnya”.
4. Högerklicka på Windows Update och välj Stopp.

5. Navigera till C: (eller vad din lokala enhet är)> Windows. Hitta mappen “Programvarudistribution”.
6. Högerklicka på mappen “Software Distribution” och klicka på “Byt namn”. Byt namn på mappen till något liknande “SoftwareDistributionOld”.

7. Klicka på Start och skriv “Kör”. Du kan också trycka på Windows + R-knappen
2. I dialogrutan Kör, skriv “Services.msc” och tryck på Enter.
6. Bläddra nedför listan över tjänster för att hitta “Windows att förnya”.
4. Högerklicka på Windows Update och välj Start.
När processen är klar startar du om datorn för att kontrollera om felet fortfarande existerar. Om så är fallet, öppna nästa lösning.
Mer information om hur man byter namn på mappen Software Distribution finns i den här detaljerade guiden.
Om du är intresserad av att ta bort mappen Software Distribution har vi skrivit specifika riktlinjer för den. kontrollera
Lösning 6 – Systemåterställning
Om allt annat misslyckas kan du försöka använda Systemåterställning för att återställa datorn till ett tillstånd från föregående datum. Om orsaken bakom felkoden 0x8024001e som visas på din dator beror på några senaste ändringar, kommer det att lösa problemet.
1. Klicka på Start och skriv “Systemåterställning” i sökrutan.
2. Välj “Systemåterställning” i sökresultaten.
3. Följ instruktionerna på skärmen i det nyöppnade fönstret.
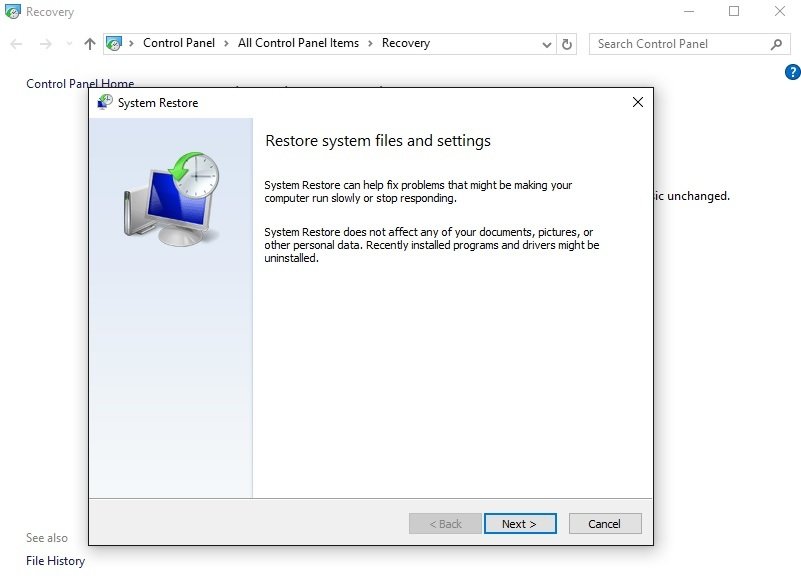
Systemåterställningsprocessen kommer nu att börja. Starta om datorn när processen är klar. Detta kommer förmodligen att fixa fel 0x8024001e.
Om du är intresserad av att lära dig mer om hur du gör en återställningspunkt och hur det kan hjälpa dig, se den här enkla artikeln för att ta reda på allt du behöver veta.
Finns din Windows sökruta inte i Windows 10? Kom tillbaka med hjälp av denna fantastiska artikel.
Om systemåterställning inte fungerar får du inte panik. Titta på den här hjälpsamma guiden och fixa den en gång till.
Förhoppningsvis fungerar en av dessa lösningar för dig. Om inte försöka kontakta Microsofts support.
Om du har andra förslag eller frågor, vänligen lämna dem i kommentarerna nedan och vi kommer definitivt att kontrollera dem.
Redaktörens anmärkning: Detta inlägg publicerades ursprungligen i oktober 2017 och har sedan dess uppdaterats och uppdaterats i maj 2020 för att ge friskhet, noggrannhet och fullständighet.