För att få det bästa från ditt hemnätverk behöver du ofta Wi-Fi-åtkomst. Det verkar dock som om användare som byter till en extern USB Wi-Fi-adapter ofta får problem. Det vi refererar till i dag hänvisar till ofta uppsägning.
Användaren kan inte behålla en varaktig anslutning och det finns inget tvingande skäl till att det händer. För detta ändamål tillhandahåller vi flera felsökningssteg i listan nedan som hjälper de i nöd.
Vad kan jag göra om min USB Wi-Fi-adapter ofta är trasig?
- Kontrollera hårdvara
- Uppdatera drivrutinen
- Kontrollera ströminställningarna
1: Kontrollera hårdvaran
Det första och tydliga steget är att bekräfta att USB Wi-Fi-adapter verkligen fungerar. Att testa det på många datorer ger dig en bra utgångspunkt.
Om USB Wi-Fi-adaptern inte fungerar korrekt är vi rädda för att inget av stegen nedan hjälper. Å andra sidan, om det fungerar korrekt och problemet är nära relaterat till datorn, fortsätt med stegen nedan.
Se också till att testa flera USB-portar innan du sätter åt hårdvara och byter till programfelsökning.
På grund av frekvensbandstödet fungerar USB 3.0 exklusivt i 5 GHz-bandet, medan USB 2.0 är fast besluten att köra 2,4 GHz.
USB-port fungerar inte Windows 10? Rätt enkelt genom att följa denna fantastiska guide.
2: Uppdatera drivrutinen
Anstiftaren för anslutningskonsekvens är troligtvis en ledare. De mest populära USB Wi-Fi-adapterna levereras med installationsskivor med kompatibel programvara.
På grund av bristande kompatibilitet med äldre moderkort fungerar inte ens drivrutiner som tillhandahålls av OEM: er alltid.
Dessutom kringgår många OEM-apparater speciell supportprogramvara och rekommenderar att du använder en generisk drivrutin som du normalt installerar på en intern Wi-Fi-adapter.
Med det i åtanke kan vi välja två sätt att hantera förarens problem som kan uppstå. Det första sättet är att installera om Windows Update-drivrutinen, och det andra är att ladda ner drivrutinen manuellt.
Låt oss först försöka lösa problemet Windows Update:
- Högerklicka på Start knappen och öppna Enhetshanteraren.
- Navigera till Nätverksadapter och utöka detta avsnitt.
- Högerklicka på WiFi wifi-adapter i listan och Uninstall.

- Starta om datorn medan du håller in USB-enhet ansluten.
- Nya drivrutiner kommer snart att installeras.
Windows Kan inte hitta drivrutiner för nätverkskortet automatiskt? Lita på oss att lösa problemet.
För det andra, låt oss försöka söka efter en drivrutin manuellt i systemet:
- Höger musknapp Start och öppna den Enhetshanteraren.
- Bygga ut “Nätverksadapter“Del.
- Högerklicka på dig WiFi wifi-adapter och välj Uppdatera drivrutinen.
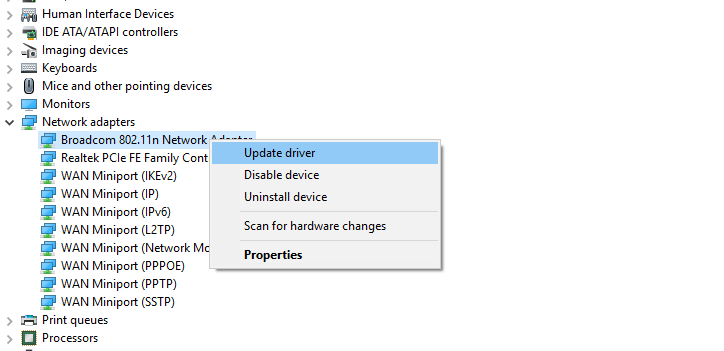
- Klick Sök på min dator efter drivrutinsprogram.
- Klicka på “på nästa skärmLåt mig välja från listan över drivrutiner som finns på min dator“
- Välj en alternativ drivrutin och installera den.
Du kan också Google din externa adapter online och söka efter rätt drivrutin. Se dock till att bara ladda ner pålitliga drivrutiner från officiella källor för att undvika infektioner med skadlig kod.
Visste du att de flesta Windows 10-användare har föråldrade drivrutiner? Ta ett steg framåt med den här guiden.
3: Kontrollera ströminställningarna
Förutom bruset som är förknippat med standarddrivrutiner leder ytterligare ett skäl till USB Wi-Fi-adapterens dåliga prestanda till Power-inställningarna.
Det finns flera strömalternativ involverade, några relaterade till USB-nav och andra som finns i avancerade adapterinställningar.
Men de är alla förenade i ett systemmål: bibehålla strömförbrukning genom att inaktivera vissa funktioner i USB Wi-Fi-adaptern.
För att övervinna detta måste vi därför se till att alla relaterade alternativ är inaktiverade.
Inaktivera USB-selektiv upphängning
- Högerklicka på Batteriikonen i meddelandefältet och öppna Power-alternativ.
- Välj Ändra paketinställningar.
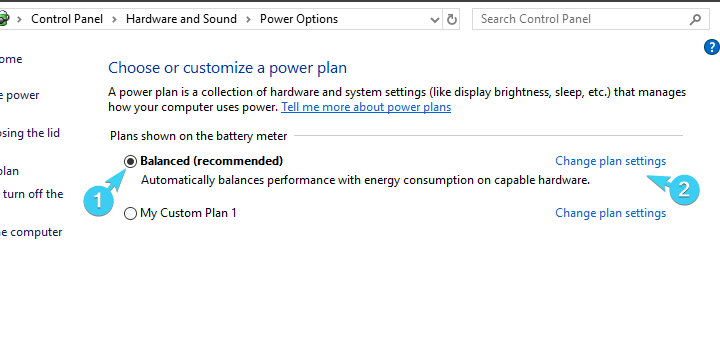
- Välj “Ändra avancerade ströminställningar“

- Bygga ut USB-inställningar och utvecklas sedan USB Selektiv sömnkonfiguration.
- Avaktivera detta alternativ för båda alternativen och bekräfta ändringar.

Kan du inte hitta din styrka plan? Kom tillbaka genom att följa de enkla stegen i den här artikeln.
Inaktivera USB Root Hub Power Conservation
- Höger musknapp Start och välj Enhetshanteraren från Starka användare meny.
- Expandera till Universal Serial Bus Driver.
- Högerklicka hemanslutning för USB och öppna den Fast egendom.
- Klicka på Fliken för energihantering.
- Avmarkera “Låt datorn stänga av enheten för att spara ström“Och bekräfta ändringar i varje port.

- Starta om datorn.
Inaktivera WLAN-adapterupphängning
- Öppna Enhetshanteraren.
- Bygga ut Nätverksadapter.
- Högerklicka på USB Wi-Fi-adaptern och öppna den Fast egendom.
- Under Energihantering fliken, avmarkera “Låt datorn stänga av enheten för att spara strömLåda

- Nu nedan Avancerad flik, hitta Stäng av och inaktivera den selektivt.
Du måste göra det. Om du har frågor eller förslag om ofta bortkopplingar av USB Wi-Fi-adaptrar, tveka inte att dela dem med oss i kommentaravsnittet.
RELATERADE STORIER SOM DU bör se:
