Fliken Lagring under “Om den här Macen” ger en kort genomgång av din Mac och under större delen av tiden visar den stora “andra” lagringsutrymme som upptar disken. Om du hittar det och inte är säker på vad “Annat” lagringsutrymme finns på en Mac och hur du tar bort det, följ den här guiden för att komma till roten och hitta olika sätt att hålla den i schack.
Liksom “Andra” på iPhone och iPad lagrar det ett antal olika filer. Därför måste du gräva djupare för att hitta cachade filer och eliminera dem på din Mac.
Hur kontrollerar jag annat lagringsutrymme på en Mac?
Eftersom du inser att din Mac har upptagit några extra hamstring, varför inte se antalet diskar som används? Genom att kontrollera det “andra” lagringsutrymmet kan du också bestämma om det är nödvändigt att rengöra utrymmet.
Läs också: Vad annat på iPhone
Följ stegen nedan för att kontrollera hur mycket “annan” lagring har förbrukats.
Steg 1 Klicka först Uppfinnare ikonen från Dock.
Steg 2 Klicka nu det är Apple-menyn ikonen i det övre vänstra hörnet på skärmen och välj Om denna Mac.
Steg 3. Klick Lagring.

Kontrollera nu annat lagringsutrymme i olika kategorier som film, applikation, foto, ljud, säkerhetskopiering. Kontrollera också annat lagringsutrymme.
Vad är “Other” på Mac?
Troligtvis kräver “andra” mycket utrymme i många fall och de flesta vill ta bort dem korrekt. Men sluta, innan du tar några kritiska steg, vänta tills du förstår vad “Annat” egentligen betyder. Först av allt, ta bort detta från ditt sinne att lagring av “Annat” är slöseri med tid. I grund och botten kan det vara allt som inte finns med i lagringstypen.
Precis som det här är några exempel på vad som kan sägas som “Annat”.
- Vanliga dokument- och filtyper, inklusive PDF, doc, PSD, etc.
- Alla typer av arkiv- och diskbilder, inklusive dragkedjor, dmg, iso, tjära etc.
- Dina personuppgifter
- Filer i OS X-systemmappen, inklusive tillfällig, byte, ljud, etc.
- Applikationsstöd, iCloud-filer, skärmsläckare, etc.
- Cacheposter, inklusive webbläsarcache och mediefiler för meddelanden som lagras lokalt.
- Teckensnitt, applikationstillbehör, applikationsplugins och applikationsförlängningar.
- Olika typer av filer och filer som inte känns igen av Spotlight, till exempel hårddiskar för virtuella maskiner, Windows Partition Boot Camp, etc.
Jag är säker på att du inte vill rensa saker efter att ha läst listan ovan. Detta betyder att “Andra” inte är kaos eller skräp. Det finns dock några värdelösa saker du vill ta bort, särskilt som systemcache, tillfälliga filer och annat skräp.
Kategorin “Övrigt” är en kombination av filer som inte känns igen som en av de andra filtyperna. Så om du tar bort eller tar bort “Övriga” data lagrade på din datordisk, låt oss dyka ned i stegen för att göra samma sak.
Hur man raderar “Other” på Mac Kör macOS (High) Sierra
En del människor säger att de har så mycket utrymme tillgängligt att de verkligen inte behöver frigöra en del av det. Är det sant? Nej, inte alls, din skiva kommer så småningom att fyllas och även om du har en stor disk betyder mer data (kanske värdelös data) datorn är långsammare. Så här är några saker du kan göra för att ta bort “Annat” lagringsutrymme och frigöra utrymme på hårddisken.
Använd optimerad lagring på din Mac för att rengöra gamla filer automatiskt
Den senaste versionen av macOS kommer med en praktisk funktion som heter “Optimerad lagring.” Det som gör det mycket praktiskt är möjligheten att automatiskt ta bort gamla eller oanvända filer och överföra dem till iCloud. När du behöver filerna kan du ladda ner dem igen. Öppna den här kompletta guiden för att använda den på din Mac som kör MacOS Sierra eller nyare.
Hur man tar bort cache-filer på en Mac
Steg 1 Klick Uppfinnare från Dock och välj sedan Gå menyn i det övre högra hörnet av skärmen.
Steg 2 Klicka nu Öppen mapp.
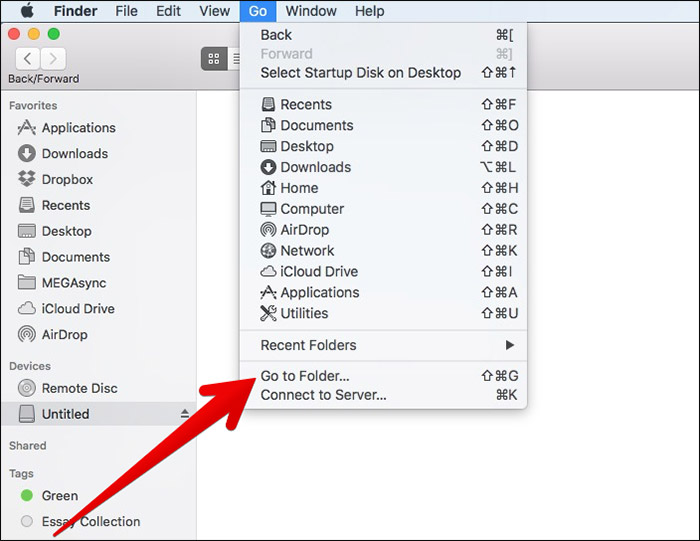
Steg 3. Sedan måste du skriva ~ / Library / cache i textrutan.
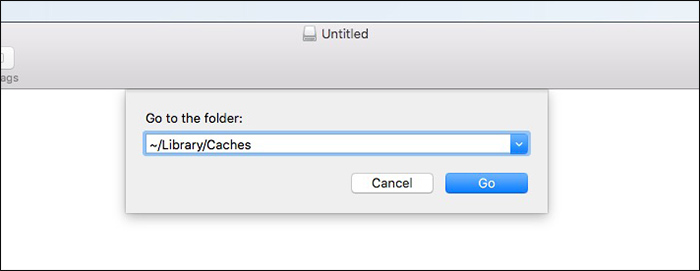
Därefter ser du en cache-lista över aktiva applikationer som visas på skrivbordet.
Steg 4. Du måste välja applikationsmapp Du vill rensa cachen från och sedan högerklicka (eller klicka på kontroll) på menyn applikationsmapp → Klicka till slut Flytta till papperskorgen.

Hur man tar bort säkerhetskopior av gamla enheter i iTunes på Mac
Om du regelbundet säkerhetskopierar iOS-enheter med iTunes kan du ha många säkerhetskopior som inte behöver vara långa. Att veta att varje säkerhetskopia kan ta upp till 5 GB utrymme är det bättre att ta bort det.
Steg 1 Sjösättning iTunes på din Mac.
Steg 2 Klicka på iTunes-menyn och välj Preferens.

Steg 3. Välj nu Enhet.

Steg 4. Då måste du välja boka Du vill ta bort. Se till att du inte tar bort den senaste säkerhetskopian från din enhet. Om du har en iCloud-säkerhetskopia, fortsätt med fullständig rengöring.

Steg 5. Klicka till slut Ta bort säkerhetskopiering.
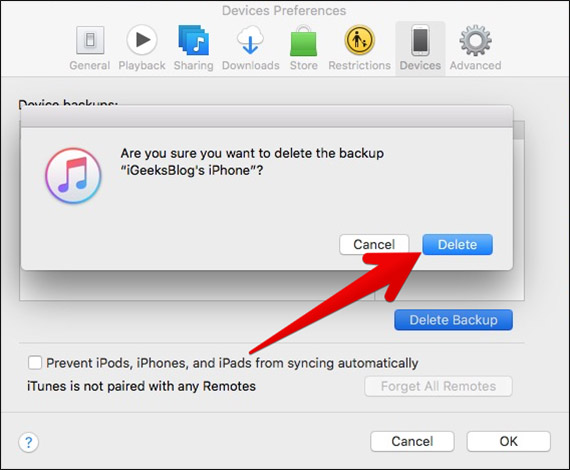
Hur man tar bort filer nedladdade på Mac
Nedladdningsmappar måste rengöras då och då. Alla viktiga filer som du laddar ner på din dator finns kvar i den här mappen. Därför är det bättre att kontrollera det regelbundet så att det inte stör på din dator.
Steg 1 Klick Uppfinnare från Dock och välj Gå meny → Klicka på Ladda ner

Steg 2 Välj meny filen Du vill bli av med. Högerklicka (eller klicka på kontroll) på menyn fil och välj Flytta till papperskorgen.
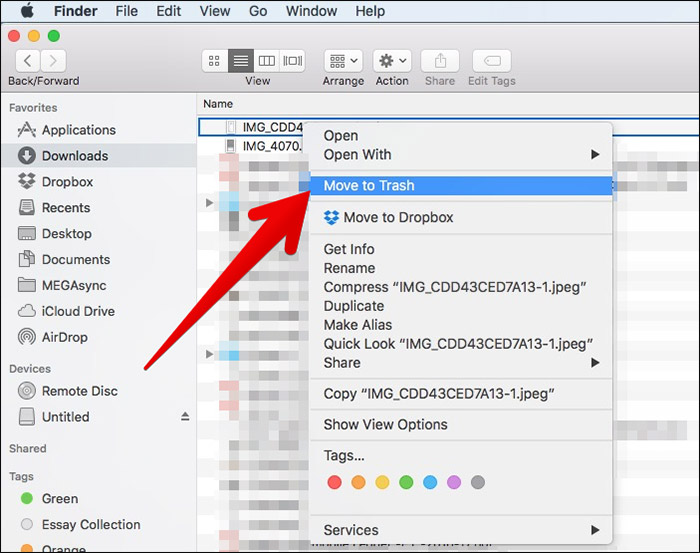
Om du vill spara några filer, flytta till Dropbox eller överföra den till extern enhet. Glöm inte att tömma papperskorgen. För att göra detta, högerklicka på fackikonen, klick Töm papperskorgen och bekräfta.


Använd programvara från tredje part för att hjälpa dig att göra din Mac mer bekväm
Det finns flera tredjepartsprogram som DaisyDisk ($ 9.99), Onyx, CleanMac 3 ($ 39.99), vilket kan vara till stor hjälp för att du enkelt kan ta bort cache-filer på din dator.
Har du feedback?
Så har du försökt att rensa lite plats på din Mac? Vad är storleken på lagringsutrymmet “Övrigt” när du följer stegen ovan för att frigöra diskutrymme? Har du något att säga? Kommentarerna är öppna!
Du kanske vill se det här inlägget också:
Gillar det här inlägget? Ladda ner vår applikation och hålla kontakten med oss via Facebook, Twitter och Telegram för att läsa mer sådana användbara guider.
