Vad är DISM-verktyget i Windows 10 och hur man använder det
Även om Windows 10 verkligen har förbättrats med stormsteg, kan vi inte bortse från det faktum att vissa Windows-problem fortfarande uppstår med operativsystemet. Det är därför Microsoft har behållit några avancerade Windows 10-funktioner runt omkring så att användare kan felsöka problem med hjälp av några kommandon. Här pratar jag om DISM-verktyget på Windows 10 som kan lösa de flesta systemfel utan att du behöver installera om Windows 10. Så om du undrar DISM-verktyget i Windows 10 och hur kan vi hjälpa dig, håll utkik.
Allt du bör veta om DISM- och SFC-verktygen på Windows 10 (2021)
Här har vi täckt allt om DISM- och SFC-verktyg på Windows 10. Du kan utöka tabellen nedan och klicka på länkarna för att gå direkt till relevant avsnitt.
Vad är DISM-verktyget på Windows 10?
DISM står för Deployment Image Servicing and Management. Det är en kommandoradsverktyg Vanligtvis utvecklad för administratörer och proffs för att felsöka problem som uppstår på grund av skadade systembilder. Om du till exempel får felmeddelanden som “Administratören har blockerat dig från att köra den här appen” kan det bero på ett systemfel. I det här fallet ändras själva systemkomponenten, så Windows kan inte fungera korrekt och reparera sig själv.
För att lösa den här typen av problem behöver du vanligtvis installera om Windows 10. Det är dock här DISM kliver in och hjälpa dig att distribuera den ursprungliga bilden från internet utan att behöva installera om Windows 10. Du kan felsöka din Windows 10-dator för fel som till synes inte går att reparera utan att installera om hela operativsystemet. Det verkar vara en av de bästa funktionerna i Windows 10, eller hur?
Dessutom finns det också SFC-verktyget (System File Checker) som kontrollerar filernas integritet och helt återställer din dators hälsa baserat på bilden som distribueras av DISM. Sammanfattning, du måste köra SFC-verktyget efter att ha slutfört operationerna med DISM .-verktyget. Gå vidare, gå igenom handledningen och lär dig hur du använder DISM-verktyget för att reparera Windows 10.
Hur använder man DISM-verktyget på Windows 10?
1. Tryck först på Windows-tangenten en gång på tangentbordet och skriv “cmd” i sökrutan. Klicka sedan på “Kör som administratör” för att öppna kommandotolken.
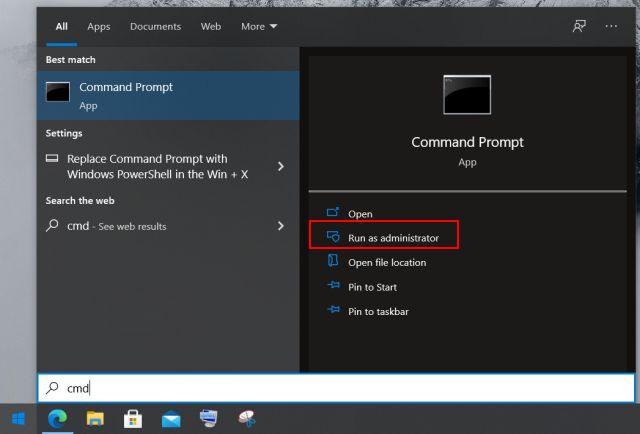
2. Du måste först köra CheckHealth-aktiviteten för att kontrollera din dators hälsostatus. Bara kopiera och klistra in kommandot nedan i kommandotolksfönstret för att starta en sund operation. Om det visar några fel efter att det är klart, kan din dator ha kraschat.
DISM /Online /Cleanup-Image /CheckHealth
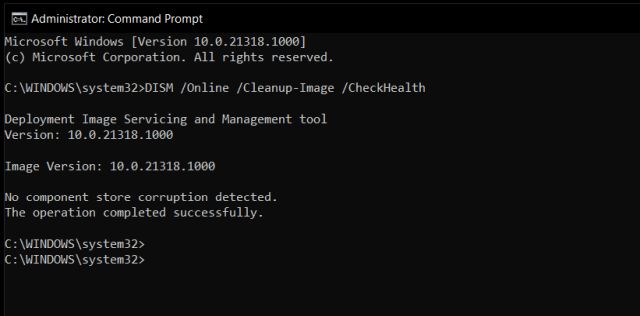
Notera: Du behöver en aktiv internetanslutning för att köra DISM-verktyget.
3. När du har gjort det, kör ScanHealth-operationen. Det är en något avancerad drift leta efter alla typer av fel i operativsystemet.
DISM /Online /Cleanup-Image /ScanHealth
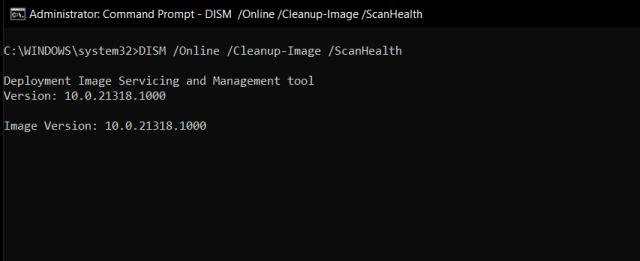
4. Kör slutligen RestoreHealth-operationen genom DISM-verktyget på Windows 10. Det kommer Byt ut alla trasiga komponenter av operativsystemet och distribuera en ny avbildning på din dator. Tänk på att den här åtgärden kommer att ta lång tid innan den är klar, så ha tålamod och låt verktyget gå sin väg. Om du vill stoppa operationen med tvång, tryck på Ctrl + C kortkommando för att aktivera Windows 10.
DISM /Online /Cleanup-Image /RestoreHealth
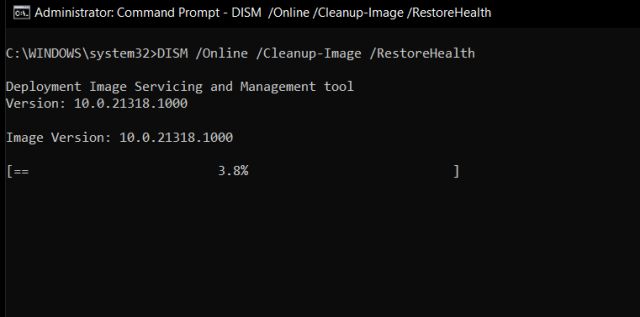
5. När ovanstående operationer är klara måste du köra SFC-verktyget till kontrollera filens integritetoch i processen, fixa dem. Du kan behöva köra det här kommandot 2-3 gånger för att lösa alla problem med Windows 10-datorer.
SFC /scannow
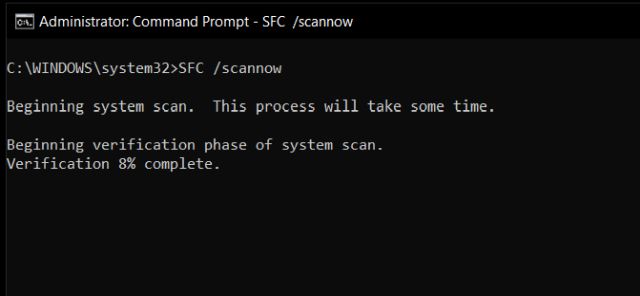
Använd DISM och SFC-verktyg för att fixa Windows 10 Image
Så det är vår korta förklaring av DISM-verktyget och hur du kan använda det för att fixa din dator och snabba upp Windows 10. I allmänhet håller sig användare borta från kommandoradsoperationer men tror jag går, DISM-verktyget är ett enkelt sätt att fixa de flesta problem som plågar din Windows 10-dator. Du måste kopiera och klistra in kommandona ovan, och det är allt. Om du vill lära dig mer sådana Windows 10-tips och tricks, kolla in vår dedikerade artikel. Och om du fortfarande har några problem med din Windows 10-dator, kommentera nedan och låt oss veta. Vi kommer att göra vårt bästa för att hjälpa dig.
