Nu när Windows 11 är här och kommer att lansera fler och fler datorer och bärbara datorer med tiden, är chansen stor att du upptäcker alla nya funktioner som ingår i det nya operativsystemet. Även om det finns många nya funktioner i Windows 11, är en av de senaste uppdateringsändringarna (ordlek) tillägget av “Dynamic Refresh Rate (DRR)”. Så om du precis har uppgraderat från Windows 10 till Windows 11 och du undrar vad DRR är i Windows 11, här är allt du behöver veta om Dynamic Refresh Rate och hur du aktiverar DRR i Windows 11.
Dynamisk uppdateringsfrekvens i Windows 11
Den här guiden förklarar och täcker alla frågor som du kan tänkas tänka på om DRR i Windows 11. Använd tabellen nedan för att hoppa till din specifika fråga eller läs det hela för mer information.
Vad är uppdateringsfrekvensen?
Innan vi börjar förklara vad DRR är, är det viktigt att förstå Uppdateringsfrekvens Nej. Enkelt uttryckt är uppdateringsfrekvens hastighet, hastighet där en skärm ständigt uppdateras för att skapa en rörelsekänsla. Uppdateringshastigheten mäts i Hertz (Hz) är antalet gånger skärmen uppdateras per sekund. En högre uppdateringsfrekvens betyder fler bilder per sekund och jämnare rörelser. För att se skillnaden, se exemplet nedan.
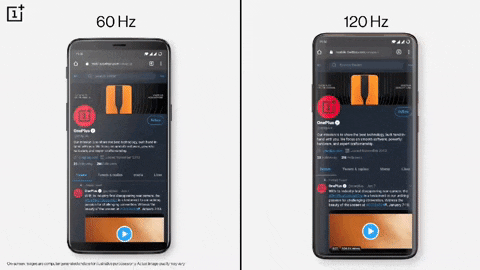
Som du tydligt ser har telefonen en frekvens på 120 Hz vilket känns mycket smidigare och lättare för ögonen. Bildskärmar har en mängd olika uppdateringsfrekvenser, och spelskärmar erbjuder uppenbarligen högre uppdateringsfrekvens som en funktion. Dessutom är tekniker som Nvidia DLSS baserade på att tillhandahålla högre bildhastigheter.
Dynamic Refresh Rate (DRR) i Windows 11
Dynamisk uppdateringsfrekvens är en ny funktion i Windows 11 som görs tillgänglig för bildskärmar med högre uppdateringsfrekvens. DRR-funktionen gör det möjligt att styra uppdateringsfrekvensen till Windows och låter den ställas in dynamiskt. Detta innebär att Windows 11 kommer att byta fram och tillbaka mellan lägre och högre uppdateringsfrekvens beroende på vad du gör. Funktionen Dynamic Refresh Rate har inkluderats i Windows 11 för att optimera strömförbrukningen och förlänga batteritiden.
Till exempel – Om du har en bildskärm med 120Hz uppdateringsfrekvens kommer DRR att övervaka dina användningsfall och justera uppdateringsfrekvensen därefter. För vardagliga uppgifter som e-post och dokument som inte kräver mycket mjuk rörelse, kommer uppdateringsfrekvensen att vara 60 Hz för att spara batteri. Men när du bläddrar igenom och använder bläck behöver mjukare rörelser, kommer Dynamic Refresh Rate att ställas in på 120Hz för snabbare svar. Kom dock ihåg att DRR är det endast tillgänglig för laptopskärmar och inget annat.
Hur användbart är det?
Med de flesta nyare bärbara datorer i mellanklassen som kommer med skärmar med hög uppdateringsfrekvens, är det naturligt att vilja använda den kraften. Men ju högre uppdateringsfrekvens, desto högre procentandel av batteriet förbrukat. Dessutom körs alltid system med högre uppdateringsfrekvens på den. Du behöver handgjorda ställ ner den till 60Hz efter behov. Att göra det var femte minut för appar är inte genomförbart.
Att använda Dynamic Refresh Rate i Windows 11 tar bort ditt arbete. Eftersom DRR är systemberoende, hela processen är automatiserad och användaren behöver inte lyfta ett finger. Detta kommer att se till att du får det bra balans mellan portabilitet och batteritid hela tiden. DRR är endast tillgänglig för vissa utvalda appar Adobe och Microsoft från och med nu Windows 11. Den här funktionen förväntas dock rullas ut till fler appar med tiden.
Vilka är kraven?
För att använda Dynamic Refresh Rate i Windows 11 behöver du en bärbar datorskärm variabel uppdateringsfrekvens (VRR) och uppdateringsfrekvens vid minst 120Hz. För de som inte vet är Variable Refresh Rate en teknik inbyggd i utvalda skärmar som hjälper dem ta bort skärmrevor medan du spelar spelet. VRR är viktigt för Dynamic Refresh Rate eftersom det ger den möjlighet att justera uppdateringshastigheter fram och tillbaka.
Kontrollera om din bärbara dator stöder VRR på Windows 11
För att ta reda på om din bärbara dators skärm stöder Variable Refresh Rate, slå på Windows 11Följ stegen nedan:
- Gå till visningsalternativ genom att gå till Miljö och klicka System > Display.
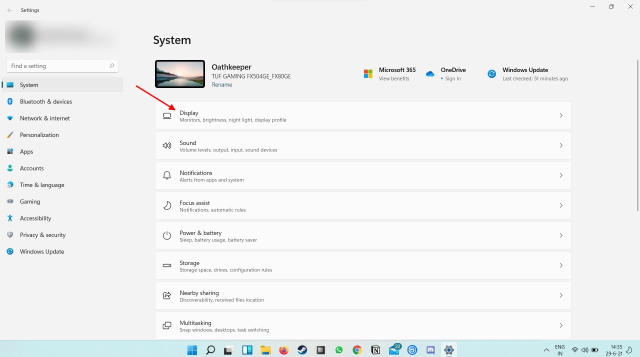
- Rulla ned till en sektion som heter Relaterade inställningar och du kommer att se Grafik.
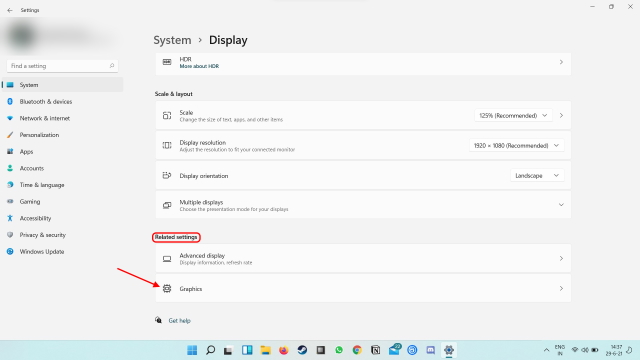
- Klick Standard grafikinställningar.
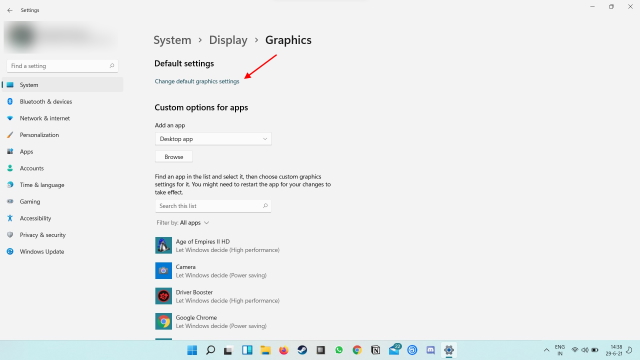
- Hitta ett avsnitt med titeln Variabel uppdateringsfrekvens. Om du inte ser det betyder det din bärbara dator stöder inte VRR.
Kontrollera om din bärbara dator stöder VRR på Windows 10
Windows 10-användare, följ dessa steg för att se om din bärbara datorskärm stöder VRR.
- Öppna Miljö och klicka Systemet.
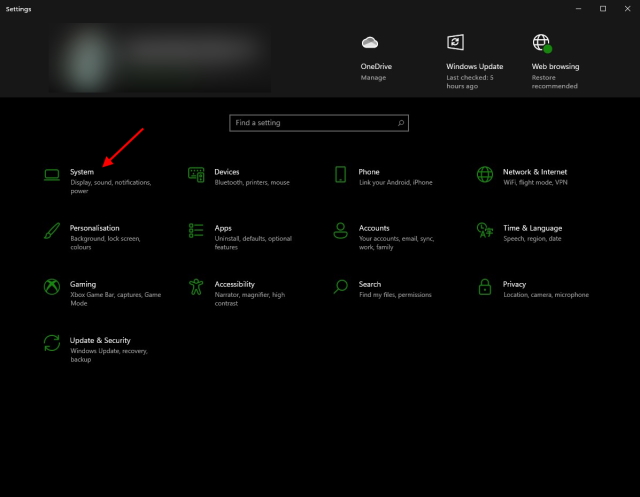
- Klick Visa och scrolla ner och klicka Grafikinställningar
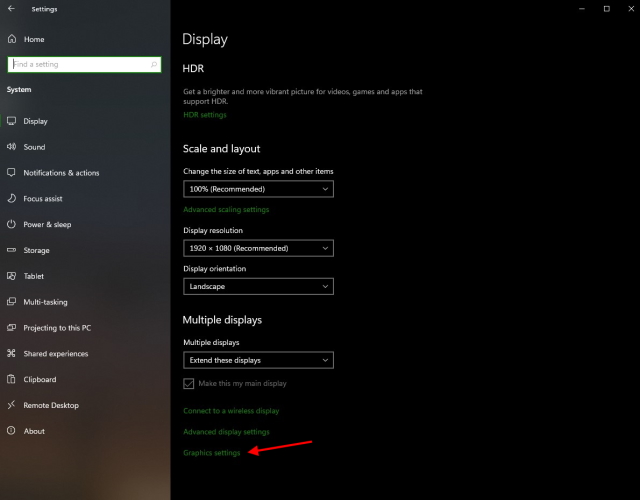
- Klick Ändra standardinställningar för grafik.
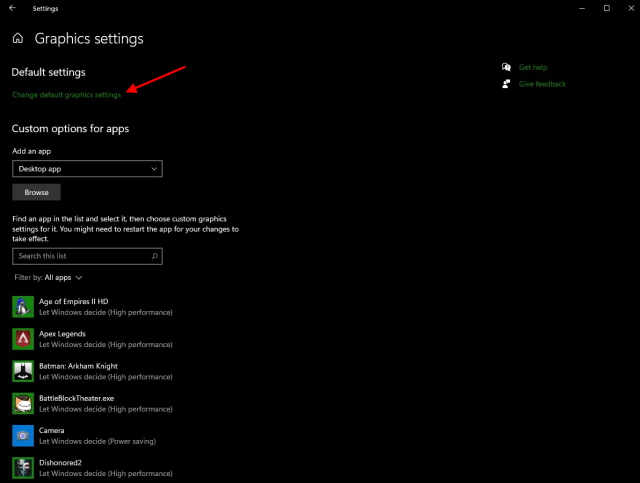
- Återigen, om du inte ser ett alternativ här, stöder din bildskärm inte VRR.
Dessutom kräver DRR också Windows grafikdrivrutin (wddm) 3.0 som är tillgängligt via Windows Update. Du kan kontrollera vilken version av WDDM du har genom att följa dessa steg:
- Tryck på Start och skriv dxdiag.
- Välja Visa flik och sök efter en Förare låda.
- Du kommer att se din WWDM-version bredvid den Förarmodell.
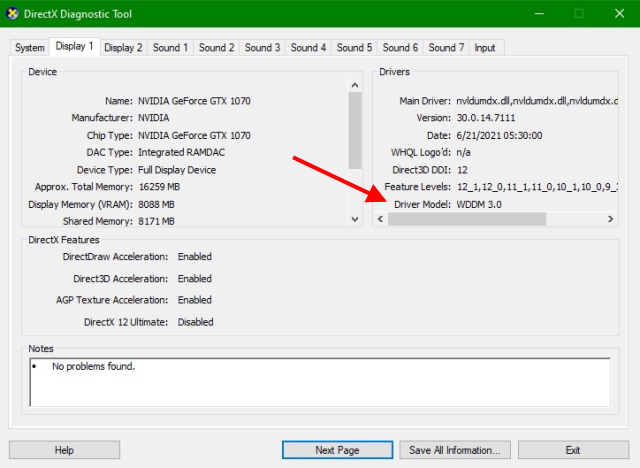
Hur man aktiverar Dynamic Refresh Rate
För närvarande är Dynamic Refresh Rate endast tillgänglig inuti Windows Developer Channel Internal Program. Följ därför stegen nedan för att aktivera DRR på din bärbara dator om du är en del av det och har Windows 11-förhandsversion.
- Öppna Windows Miljö och navigera till System > Display
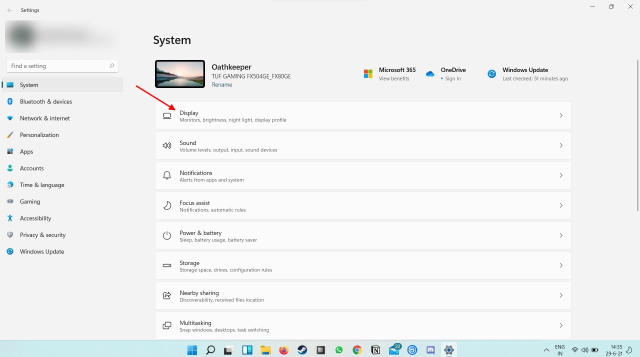
- Scrolla ner och ner Relaterade inställningarklick Avancerad skärm
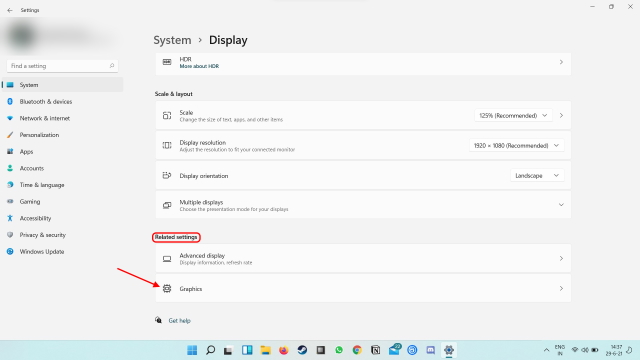
- Välj rullgardinsmenyn bredvid Välj uppdateringsfrekvens och välj skalan med Dynamic bredvid. Det kommer att se ut så här.

Och det är allt! Dynamisk uppdateringsfrekvens är nu aktiverad på din bärbara dator och du bör börja se ändringarna omedelbart. Om du uppfyller DRR-kraven och fortfarande inte ser alternativet, oroa dig inte. Microsoft arbetar för närvarande med tillverkare för att rulla ut den här funktionen till alla system, så det är bara naturligt att du inte har sett den ännu. Återgå till den här inställningen efter en uppdatering eller två.
Du kan också inaktivera Dynamic Refresh Rate (DRR) om du vill, genom att gå till samma inställning och välja en annan uppdateringsfrekvens från rullgardinsmenyn.
Står DRR i vägen för spel?
Enkel, Nej. Det som är bra med Windows 11:s Dynamic Refresh Rate är att den inte kommer i närheten av dina spel eller deras inställningar. Så alla spel du har kommer att fortsätta att köras i samma konfiguration som du lämnade dem i och kommer inte att påverkas.
Använd Dynamic Refresh Rate för att förlänga batteritiden
Det är vår guide som hjälper dig att förstå och börja använda DRR på Windows 11. Förhoppningsvis har du aktiverat dynamisk uppdateringsfrekvens på din Windows 11-dator och att du får en smidigare upplevelse med batteritiden. bättre. Om din dator ännu inte stöder dynamisk uppdateringsfrekvens, oroa dig inte eftersom Microsoft arbetar med PC-tillverkare för att få funktionen till fler bärbara datorer med hög uppdateringsfrekvens.
Om du har några tvivel, låt oss veta i kommentarerna och dela din erfarenhet med DRR.
