Obs: I nästa ämne du kommer att läsa kommer du att lära dig om: Vad är musacceleration och hur man inaktiverar det i Windows 11
Musacceleration är en viktig funktion i moderna datorer, men det är ett svårfångat koncept för de allra flesta användare. Även om de flesta människor inte bryr sig om det på ett eller annat sätt, är spelare medvetna om de irritationsmoment det kan orsaka när de spelar. Så idag kommer vi att berätta exakt vad musacceleration är och hur du inaktiverar den på Windows 11-datorer.
Stäng av musacceleration i Windows 11 (2021)
Vi kommer att berätta allt om musacceleration, inklusive vad det är, hur det fungerar och var det kan vara användbart. Vi kommer också att förklara varför det är en bra idé att stänga av musacceleration i många fall och visa hur man inaktiverar det på Windows 11 DATOR. Så låt oss komma igång och kolla in hur musacceleration fungerar och hur du enkelt kan inaktivera eller inaktivera den i Windows 11.
Musacceleration i Windows 11?
Musacceleration är tillgänglig i alla nyare versioner av Windows, inklusive Windows 11. När funktionen är aktiv beror hur långt muspekaren rör sig på två faktorer – avståndet för musrörelsen och hastigheten din musrörelse. I det här fallet ökar avståndet som muspekaren rör sig proportionellt mot hur snabbt du flyttar musen. Ju snabbare du flyttar musen, desto längre flyttas pekaren på skärmen.
Det beteendet ändras när du inaktiverar musacceleration. När funktionen är inaktiverad kommer muspekaren på skärmen att flytta sig samma sträcka oavsett hur snabbt du flyttar musen. Nu beror det bara på hur långt du flyttar musen utan att ta hänsyn till hur snabbt du flyttar musen.
Som nämnts är musacceleration tillgänglig i alla senaste versioner av Windows, inklusive Windows 10 och Windows 11. Du kan dock inaktivera den genom att gå till Musinställningar på din Windows-dator. Alternativet att stänga av musacceleration är också tillgängligt i macOS. Och som i Windows kan du även stänga av den på din Mac-dator. Du kan inaktivera det via systeminställningar eller Terminal.
Fördelar med musacceleration
Medan de flesta spelare, särskilt de som spelar förstapersonsskjutare som CS:GO och Valorant, hatar musacceleration, kan det vara användbart i vissa situationer. Till exempel kan du styra stora ultrahögupplösta skärmar mer intuitivt med musacceleration. Den här funktionen säkerställer att du inte behöver flytta musen fram och tillbaka över stora avstånd för att få markören på skärmen från kant till kant av skärmen. Allt du behöver göra är att flytta musen snabbare över kortare avstånd.
Begränsningar av musacceleration
Medan musacceleration hjälper dig att nå målområdet på skärmen snabbare, är det också mer sannolikt att du överskjuter. Det är bara lätt irriterande i daglig användning men är en absolut dödsstöt i FPS-spel där noggrannhet är avgörande. Det beror på att hög precision och konsekvent kontroll är avgörande för spelare, särskilt i titlar som Fortnite och Counter Strike.
Så om du vill inaktivera musacceleration i Windows 11, följ instruktionerna nedan. Vi visar dig hur du gör det med några få klick.
Stäng av musacceleration i Windows 11 [Two Methods]
Metod 1: Stäng av musacceleration via Windows-inställningar
Det enklaste sättet att inaktivera musacceleration i Windows 11 är genom appen Inställningar, så följ stegen nedan:
- Öppna appen Inställningar och byt till “Bluetooth och enheter” från vänster sidofält.
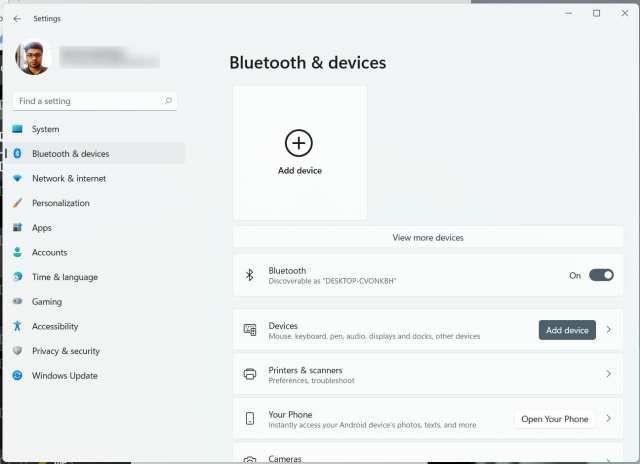
- Scrolla nu ner och välj “mus” för att ändra nödvändiga inställningar.
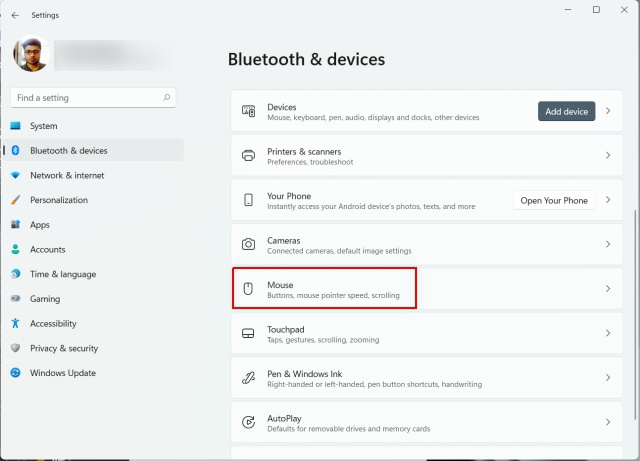
- I musinställningar i Windows 11 klickar du på ‘Ytterligare musinställningar‘.
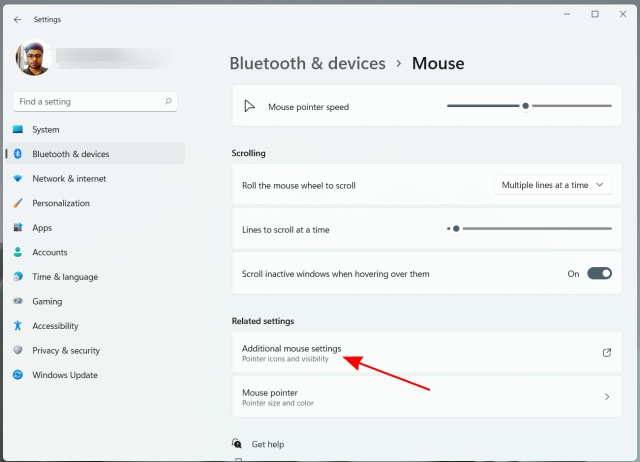
- Från popup-fönstret som öppnas, navigera till fliken “Pekaralternativ” högst upp. Nu måste du avmarkera ‘Förbättra pekarens noggrannhet‘ för att inaktivera musacceleration.
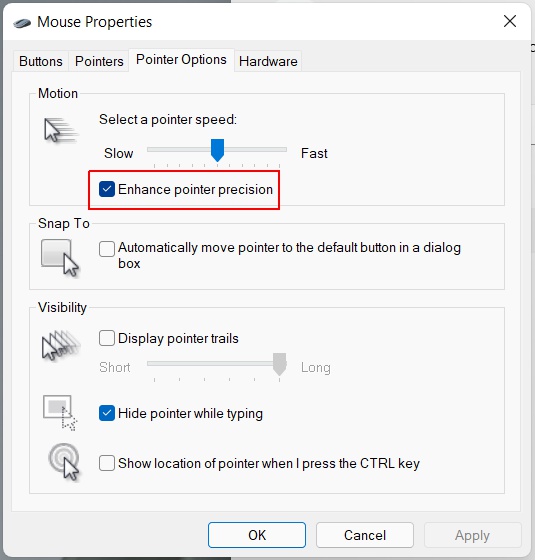
Metod 2: Inaktivera musacceleration för specifik mus via kontrollpanelen
- Öppna Kontrollpanelen på din Windows 11-dator. För att göra det, sök efter “kontroll” (utan citattecken) i Windows sökfält och välj “instrumentbräda‘ från resultaten.
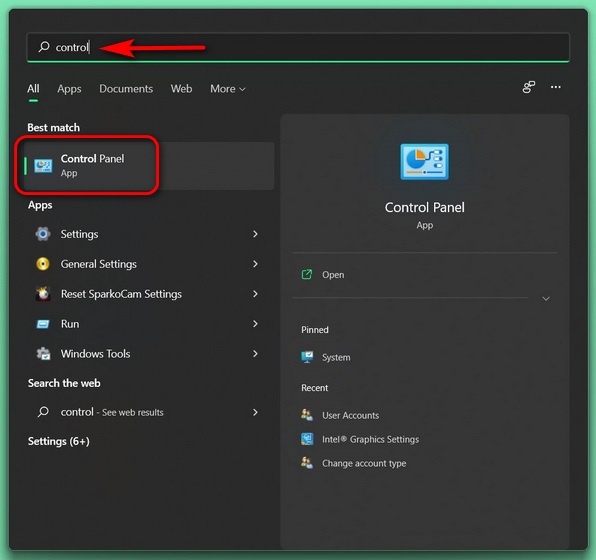
- I Kontrollpanelen, se till att du använder (liten eller stor) ‘Vy över ikoner. Välj sedan ‘Enheter och skrivare‘.
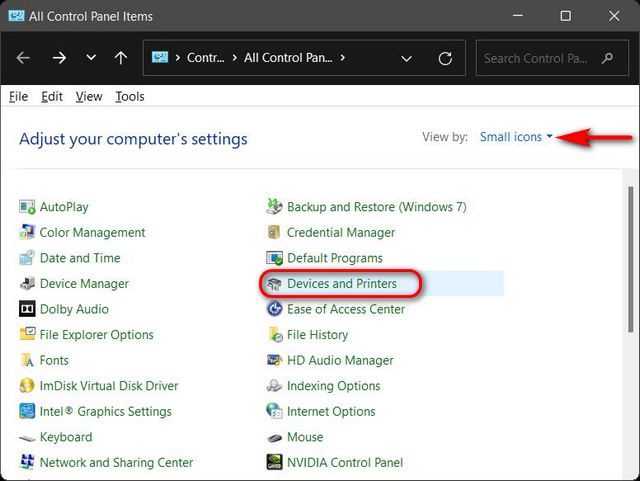
Notera: Personer som använder “kategori”-vyn i instrumentpanelen måste välja “Visa enheter och skrivare‘under kategorin Hårdvara och ljud.
- Nu, högerklicka med musen och välj ‘Musinställningar‘.
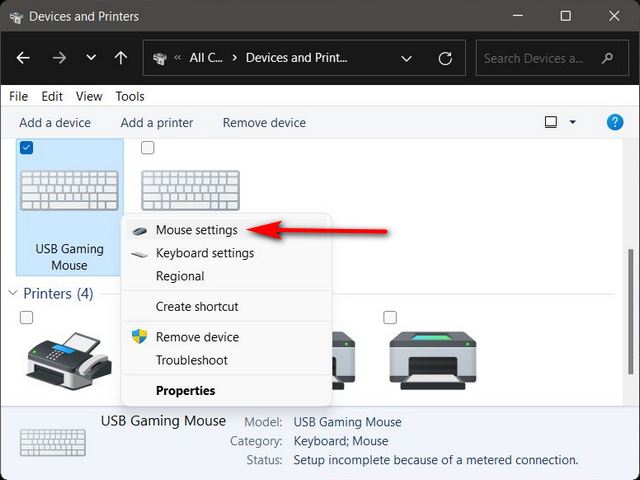
- I popup-fönstret Musegenskaper går du tillMarköralternativ‘tabb och avmarkera’Förbättra pekarens noggrannhet‘. Tryck slutligen på ‘Ansökan‘ för att spara ändringar.
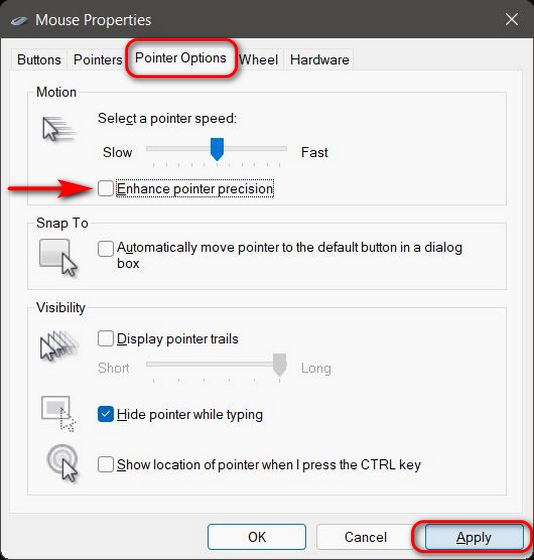
Det är allt! Du har framgångsrikt inaktiverat musacceleration på Windows 11 DATOR.
Inaktivera enkelt musacceleration på din Windows 11-dator
Som du kan se är det lätt att stänga av musacceleration i Windows 11. Du kan faktiskt använda samma metod för att inaktivera Windows 10 på också. Hur som helst, nu när du vet hur du inaktiverar musacceleration på din PC, låt oss veta vilka spel du spelar och varför du känner att du behöver inaktivera det. Medan du ändå håller på, kolla in dessa Windows 11-handledningar, som täcker hur du ändrar inställningar för energiläge i Windows 11 och aktiverar fjärrskrivbord i Windows 11.
