Den 7 oktober 2019 släppte Apple den efterlängtade MacOS Catalina, som var den sextonde stora utgåvan av sitt operativsystem, och efterträdaren till MacOS Mojave. Om det redan är det uppgraderad till macOS Catalina, Du kanske har provat nya funktioner som förändrar liv, som erbjuder komfort och lite kul.

Bland dem är Voice Control-funktionen utformad för personer som vill styra en Mac istället för att använda ett tangentbord eller mus.
Om det är din situation, eller om du bara vill ha ett nytt sätt att använda din Mac utan att behöva skriva på tangentbordet eller använda musen, läs vidare för att ta reda på vad röstkontroll är och vad du kan göra med den.
Vad är röstkontroll på Mac
Röststyrning är en macOS Catalina-funktion som låter dig styra din Mac-dator med enkla röstkommandon som används med taligenkänningsteknik.
Med den här funktionen kan du ge kommandon till din Mac och diktera text till dokument och e-postmeddelanden. Detta är utformat för att hjälpa människor som inte vill använda en konventionell mus eller tangentbord och fortfarande använda sin Mac-dator.

Inget behov av tid att öppna och stänga applikationen eller utfärda kommandon med din röst. Du kan använda Siri för att styra vissa av Mac: s grundläggande funktioner, som att justera volymen och ändra ljusstyrkan, men med röstkontroll behöver du kanske inte Siri för sådana uppgifter.
Röststyrning använder bearbetning på enheten och taligenkänningsmotorn som används i Siri för att ge en fantastisk upplevelse på Catalina.
Att använda diktering och röstkommandon ger också mer flexibilitet och de är kompatibla med gamla och aktuella macOS-versioner.
Hur du kommer igång och använder röstkontroll på din Mac
Om du använder den senaste macOS Catalina på din Mac använder du den här introduktionshandboken för att kontrollera den med din röst.
Steg 1: Slå på röstkontroll genom att klicka på meny> System> Inställningar och välj Tillgänglighet.
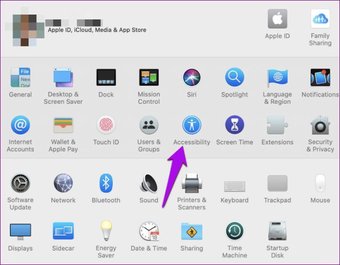
Steg 2: Klicka på Röststyrning i sidofältet.
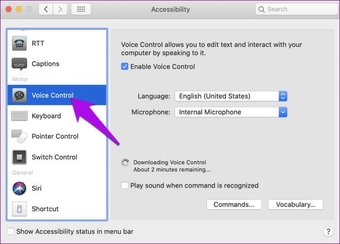
Steg 3: Klicka på Aktivera röstkontroll. Om det här är första gången får du en Apple-nedladdning en gång med filen vald för ditt språk. När den är aktiverad visas en flytande mikrofon på skärmen som representerar den mikrofon som valts från inställningarna för röststyrning.
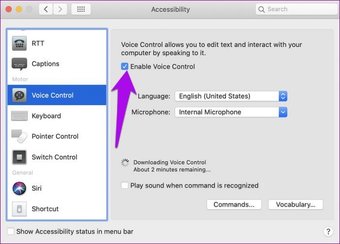
Du kan stoppa röstkontroll från att lyssna genom att klicka på viloläge eller säga “vila”. Detta kommer att pausa tjänsten, och när du är redo att använda den igen, klicka eller säga “Vakna upp”.
Notera: När röststyrning är aktiverad ser du inte alternativ för tangentborddiktation.
Hur man använder röstkontroll på din Mac
Du kan använda röstkontroll i alla applikationer på din Mac, inklusive e-postklienter, ordbehandlingsdiktat, meddelandeprogram och mer.
Du kan klicka på meny> Systeminställningar> Tillgänglighet> Röststyrning och klicka på Kommandon för att bekanta dig med kommandona du kan använda. Eller säg “Visa kommando” och granska listan med tillgängliga kommandon.
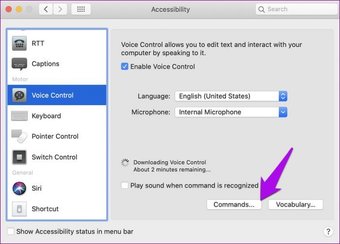
Listan med kommandon är baserad på kontext, så du kanske inte hittar några variationer i den här listan. Du kan dock återgå till inställningarna för röststyrning och välja Spela upp ljud när kommandot känns igen för att ta reda på om röstkontroll hör vad du säger som ett kommando.
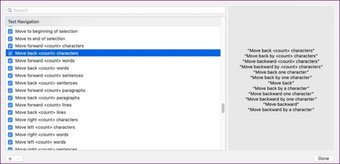
Dessutom kan du söka eller bläddra efter standardkommandon eller bara skapa ett som är specifikt för dig själv. För att göra detta, klicka på + på nedre vänstra sidan av skärmen för att göra specialbeställningar.
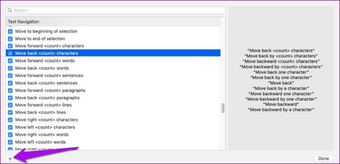
Typer av kommandon som du kan använda med röstkontroll på din Mac
Grundläggande navigeringskommandon
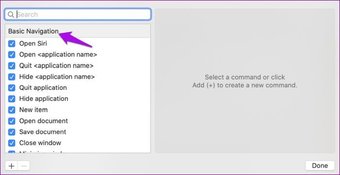
Röststyrning låter dig navigera genom att kombinera namnen på många applikationer, kontroller eller etiketter och andra skärmobjekt som känns igen av vissa kommandon. Du kan till exempel säga “Öppna sida” och sedan “Klicka på nytt dokument” om du vill öppna ett nytt dokument. För att spara det, säg kommandot “Spara dokument”, och det kommer att göra allt åt dig.
Du kan också använda din röst för att aktivera Dark Mode, starta om din Mac eller starta ett nytt meddelande i Mail och hantera det också.
Nummeröverlägg
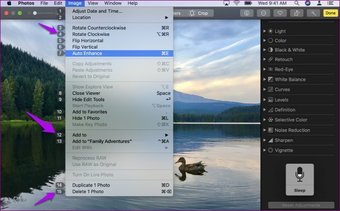
Röststyrning känner igen vissa delar av Mac-skärmen som klickbar, till exempel kryssrutor, menyer och knappar. Med hjälp av nummeröverlägg kan du snabbt interagera med dessa delar. För att aktivera ett nummeröverlägg, säg “Visa siffror” och säg numret för att klicka på det.
Det är ett enkelt sätt att interagera med webbsidor och andra komplexa gränssnitt. I en webbläsare kan du till exempel säga “Sök efter Guidingtech” och använda ett nummeröverlägg för att välja resultat genom att säga “Visa nummer. Klicka på 1.”
Om du behöver skilja mellan objekt med liknande namn, kommer röstkontroll fortfarande att visa siffror i menyn.
Raster överlägg
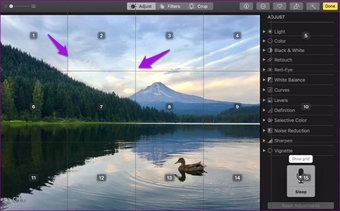
Detta är en annan funktion som du kan använda för att interagera med delar av din Mac-skärm som inte har någon kontroll eller som inte känns igen av röstkontroll som klickbar. För att använda det, säg “Visa rutnät” så att du kan se det numrerade rutnätet och fortsätta att förbättra ditt val genom att säga det nummer du vill ha.
För att dölja rutnätet, säg bara “Dölj nummer” eller “Dölj rutnät” för att dölja siffrorna och rutnätet alls.
diktamen
Den här funktionen i röstkontroll konverterar talade ord till text så att du kan ange meddelanden i dokument, e-postmeddelanden eller andra textfält och diktera dem kontinuerligt. Du kan också specificera skiljetecken, emojis, symboler och välja, formatera, flytta och radera text med kommandon.
Genom att förstå kontekstuella ledtrådar, låter röststyrning du enkelt växla mellan kommandon och diktering. Du kan till exempel diktera och skicka meddelanden i meddelandeprogrammet genom att säga något som “Jag har precis kommit.” Klicka på Skicka. “
Notera: Röststyrning tillåter dig också göra ditt ordförråd som ska användas med diktat.
Prata med din Mac
Vi hoppas att du nu vet vad röstkontroll är och hur du använder den här coola funktionen för att njuta av en rolig praktisk upplevelse på din Mac. Prova några kommandon och se hur lätt det är att göra saker utan traditionella inmatningsenheter.
Nästa: Är du trött på att återvända till huvudkontot på Netflix bara för att hitta en titel att spela? Du kan nu använda Google Assistant för att spela innehåll från din Netflix-profil. Lär dig hur i nästa avsnitt.
