Slack är ett meddelandeprogram som nästan varje arbetsplatsgrupp verkar använda, men du kanske läser det här eftersom du – av någon anledning – känner dig utesluten och vill veta vad som händer.
- Microsoft Teams är här: En lataktig applikation som ingår i Office 365
För att hjälpa dig att navigera i dessa komplexa vatten har vi sammanställt den här praktiska lilla guiden. När du är klar med att läsa den, kommer du definitivt att bli en Slack pro, och du kommer att slå ner din chefs kontorsdörr i morgon, desperat försöker övertyga honom att gå med.
Obs! I hela denna guide använder Pocket-lint gratisversionen av Slack från stationära och webbapplikationer.
Vad är slack?
Slack är i princip en meddelandeprogram på steroider.
Detta är avsett så att team och arbetsplatser kan användas på flera enheter och plattformar och är utrustade med avancerade funktioner som gör att du inte bara kan chatta en-mot-en med kollegor utan också i grupper.
Du kan också ladda upp och dela filer med den och integrera med andra applikationer och tjänster och du kan kontrollera nästan alla inställningar, inklusive möjligheten att skapa speciella emojis.
Hur mycket kostar Slack?
Fri slack – mestadels. Du kan bara bläddra och söka efter 10 000 av ditt teams senaste meddelanden och du kommer att begränsas till 5 GB fillagring och 10 applikationer eller speciell integration (mer om det senare).
För närvarande finns det tre prisnivåer tillgängliga: Gratis, Standard ($ 8 eller £ 5,25 per månad faktureras varje månad) och Plus ($ 15 eller £ 9,75 per månad faktureras varje månad). Den fjärde nivån, kallad Enterprise Grid, har fastställt priserna för företaget.
Denna Vanliga FAQ-sida ger mer information om prisnivåer
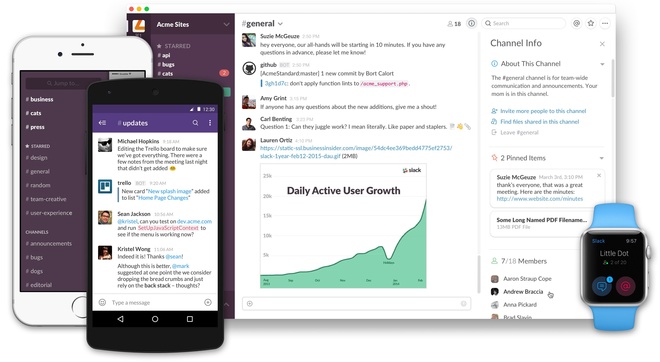
Hur registrerar du dig och kommer igång?
Om du vill bli administratör för ditt eget Slack-team följer du dessa steg:
1. Öppna Slack-webbplatsen och ange din e-postadress för att registrera dig
2. Välj ett namn för ditt Slack-team (ex Workshop Talk)
3. Redigera webbadressen till ditt Slack-team (t.ex. https://workshoptalk.slack.com)
4. Välj ett användarnamn för dig själv
5. Ange e-postmeddelandet till den partner du vill bjuda in i ditt Slack-team
6. Din Slack-teams chatt laddas sedan i ett webbläsarfönster
7. Läs den korta handledning som visas bredvid för att lära dig grunderna
Denna Vanliga FAQ-sida ger mer information om teamadministration.
Slack: Var finns Slack tillgänglig?
För att maximera Slack rekommenderar vi att du installerar mobilapplikationen (iOS / Android) och desktopapplikationen (Mac / Windows). Om inte kommer du att begränsa åtkomst till Slack genom webbläsarfönstret.
Denna Vanliga FAQ-sida ger mer information om Slack-applikationen
Bjuds du in i Slack-teamet?
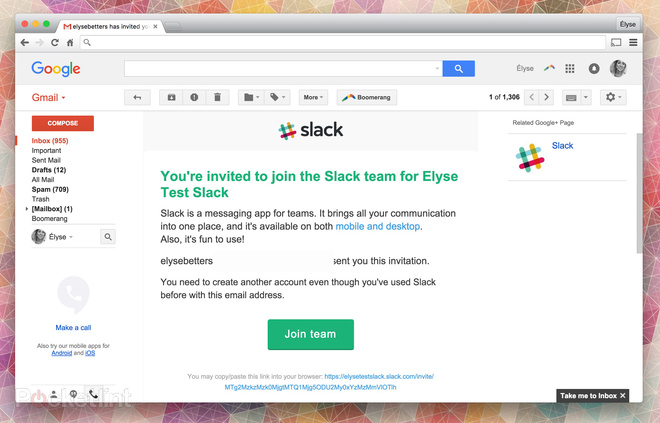
Du som är inbjuden att gå med i Slack-teamet får ett e-postmeddelande med din inbjudan. Acceptera inbjudan via e-post, ange sedan ditt användarnamn och lösenord, så är du redo att göra det. Enkelt, eller hur?
Denna Vanliga FAQ-sida ger mer information om att gå med i Slack.
Hur fungerar Slack?
Slack vänster sidofält
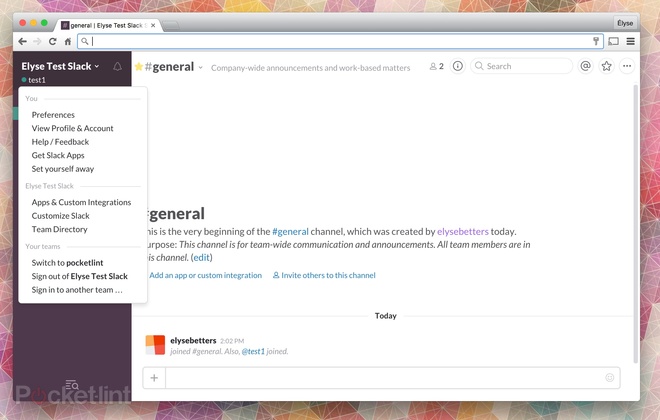
inställningar
Klicka på ditt användarnamn eller rullgardinspilen bredvid Slack-teamets namn för att öppna inställningsmenyn. Härifrån kan du justera dina inställningar (teman för sidofältet, meddelanden, emoji-stilar, etc.), visa din profil och ditt konto, öppna sidan Hjälp / feedback, få programmet Slack (mer om det senare) och hantera dig själv att hålla sig borta. Om du är administratör kan du också komma åt teaminställningar, fakturering etc. Teammedlemmar ser bara alternativ för att få åtkomst till applikationsintegration, justera slack och hoppa till teamkatalogen.
Denna Vanliga FAQ-sida ger mer information om inställningar.
Underrättelse
Klicka på klocksymbolen uppe till höger på sidofältet för att justera dina aviseringsinställningar. Du kan skjuta upp, ordna Stör inte scheman med mera. När du anger Slack för första gången aktiveras nästan alla typer av aviseringar. Men den här tjänsten erbjuder ett antal olika sätt att hantera den. Varje kanal har till och med en individuell noteringspreferens, till exempel. För att komma till den inställningen, öppna kanalen du vill justera, klicka sedan på namnet högst upp på skärmen och välj kanalaviseringsinställningar.
Denna Vanliga FAQ-sida ger mer information om aviseringar.
Medverkade
Allt du spelar visas ovanför kanalsektionen och under ditt lagnamn och användarnamn i sidofältet. Stjärnor är ett sätt att markera objekt i Slack som viktiga. Du kan starta kanalen eller rikta meddelandet för att flytta den till toppen av din vänstra sidofält. Du kan också starta i meddelanden på Slack så att du lätt kommer tillbaka senare.
Denna Vanliga FAQ-sida ger mer information om stjärnor.
Kanal
Under namnet på ditt Slack Team och ditt eget användarnamn ser du ett avsnitt som heter Kanaler i sidofältet. Kanaler är chattrum. Du kan namnge chattrum baserat på vad som helst, inklusive projekt (scenarier), ämnen (musik) eller lag (försäljning). Och du kan göra det offentligt eller privat. Om kanalen är offentlig kan alla i ditt team gå med, men om den är privat kan bara vissa personer gå med. Och slutligen, om du klickar på kanalnamnet, ser du ett nytt fönster som låter dig bläddra och sortera alla kanaler.
Skapa kanaler
För att skapa en ny kanal, klicka på + -knappen bredvid kanaler i sidofältet. Du kommer då att se ett alternativ för att göra kanalen offentlig eller privat. Du får då namnge kanalen, bjuda in andra att gå med och kort förklara kanalens syfte.
Denna Vanliga FAQ-sida ger mer information om kanaler.
Direktmeddelanden
Under kanaler ser du avsnittet Direktmeddelanden i sidofältet, följt av namnet på varje person som bjuds in till ditt Slack-team. Klicka på valfritt namn för att skicka personen ett privat, en-till-en-meddelande. Om du klickar på + -knappen bredvid avsnittet Direktmeddelanden öppnas ett fönster som låter dig hitta eller starta direktmeddelandekonversationer.
Denna Vanliga FAQ-sida ger mer information om direktmeddelanden.
Bjuda folk
Om du är administratör ser du en knapp för att bjuda in fler personer till ditt team. Den här knappen finns under avsnittet Direktmeddelande. Om du klickar på den har du tre alternativ: full medlem, begränsat konto och gäst på en kanal. Det första alternativet ger inbjudna teammedlemmar full tillgång till meddelanden och filer på alla offentliga kanaler och teamkataloger. Det andra alternativet tillåter inbjudna teammedlemmar att bara se delvisa lagkataloger och ge dem tillgång till utvalda kanaler och filer. Och det tredje alternativet begränsar teammedlemmar som är inbjudna till meddelanden och filer i en kanal.
Denna Vanliga FAQ-sida ger mer information om inbjudningar.
Quick Switcher: Längst ner i Slack finns en Quick Switcher-knapp som låter dig, um, snabbt växla till direktkonversationer eller meddelanden.
Denna Vanliga FAQ-sida ger mer information om grunderna.
Menyraden ovanför slak
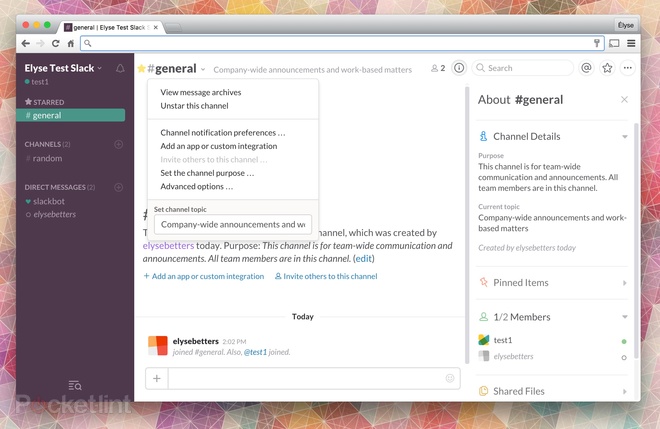
Chattrumets namn
Den vänstra sidan av menyraden börjar alltid med namnet på rummet där du är, oavsett om det är en kanal eller ett direktmeddelandefönster. Bredvid namnet ser du en rullgardinsmeny för att få åtkomst till saker som visa meddelandearkiv, kanalmeddelandedestinationer och avancerade alternativ. Du kan till och med star i kanalen.
Kanalinformation
Klicka på “i” -symbolen bredvid sökfältet i menyraden för att få åtkomst till kanaldetaljer, till exempel den aktuella kanaldestinationen och ämnet, alla inbäddade objekt (mer om detta senare), en lista över alla medlemmar som har tillgång till kanalen, alla delade filer i kanalen (mer om detta senare) och meddelandepreferenser.
Leta efter det
Sök är en av huvudfunktionerna i Slack – Meddelanden och filer kan sökas. När du klickar på sökrutan föreslår Slack en sökmodifierare som hjälper dig att begränsa dina resultat, och när du börjar skriva en sökterm kommer Slack att visa dig kanal, teammedlemmar och relaterad sökhistorik. Klicka på hopplänken för att se konversationen runt meddelandet, eller växla mellan meddelandefliken och filen för att söka resultat efter typ. Du kan till och med sortera efter senaste eller mest relevanta filer och utesluta kanaler från sökningen.
Denna Vanliga FAQ-sida ger mer information om sökning.
Omnämnanden och reaktioner
När du håller en konversation på en kanal kan du skriva in någons användarnamn för att meddela dem. Du kan se dina senaste @mentions, @ kanalmeddelanden och alla markeringsord genom att klicka på symbolen “Nämn & reaktion” i det övre högra hörnet av Slack.
Denna Vanliga FAQ-sida ger mer information om beteckningar.
Stjärnmärkta artiklar
Du kan lägga till asterisker i meddelanden, filer, utdrag, inlägg och kommentarer för att göra dem lättare att hitta. När du spelar en kanal visas kanalen i sidofältet, men du måste klicka på den stjärnmärkta symbolen uppe till höger om Slack för att få åtkomst till stjärnmärkta objekt.
Denna Vanliga FAQ-sida ger mer information om stjärnor.
Flexpane-menyn
Symbolen “…” i det övre högra hörnet av Slack tar dig till din Flexpane. Den innehåller alla dina filer, låter dig komma åt lagkatalogen och visar dig “vad som är nytt” med Slack. Du kan till och med öppna hjälpguiden.
Teamkatalog: Slack Team Directory ger dig en kort allmän översikt över alla i ditt team och hur du kontaktar dem. Den kan nås via Flexpane-menyn (“…”) längst upp till höger eller genom att gå till din teamwebbplats. Den visar varje teammedlem tillsammans med jobbetitel och deras kontaktinformation.
Slack chattrum
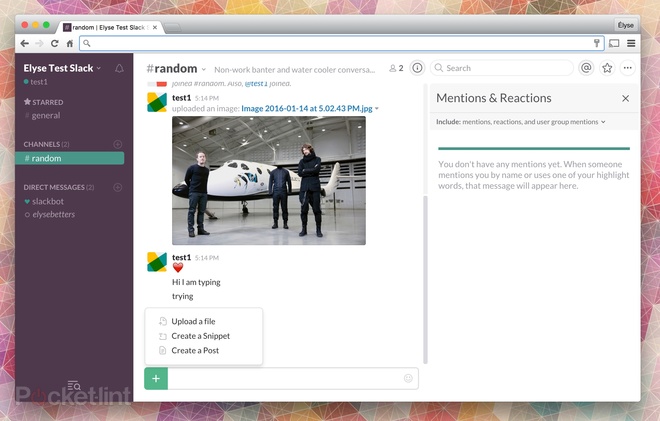
Messaging
För att skicka ett meddelande i kanalen eller direktmeddelandet klickar du in i textfältet längst ner, lägger till din inmatning och trycker på enter. När du håller en konversation på en kanal kan du skriva in någons användarnamn för att meddela dem.
Emoticon
Du kan klicka på emoji-knappen bredvid meddelandefältet för att skicka emojis. Du kan också svara på alla meddelanden i Slack med en emoji-reaktion. För att göra det, tryck över meddelandet och välj ikonen Lägg till reaktion. Slack erbjuder fyra olika uppsättningar emojis: Apple, Google, Twitter eller Emoji One. För att välja ett, öppna lagnamnet för att öppna Team-menyn, välj sedan Inställningar och välj fliken Meddelande och media. Under Emoji Style kan du välja dina inställningar och sedan klicka på “X” när du är klar. Om administratören tillåter det kan vem som helst lägga till nya emojis till Slack genom att öppna denna URL. Du kan sedan göra speciella emojis. Fantastisk boll.
Denna Vanliga FAQ-sida ger mer information om emojis.
Ladda upp och dela filer
Det finns flera enkla sätt att ladda upp alla typer av filer från din dator (dokument, bilder, videor, länkar, etc.). Du kan dra och släppa filer till Slack-fönstret, kopiera och klistra in bilder direkt i meddelanderutan eller klicka på + -knappen bredvid meddelanderutan och välj Ladda upp fil. Slack kommer att be dig bestämma var du ska dela filer och lägga till titlar och kommentarer. När filen delas på en kanal eller direktmeddelande kommer Slack att lägga ut filförhandsgranskningen. Bildfiler på högst 6000 px på endera sidan visar inline. Glöm inte att du också kan dela filer från Google Drive, Dropbox eller Box i Slack genom att klistra in länken till filen i meddelanderutan.
Denna Vanliga FAQ-sida ger mer information om att dela filer.
Offentlig länk
Du kan också skapa offentliga länkar för att dela filer offentligt. Klicka bara på filnamnet för att se det i Flexpane, och klicka sedan på Skapa offentlig länk på menyn Andra åtgärder.
Denna Vanliga FAQ-sida ger mer information om offentliga länkar.
Bädda in meddelanden och filer
Om det är något du vill att alla på din kanal ska se eller viktiga filer som du enkelt vill hitta, kan det fästas till kanalen så att den visas i kanalens detaljerade informationsmeny. För att fästa, håll muspekaren över den, klicka sedan på kuggen till höger och välj Pin-meddelande. Det inbäddade meddelandet förblir där tills du tar bort det.
Denna Vanliga FAQ-sida ger mer information om stift.
Ställ in påminnelse
Du kan använda Slack för påminnelser. Om du till exempel behöver påminna dig själv om att publicera en berättelse på 30 minuter kan du skriva “/ påminn mig om 30 minuter att publicera” och Slack kommer personligen att påminna dig om det.
Denna Vanliga FAQ-sida ger mer information om påminnelser.
Tidsstämpel
Varje meddelande har en tidsstämpel. Om du vill kunna hänvisa vissa meddelanden senare, högerklicka på tidsstämpeln i Slack för att få en permanent URL (eller klicka bara på den).
Kommandon: Här är några chattrumskommandon som du behöver veta om:
- Om du vill skicka aviseringar till alla på kanalen skriver du “@ channel”
- Om du vill skicka ett meddelande till någon på kanalen skriver du “@ användarnamn”
- Skriv “här” för att bara meddela personer som är online och aktiva
- Om du vill öppna en ny kanal skriver du “/ open”
- Om du vill lämna kanalen skriver du “/ leave”
- Om du vill dölja alla bilder och GIF på kanalen skriver du “/ kollaps”
- Skapa ditt eget anpassade snedstreck-kommando genom att öppna denna URL
Denna Vanliga FAQ-sida ger mer information om beställningar.
Fungerar Slack med andra applikationer?
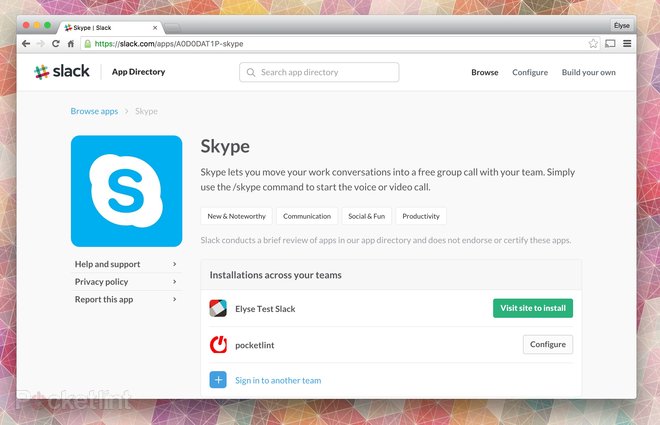
Ja Det finns dussintals applikationer som du kan lägga till Slack. Genom att göra det kan du dra information från andra källor, söka efter dokument lagrade i andra tjänster, skicka saker som kalenderhändelser och påminnelser till Slack eller lägga till användbara funktioner i ditt team, inklusive röst- och videosamtal.
Du kan nu komma åt Skype, till exempel, direkt från Slack. Att konfigurera integration är enkelt – besök Skype-integrationen för Slack-produktsidan och klicka på knappen Lägg till i slack för att slutföra installationen. Efter att Skype-integrationen har konfigurerats kan alla i Slack-teamet starta Skype-samtal från datorn genom att skriva “/ skype” i chatten. När ett samtal är inställt visas kopplingslänken.
För att gå med i Skype-samtal måste du vara på ett skrivbord i en webbläsare, eller så kan du använda Skype-mobilapplikationen för att gå med från din mobil. Vem som helst kan gå med som gäst från en dator eller logga in med ett Microsoft-konto eller Skype-namn.
Öppna Slack Applications Directory för att hitta fler applikationer som du kan ansluta till Slack. För att besöka applikationskatalogen klickar du bara på ditt lagnamn för att öppna teammenyn och väljer sedan Anpassade applikationer och integration. Det finns också denna speciella Slack App Directory-katalogwebbplats. Tänk på att Slack är integrerad med alla möjliga tjänster du använder. Det här fungerar med Google Kalender, GitHub, IFTTT, Mailchimp, New Relics och mer.
Det finns till och med en integration som heter Giphy, som till exempel låter dig ange GIF i chatt genom att skriva “/ giphy (söktermen)”. Men om du är en fri Slack-användare får du bara lägga till upp till 10 applikationer och integrationer.
Denna Vanliga FAQ-sida ger mer information om applikationen.
Kan du ändra Slack-temat?
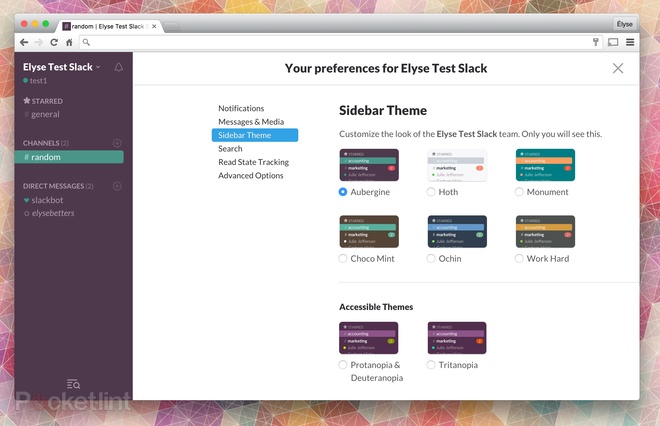
Ja Öppna sidofältet och klicka sedan på rullgardinsmenyn bredvid ditt lagnamn för att öppna inställningsmenyn. Därifrån väljer du sidofältets tema och väljer bland de få medföljande. Du kan också använda alternativet “anpassa” längst ner för att skapa ditt eget utseende.
Denna Vanliga FAQ-sida ger mer information om temat.
Vad är Slackbot?
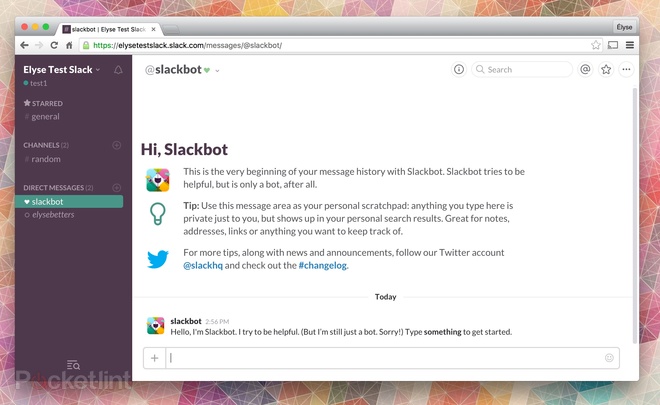
Slackbot är en standardrobot Slack.
Detta kan hjälpa till att hålla anteckningar för dig såväl som att hantera personliga filer. Klicka bara på Slackbot i listan med direktmeddelande för att komma igång. Du kan också konfigurera Slackbot för att svara på dina teammedlemmar via denna webbplats. Det är enkelt: ange triggerordet eller frasen och sedan vad du vill från Slackbot för att svara.
Denna Vanliga FAQ-sida ger mer information om Slackbot
Finns det några tips och tricks?
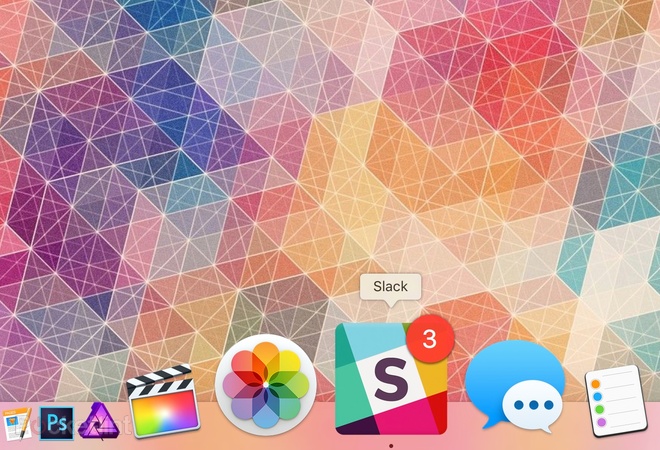
Naturligtvis … kolla några av dem:
1. Snabbomkopplare: Hoppa från kanal till kanal med ⌘ / Ctrl + K.
2. Behöver du hitta din kanal snabbt? Tryck på ⌘ / Ctrl + F för att söka.
3. Skicka något för fort? Tryck på den övre knappen för att redigera ditt sista meddelande.
4. Gå in i flera lag. Klicka på lagnamnet och ange sedan ett annat lag.
5. Skriv “/ tangenter” för att öppna snabbtangentdialogen
Denna Vanliga FAQ-sida ger mer information om kortkommandon
