När du tittar på minnesförbrukningen i detalj, har du någonsin undrat vad är systemdata (tidigare känd som andra data) på iPhone och iPad och hur man raderar dem för att återställa dem? Dyrbar minnesåterställning? Om svaret är ja, är du inte ensam om att gå den här vägen och bli förvånad över att få veta hur mycket utrymme denna mystiska del har tagit upp på din iOS-enhet. Oavsett om du använder den rena enheten för att dekryptera din iPhone eller vill lösa detta pussel för gott, låt mig visa dig hur du enkelt rensar systemdataminnet på iPhone/iPad.
Tips för att rensa systemdata på iPhone eller iPad
Om du är irriterad på att öka systemdata på din iPhone eller iPad, oroa dig inte. Vi har 6 effektiva metoder för att enkelt radera iPhone-systemdata. Men innan du försöker alla medel och sätt att rensa systemdata på iOS eller iPadOS, låt oss först förstå vad det handlar om.
Som alltid kan du använda innehållsförteckningen nedan för att snabbt navigera genom den här artikeln.
Vad är systemdata på iOS och iPadOS?
För att göra uppgiften att spåra lagringsförbrukning på iPhone och iPad enkel, presenterar iOS en ganska snygg lagringssektion som bryter ner förbrukningen så att användaren vet hur mycket varje kategori (appar, media, foton, iOS, etc) fångas. . Den färgade delen av varje kategori kan avgöra hur mycket plats varje kategori har tagit upp.
Om du undrar vad avsnittet “Systemdata” innehåller bör du veta att det inkluderar allt som inte finns inom ramen för fördefinierade kategorier. Enligt Apple inkluderar lagringskategorin icke-borttagbara saker som offline översatta språk, typsnitt, ordböcker, Siri-röster, loggar, cachar, lokal nyckelringdata, databaser CloudKit-data, etc. I ett nötskal är det ett kluster av olika datatyper som finns på din iOS-enhet.
Notera: Det bör noteras att systemdata tidigare var känd som andra data. De som använder iOS 14 och lägre kan fortfarande hitta det tidigare namnet. Om du är en av dem kan du kolla in vår detaljerade guide om hur du raderar annan data på iPhone.
Hur man visar systemdata på iOS och iPadOS
Det finns två sätt att visa systemdata på din iOS- eller iPadOS-enhet.
På iPhone eller iPad
- Gå till appen Inställningar.
- Välj alternativet Allmänt och tryck sedan på iPhone Storage för att se uppdelningen.
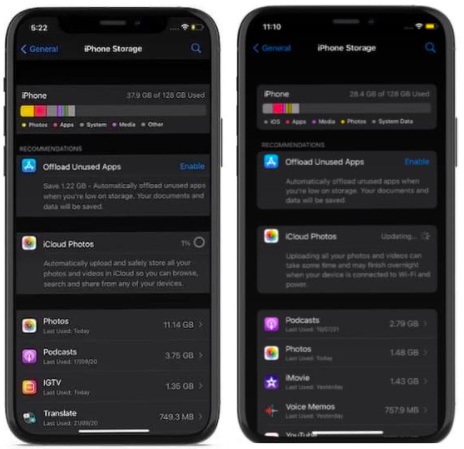
På Mac/Windows-datorer
- Anslut din iPhone eller iPad till din Mac eller Windows-dator.
- Starta Finder/iTunes.
- Välj enheten och kontrollera minnesförbrukningsfältet längst ner på skärmen.
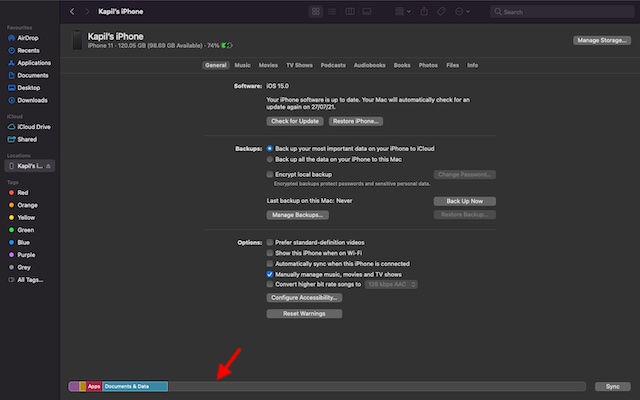
Hur man raderar systemdata på iPhone och iPad
Lyckligtvis finns det sätt att rensa systemdata på iPhone och iPad. Även om det skulle vara mycket bättre att ha en instrumentpanel för att snabbt visa och ta bort alla kategorier av systemdata, finns det möjliga lösningar för att få jobbet gjort. Självklart är hela processen ett tråkigt jobb som kräver lite tålamod.
Rensa appcache
Du bör rensa cacheminnet för appar då och då. Å andra sidan kommer den enorma högen med cachad data att börja skapa problem som slumpmässiga krascher, frysningar, oväntat trög prestanda och ännu mer batteriförbrukning. Lyckligtvis låter de flesta appar dig rensa cachen direkt från sina inställningar. Så här gör du:
- Gå till önskad applikation.
- Klicka på dess inställningar och hitta alternativet att rensa cacheminnet.
I skärmdumpen nedan kan du se alternativet att rensa Spotify-appens cache i avsnittet Lagring i Inställningar. På så sätt kan du spara utrymme på din enhet.
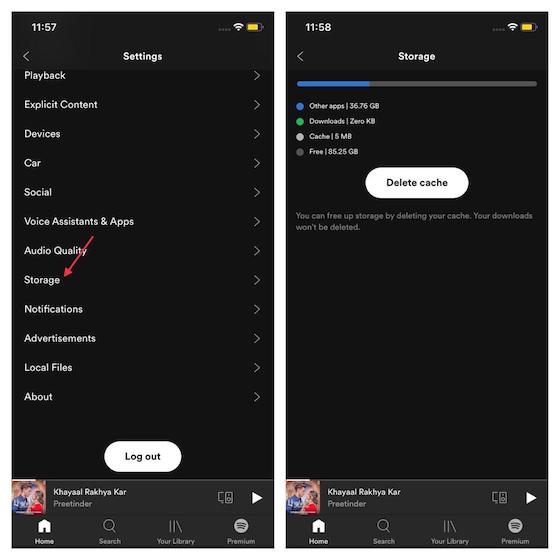
Om du fortfarande inte kan frigöra tillräckligt med utrymme på din iPhone kan du ladda ner appar för att frigöra lite mer lagringsutrymme. Denna förmåga tar bort oanvända appar men behåller deras dokument och data. Med iOS 15 laddas oanvända appar automatiskt av när alternativet är aktiverat. För detta,
- Gå till appen Inställningar och välj Allmänt.
- Klicka nu på alternativet Lagring. Där hittar du möjligheten att ladda ner appen. Bara aktivera det.
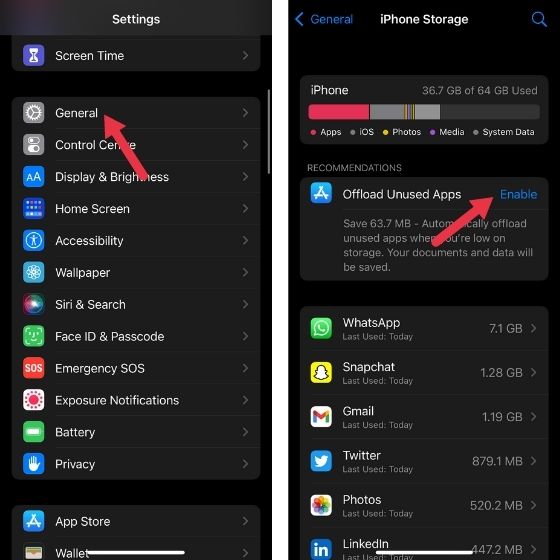
För att sluta ladda ner appar kan du gå till Inställningar -> App Store -> stänga av alternativet Stäng av laddning av oanvända appar.
Alternativt kan du välja att ta bort eller installera om befintliga appar, vilket kan hjälpa dig att frigöra utrymme åt dig.
Rensa webbhistorik och webbplatsdata
Ett annat tillförlitligt sätt att förhindra att systemdata tar upp onödigt lagringsutrymme är att rensa webbhistorik och webbplatsdata regelbundet. Även om sparad historik gör det bekvämare att besöka ofta besökta webbplatser och sparar tid, rekommenderas det inte att spara webbplatshistorik för länge.
Själv vill jag ibland bli av med min webbhistorik. Det tillåter mig inte bara att hålla min webbläsare fri från röran, utan det skyddar också min integritet. Dessutom spelar det också en viktig roll för att webbläsaren ska fungera smidigt. Att rensa webbhistoriken för alla populära webbläsare som Safari, Chrome och Firefox är ganska enkelt. Låt mig visa dig hur det går till:
Rensa webbhistorik på Safari
Om du vill rensa Safaris cache, navigera till appen Inställningar på din iPhone eller iPad -> Safari -> Rensa historik och webbplatsdata.
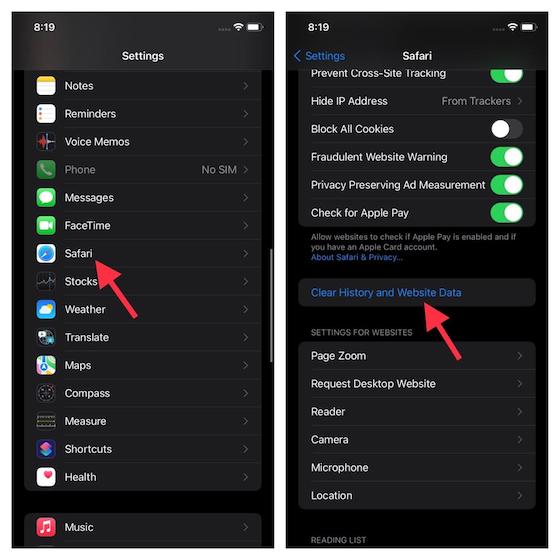
Rensa webbhistorik i Chrome
För Chrome, öppna appen -> tryck på ikonen med tre prickar längst ner -> välj Historik -> tryck på Rensa webbinformation. Välj sedan tidsperioden och tryck på Rensa webbinformation igen.
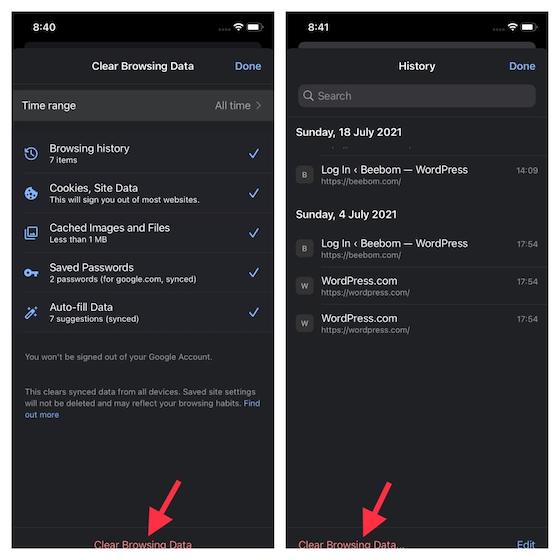
Rensa webbhistorik på Firefox
Starta appen -> tryck på menyknappen (tre små horisontella linjer) i skärmens nedre högra hörn -> tryck på Historik. Här, välj Rensa den senaste historiken och välj sedan Allt i menyn för att rensa hela historiken.
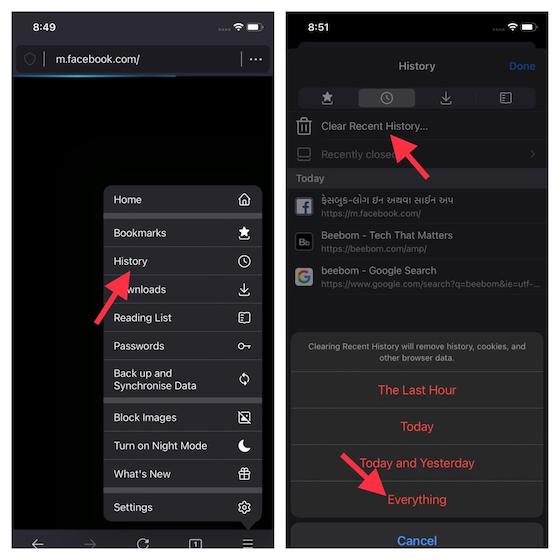
Ta bort stora meddelandebilagor
Det är alltid bra att ta bort meddelandebilagor som inte längre behövs så att de inte tar upp lagringsutrymme på din iPhone eller iPad. Apples meddelandeapp ger ett enkelt sätt att spåra meddelandebilagor och enkelt radera dem. Så här gör du:
- Gå till appen Inställningar på din iPhone/iPad.
- Välj Allmänt och sedan iPhone/iPad Storage.
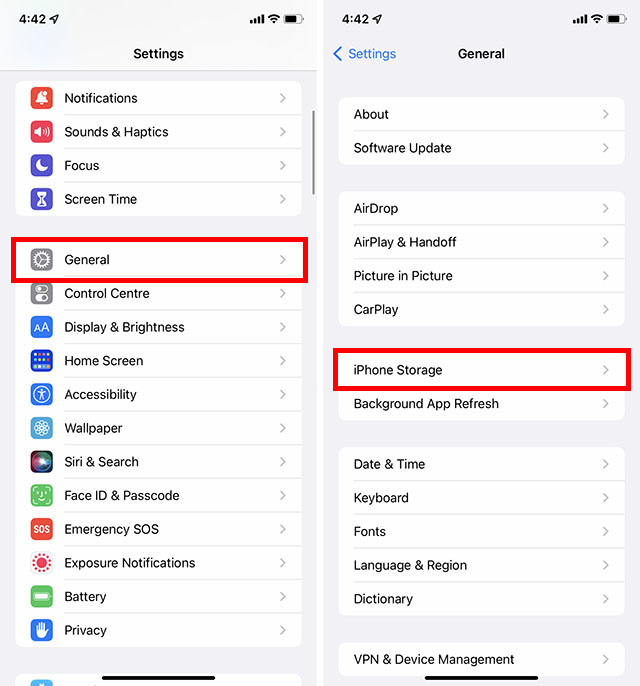
- Klicka nu på alternativet Meddelanden. I avsnittet Dokument ser du olika kategorier som toppkonversationer, foton och videor. Gå nu till respektive kategori och ta sedan bort de värdelösa bilagorna.
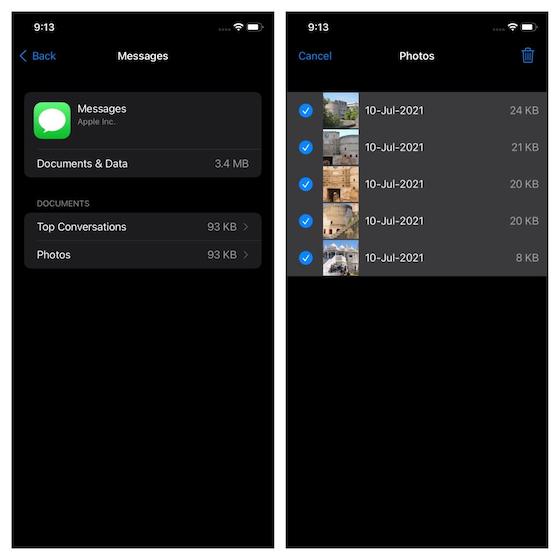
För de som inte vet har WhatsApp ett liknande sätt att hantera media och radera onödiga filer för att spara utrymme. Du kan följa vår guide om hur du hanterar lagring på WhatsApp för att frigöra mer utrymme för din enhet.
Minska meddelandehistoriken
Förutom att bli av med onödiga meddelandebilagor kan du också välja att rensa historiken för dina textmeddelanden över tid så att du kan spara utrymme på din iPhone eller iPad. För detta,
- Gå till avsnittet Meddelanden via Inställningar och välj alternativet Behåll meddelanden.
- Därifrån väljer du att gå i 30 dagar eller 1 år istället för Forever. Du kommer nu att få ett alternativ att radera äldre meddelanden. Om du är bra med detta, fortsätt och gör ändringarna. På så sätt kan du radera dina meddelanden ofta.
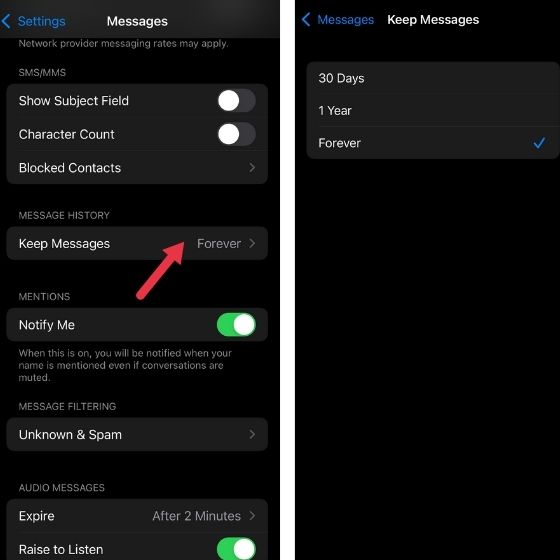
Mjukvaruuppdateringar
För inte så länge sedan stötte iOS / iPadOS 13 på ett sällsynt problem som hindrade systemet från att frigöra minne på iPhone och iPad. Problemet var så omfattande att Apple var tvungen att släppa en mjukvaruuppdatering för att åtgärda problemet. Så om ditt enhetsminne är fullt och mestadels används av systemdata, försök att uppdatera programvaran.
- Gå bara till appen Inställningar och välj Allmänt.
- Välj alternativet Programuppdatering. Ladda ner och installera den senaste iOS/iPadOS-versionen.
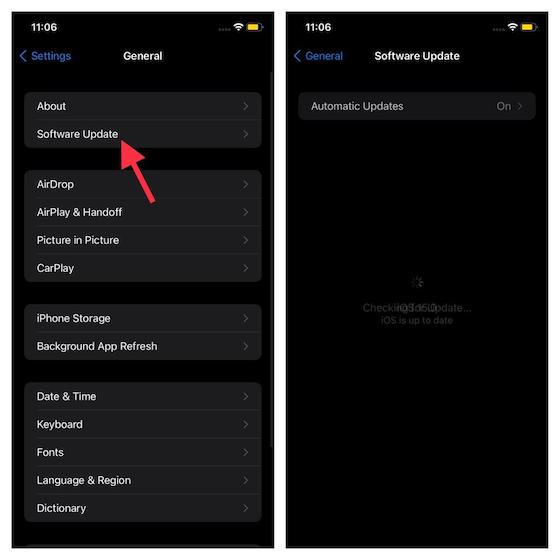
Återställ din enhet som ny
Om de ovannämnda stegen inte riktigt hjälper föreslår jag att du återställer din enhet som ny. Även om det är ett stort steg framåt för att rensa systemdata på iPhones och iPads, är det rätt väg att gå, särskilt när du vill ha ett uppenbart sätt att blockera. Men innan du provar den här metoden, se till att säkerhetskopiera din enhet via iCloud (appen Inställningar -> din profil -> iCloud -> iCloud Backup -> Säkerhetskopiera nu) eller iTunes.
När du har säkerhetskopierat din enhet,
- Gå till appen Inställningar.
- Välj Allmänt Och efter det Installera om. (I iOS 15 måste du välja Överför eller Återställ iPhone/iPad -> Radera allt innehåll och inställningar). När din enhet har raderats följer du inställningsassistenten för att konfigurera enheten.
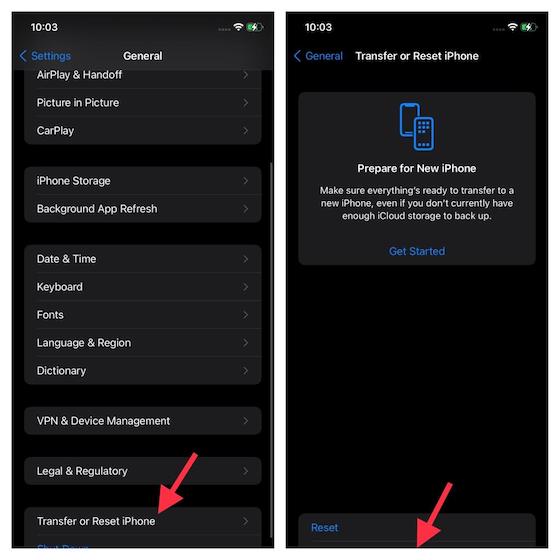
Alternativt kan du använda iTunes för att återställa din enhet. Anslut helt enkelt din iPhone till din dator och starta iTunes (macOS Mojave eller senare eller Windows) / Finder (macOS Catalina eller senare). Välj nu din enhet och tryck sedan på Återställ iPhone/iPad. Följ sedan anvisningarna för att slutföra processen.
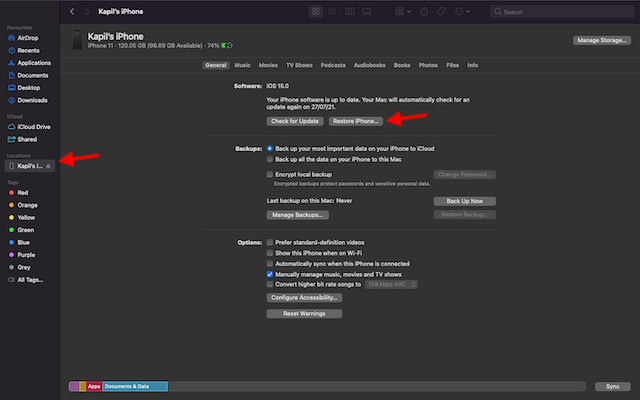
Vanliga frågor
Är det skadligt att rensa cache?
Att rensa cachad data är inte skadligt. Faktum är att det låter dig bli av med “skräp” systemfiler som bara tar upp ytterligare utrymme på din enhet och saktar ner.
Varför fortsätter systemdata på iPhone att öka?
Systemdata (eller annan data) på iPhone kan snabbt ta upp mycket lagringsutrymme. Även om mycket av detta beror på saker som cachning, loggar och temporär fillagring, finns det andra skäl också. Om du tittar på mycket streamat videoinnehåll på din iPhone kan det innehållet snabbt äta upp din iPhones lagringsutrymme genom att lägga till systemdata.
Rensa enkelt systemdata på iPhone och iPad
Så det är så du kan övervaka och radera mystiska systemdata på din iPhone och iPad. Med tanke på att det här avsnittet tar upp betydande lagringsutrymme skulle vi vilja att Apple tittar på detta och kommer med ett mer centraliserat sätt att hantera diverse data. Tills det händer, dra nytta av dessa effektiva sätt att hålla din iOS-enhet säker.
Har du några relaterade frågor eller feedback? Om så är fallet, använd kommentarsektionen nedan.
