Om du var PC-användare innan du bytte till Mac, vet du vilken mycket smidig upplevelse för MacOS Windows-uppdateringar. Under tiden laddar du bara ner en nyare version av Mac App Store. Nu behöver du inte göra det – uppdateringen visas automatiskt som en avisering på din Mac. Dessutom är det helt gratis!
Så här uppdaterar du operativsystemet på en Mac när som helst:
-
Gå till Systeminställningar
-
Om det finns en uppdatering tillgänglig för din MacBook klickar du på Uppdatera nu
I 95% av fallen är det detta du måste göra för att uppdatera Mac-programvaran. Men mycket sällan kan du också se ett fel som säger att macOS-installationen inte kan slutföras eller att macOS-uppdateringen eller något liknande inte kan installeras. Det finns flera sätt att fixa det.
Vad måste göras för att få MacBook-uppdateringar
När du börjar analysera vad som är kopplat till din MacOS Catalina-installation är det första du bör notera din Mac-version. När nya och funktionsrika MacOS-uppdateringar visas slutar de att stödja gamla Mac-datorer som inte är tillräckligt kraftfulla.
Nedan visas alla Mac-modeller som stöds av macOS Catalina:
-
iMac: Slutet av 2012 eller nyare
-
Alla iMac-proffs
-
Mac Pro: slutet av 2013 eller nyare
-
Mac Mini: sen 2012 eller nyare
-
MacBook: tidigt 2015 eller nyare
-
MacBook Air: mitten av 2012 eller nyare
-
MacBook Pro: Mitt i 2012 eller nyare
Den goda nyheten är att allt detta är samma Mac som kan köra MacOS Mojave. Det enda undantaget är Mac Pro-modellen, som producerades från 2010 till 2012. Även om den kan köras på Mojave med en ökning av GPU, kommer den inte att köras på Catalina alls.
Det är tekniskt möjligt att köra Catalina på en gammal Mac genom att installera tredjepartspatches, men detta stöds inte av Apple Vanligtvis rekommenderas det inte för din Mac-säkerhet. Eftersom macOS-support vanligtvis varar mer än fem år på olika Mac-datorer, kan det vara dags att verkligen uppdatera inställningarna – och det hjälper dig bra.
Har du en ny Mac? Här är några andra saker att tänka på för att säkerställa att din macOS-uppdatering inte längre är avbruten.
Kontrollera status för Apples aktiva system
Eftersom ett av de största teknologiföretagen i världen är Apples system mycket stabilt och sällan bristfälligt. Öde kan dock ha försökt uppdatera Mac-programvara precis när servern var under reparation.
för att se till att det är Apple. Problemet med nedladdning av programuppdateringar är inte slutet:
-
Öppna apple.com/support/systemstatus
-
Leta efter macOS-programuppdateringar och kontrollera att de är gröna
Se till att WiFi är på
Om problemet inte är med Apple-nätverket, kanske med ditt nätverk. En vänd WiFi-anslutning kan vara orsaken till att MacOS-installationen är ofullständig. Lyckligtvis är detta test enkelt:
-
Besök speedtest.net och klicka på “Gå” för att se den aktuella internethastigheten
-
Om det är tillgängligt kan du försöka byta till en Ethernet-anslutning
-
Kontakta din internetleverantör för support
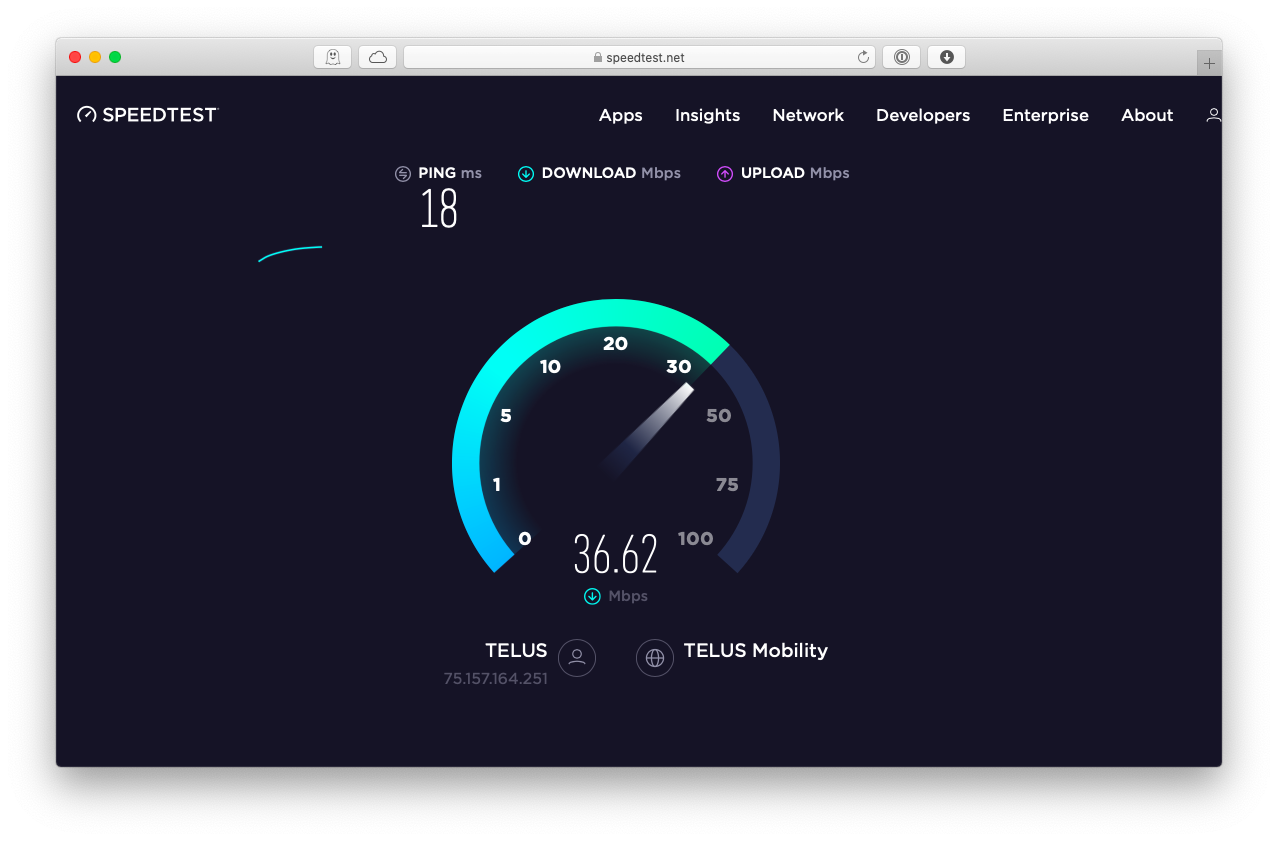
Om du fortfarande ser Apple hämta en programuppdatering kanske du måste ge den tid (till exempel några timmar) och vänta.
Starta om uppdateringen och Mac
Säg att det har gått några timmar och dina uppdateringar verkar inte flytta någonstans – bara avbryta processen om du laddar ner eller startar om din Mac genom att trycka på strömknappen om du hittar en macOS-uppdatering fast i installationen.
Uppdatera din Mac-programvara via App Store
Det kan dock överraska att vissa Apple-programvaruuppdateringar finns också tillgängliga via Mac App Store. Det enda att notera är att den här uppdateringen måste vara mellan en stor version (som Mojave ➙ Catalina) och inte en mindre utgåva från samma macOS.
Så om du fortfarande arbetar på Mojave:
-
Öppna App Store på din Mac
-
Skriv “Catalina” i sökfältet
-
Klicka på Hämta
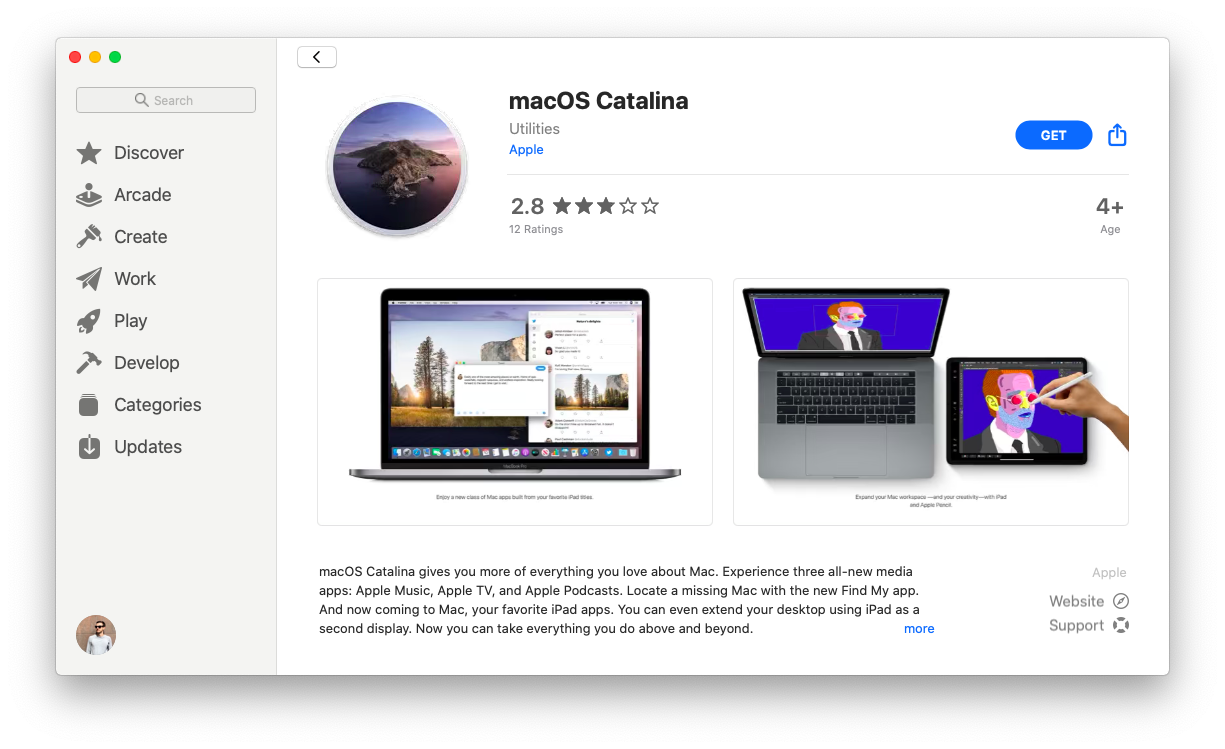
Vad händer om jag behöver få en iscensatt uppdatering? Till exempel macOS 10.15.3 till 10.15.4. Du har tur sedan Apple alla versioner av programvaran publiceras också på dess webbplats:
-
Besök support.apple.com/downloads
-
Klicka på nedladdning för varje uppdatering som intresserar dig
-
Dubbelklicka på .dmg-filen från mappen Nedladdningar för att starta processen
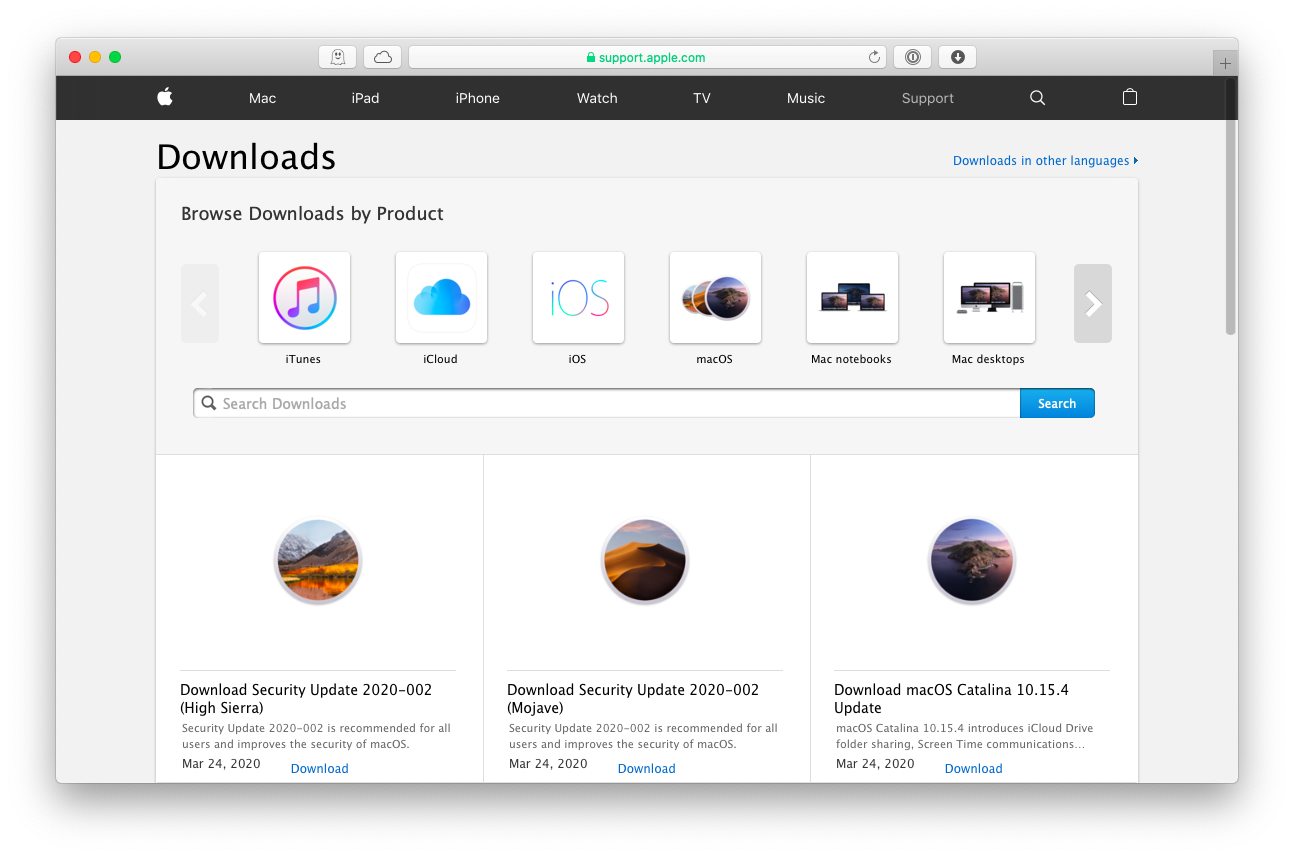
Ställ in datum och tid på automatisk
Av någon eller annan anledning kan du ha ställt in din bärbara dator så att den angivna tiden visas. Tyvärr kan sådana förändringar störa MacBook-uppdateringarna. För att lösa problemet, försök att ställa in tid och datum som ska bestämmas automatiskt:
-
Öppna systeminställningar ➙ datum och tid
-
Markera rutan bredvid “Ställ in datum och tid automatiskt”
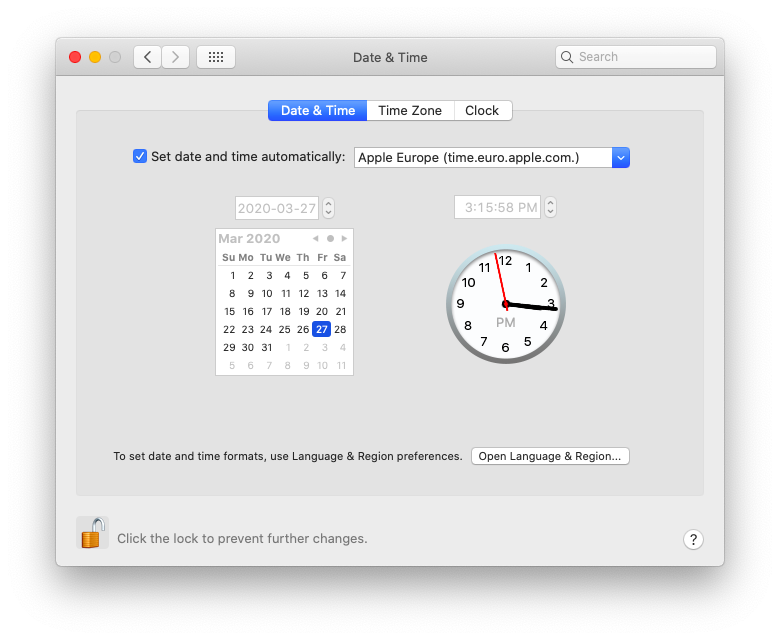
Gå till säkert läge
I vissa unika situationer kan installation av Catalina frysa på en svart skärm utan tydligt sätt att avsluta. Håll ⌘ + L intryckt för att se en historik över alla aktiviteter och kontrollera inga framsteg. Om inte kan det bero på att vissa slumpmässiga processer överlappar rätt installation, så du måste stänga av din Mac och försöka använda den i säkert läge.
Safe Mode slår på din Mac när du blockerar de flesta externa skript, loggar eller preferenser, så att ingenting kan hindra systemet från att fungera korrekt.
Så här sätter du din Mac i säkert läge:
-
Stäng av
-
Tryck på strömbrytaren när Shift trycks in
-
Försök uppdatera din MacBook igen
Återställ NVRAM på din Mac
Ett av de vanligaste stegen som går utöver att gå in i säkert läge är att ta bort icke-flyktigt random access-minne (NVRAM). NVRAM används för att spara vissa inställningar och inställningar under Mac-avstängning, vilket kan göra det svårt att uppdatera din Mac-programvara om ett registerfel infiltrerar någonstans där.
Om du vill ta bort NVRAM, starta om Mac och tryck på ⌘ + Alternativ + P + R. Försök sedan starta uppdateringen igen.
Installera om macOS i återställningsläget
Om säkert läge inte hjälper och återställer NVRAM, kan du prova den mest exakta lösningen – installera om macOS i återställningsläget.
Till skillnad från säkert läge tvingar återhämtningsläget dig i grund och botten att få en helt ny version av operativsystemet, det är bättre att radera allt hårddiskinnehåll i processen (med hjälp av diskverktyg) för att säkerställa att fel som “macOS inte kan installeras på din enhet” datorn visas inte Tillbaka till framtiden.
Så här installerar du macOS i återställningsläge:
-
Håll ⌘ + R intryckt när du startar om en Mac för att få samma macOS. För att få den senaste versionen använder du ⌘ + Option + R.
-
Välj ominstallera macOS från de medföljande alternativen
-
Klicka på “Fortsätt”
-
Gå igenom installationsprocessen
Hur du återställer din Mac från en säkerhetskopia
För aktiva Mac-användare som inte har gjort mycket i optimeringsfältet under en tid rekommenderas det att radera allt hårddiskinnehåll när du installerar om MacOS med Disk Utility. Naturligtvis vill ingen förlora sina uppgifter i flera år – det är därför som ofta säkerhetskopiering är så viktigt.
Get Backup Pro är den överlägset mest kompletta säkerhetslösningen som finns tillgänglig idag. Du kan enkelt säkerhetskopiera direkt, programmet kommer att komprimera arkivstorleken med upp till 60%, eller du kan säkerhetskopiera i steg, bara uppdatera filer som har ändrats sedan den senaste säkerhetskopian. Andra alternativ inkluderar kloning av en hel volym till en ny extern enhet, så att du kan bära din Mac var som helst medan du reser och synkronisera mappar mellan Mac-datorer för att alltid ha samma tillgång till viktig information.
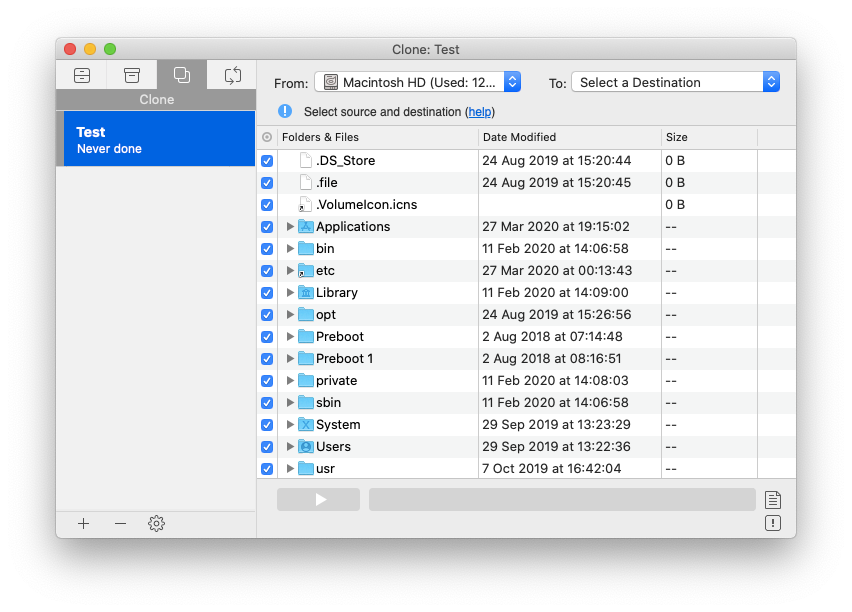
Med Get Backup Pro kan du dessutom schemalägga alla operationer så att du aldrig glömmer att uppdatera din säkerhetskopia och aldrig tappa mer än några dagar (eller till och med timmar) med data.
Hur du håller din Mac optimerad
Vad händer om macOS-uppdateringen inte kan installeras eftersom Mac-enheten tar för lång tid? Ge inte upp, du kan fortfarande få fler privilegier att äga en ny MacOS genom att optimera din Mac ordentligt.
CleanMyMac X gör underverk genom att påskynda dina inställningar direkt. Det är i grunden en kraftfull systemförstärkare som skannar ditt Mac-område och hittar sätt att få det att fungera bättre, oavsett om det är i din webbläsare, e-postklient, RAM eller bara massor av ohjälpsamma anteckningar som sprids hela tiden.
För att öka hastigheten på din Mac med CleanMyMac X:
-
Öppna applikationen och gå till Smart Scan
-
Klicka på Skanna
-
När processen är klar väljer du Granska detaljer …
-
Avmarkera allt du inte vill hända och tryck på Kör
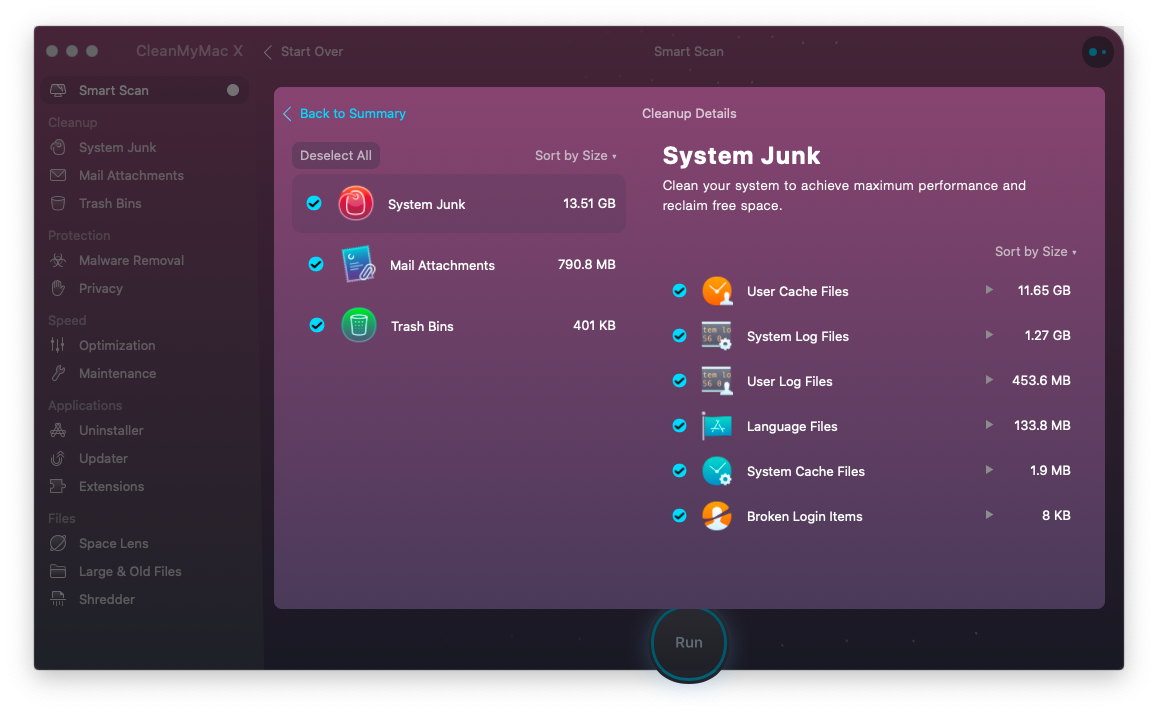
Upprepa denna process med några veckor så blir du förvånad över hur snabb din Mac är. Och din Mac behöver inte vara föråldrad – CleanMyMac X hjälper alla!
Hur du övervakar din Mac: s prestanda
Så jag lärde mig att uppdatera operativsystemet på en Mac, enkelt säkerhetskopiera det och öka dess totala hastighet. Och nu då? I grund och botten måste du se till att inget av dessa irriterande fel uppstår igen. Med andra ord behöver du en bra övervakningslösning.
IStat Menus är en komplett systemdatainsamlare och nås lätt från menyraden. Visar aktuell CPU- och GPU-belastning, RAM-tillgänglighet, intern temperatur, batterikapacitet, nätverksbandbredd och mer. Tanken här är att du kan hitta Mac-datorer med låg prestanda i realtid och fixa problemmetoder innan de blir problem. En ounce av förebyggande är värt ett kilo behandling, säger de.
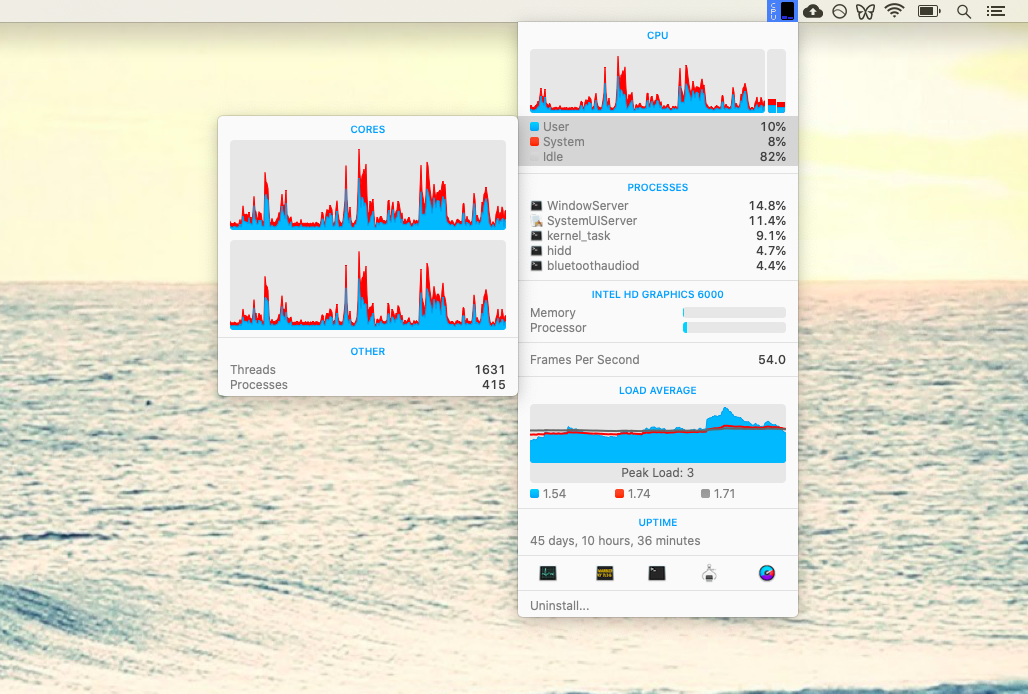
Du kan nu notera att även om du tror att MacOS-installationen inte kan slutföras, kan rätt sätt fortfarande vidtas. Dessutom rekommenderas starkt att göra en säkerhetskopia som ofta använder Get Backup Pro, optimera din Mac med CleanMyMac X och övervaka dess status för eventuella skillnader med iStat-listan.
Bäst av allt, få Backup Pro, CleanMyMac X och iStat-menyer tillgängliga för dig utan kostnad alls med den sju dagar långa testversionen av Setapp, en plattform som har mer än 170 oumbärliga applikationer som gör alla uppgifter på din Mac mycket enkla. Registrera dig idag gratis och se själv!
