Du skapar mycket data när du använder applikationer och tjänster på din iPhone eller iPad. Foton, videor eller dokument – oavsett datatyp, de flesta är inte ersättningsbara. Och med tanke på att ingen iOS- eller iPadOS-enhet är immun mot programvaruskador, maskinvarufel eller stöld, är dina data alltid i fara.

Det är därför det är mycket viktigt för dig att säkerhetskopiera din iPhone eller iPad. Om du tappar data är det en enkel fråga att återställa din enhet från en säkerhetskopia för att komma tillbaka på rätt spår. Ja, ta en säkerhetskopia av din iPhone kan kännas besvärande. Men det är en mycket värdefull krångel, och det kommer säkert att tiden kommer att reservera kan rädda dagen.
IPhone-säkerhetskopiering spelar också en roll när du installerar en ny enhet. Du kan enkelt komma dit du slutade på din gamla enhet, komplett med inställningar och dina data intakt. Om du tappar en iPhone eller iPad och till exempel skaffar dig den senaste modellen, handlar det bara om att återställa en tidigare enhetssäkerhetskopia.
IPhone-säkerhetskopiering spelar också en roll när du installerar en ny enhet från början.
Naturligtvis gjorde Apple hela processen med att göra en säkerhetskopia ganska komplicerad. Det finns en iCloud-säkerhetskopia. Och sedan finns det en Mac- och PC-säkerhetskopia. Förvirrad rätt? Nu är de två backup-metoderna mycket olika. Låt oss undersöka det så att du själv kan bestämma vilken metod som passar dina behov.
Säkerhetskopiera iPhone / iPad till iCloud
ICloud-säkerhetskopiering är mycket lätt att göra. Allt du behöver är din Apple ID och Wi-Fi-anslutning. När du har aktiverat inställningarna för iCloud Backup säkerhetskopierar din iPhone eller iPad dina data till iCloud. Det händer när du ansluter den till en strömkälla när du är ansluten till ett Wi-Fi-nätverk. Du kan också starta en manuell säkerhetskopia när du vill.
Dricks: Gå till iPhone / iPad-inställningar> Apple ID> iCloud> iCloud-säkerhetskopia för att utföra en manuell säkerhetskopiering iCloud. Tryck slutligen Säkerhetskopiera nu.
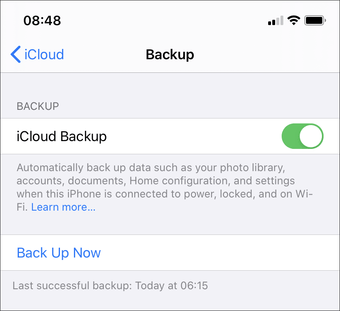
Utför automatiska eller manuella säkerhetskopior för din iPhone eller iPad till iCloud.
Om du vill återställa din iPhone eller konfigurera en ny enhet från början har du tillgång till säkerhetskopian var som helst så länge du är ansluten till Wi-Fi. Alla säkerhetskopior är också helt krypterade, vilket innebär att dina data endast är tillgängliga för dig och ingen annan. Och ja – inte ens Apple kan se dem.
ICloud-säkerhetskopiering är också stegvis. Det gör dem mindre tidskrävande eftersom din iOS- eller iPadOS-enhet bara skickar data som har lagts till eller ändrats sedan föregående säkerhetskopia. Förvänta sig dock att en märklig säkerhetskopia misslyckas på en Wi-Fi-hotspot med dålig anslutning. I det här fallet måste du försöka igen eller ansluta till en annan hotspot.
Som sagt, iCloud backup har också en allvarlig nackdel – lagringsutrymme. Ditt Apple-ID erbjuder bara 5 GB gratis lagringsutrymme för dig att spela. Och med tanke på att lagringskvoten också används av andra tjänster som iCloud Photos, har du ofta mycket lite utrymme för din säkerhetskopia.
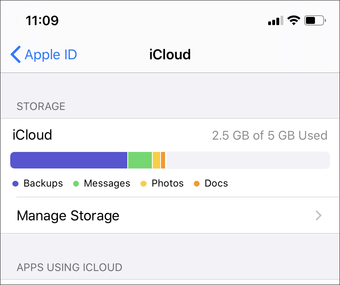
Med iCloud är lagring nästan alltid ett problem.
Din iPhone eller iPad säkerhetskopierar bara dina viktigaste data till iCloud för att undvika lagringsproblem. Det kommer inte att ladda upp iTunes eller App Store nedladdningar – de kommer istället att laddas ner från början om en återhämtning sker.
Dessutom är iCloud-backup utformad för att kompensera data som redan finns i iCloud. Om du till exempel aktiverar iCloud Photos kommer dina foton inte att inkluderas i säkerhetskopian. Detsamma gäller för andra former av data som synkroniserar mellan enheter via iCloud, t.ex. iMessages, kontakter, kalender, anteckningar etc.
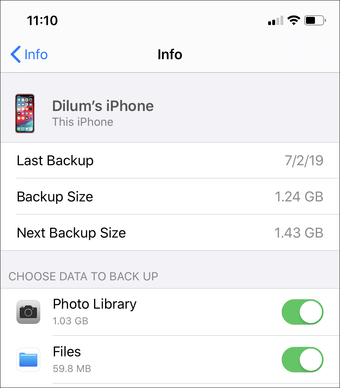
Du kan välja att hantera storleken på din iCloud-säkerhetskopia.
Vad det än är, det finns ingen garanti om du kan ange dina data i vilken lagring som finns kvar så säger de andra iCloud-tjänsterna. Detta blir till och med ett problem när du har flera iOS- och iPadOS-enheter relaterade till Apple INDO.
Om en iCloud-säkerhetskopia misslyckas på grund av brist på lagring måste du inaktivera vissa applikationer för att inte säkerhetskopiera till iCloud, frigöra lite utrymme manuellt eller köpa ytterligare lagringsutrymme.
Säkerhetskopiera iPhone / iPad till dator (Mac eller PC)
Att ta en säkerhetskopia av din iPhone eller iPad till en Mac eller PC är kanske inte det mest praktiska. Till att börja med måste du röra dig med kabeln. Åtminstone första gången, efter det kan du ställa in din enhet för att skicka data via lokal Wi-Fi. Men på en PC kan ofta starta eller missa att starta en Wi-Fi-säkerhetskopia.
Sedan finns det problemet med att ha din dator till hands varje gång du vill återställa din iOS-enhet. Inte fallet med iCloud-säkerhetskopia, som är tillgänglig nästan överallt.
Dricks: När du har valt din iPhone eller iPad i iTunes eller Finder klickar du på “Synkronisera med denna iPad via Wi-Fi” eller “Visa denna iPhone medan du är på Wi-Fi” för att aktivera säkerhetskopiering via lokal Wi-Fi.
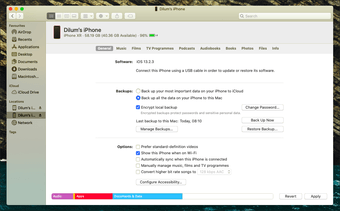
På macOS Catalina görs säkerhetskopiering via Finder-applikationen.
Men förutom det är det mest smärtfritt att använda en Mac eller PC för din säkerhetskopia. Eftersom lagring kanske inte är ett problem kan du ta en omfattande säkerhetskopia av din iPhone eller iPad via iTunes (pre-macOS Mojave och Windows) eller Finder-programmet (macOS Catalina och nyare). Om du inte har tillräckligt med lagring på datorn kan du också flytta säkerhetskopian till extern lagring.
I motsats till vad många tror, kommer dator-säkerhetskopior inte att innehålla alla data på din iPhone eller iPad. Normalt kopierar inte data som redan finns i iCloud (t.ex. dina foton, kontakter och kalender) eller innehåll som synkroniseras från iTunes eller Finder i första hand (importera MP3-skivor, CD-skivor, videor, böcker osv.). Även om detta hjälper till att undvika duplicering av data, är det något du bör vara uppmärksam på.
Ur säkerhetsperspektiv är inte säkerhetskopior som du gör på din Mac eller PC krypterade som standard. Men oroa dig inte – det är tillräckligt enkelt att implementera kryptering varje gång du säkerhetskopierar med ett lösenord. Det hjälper till att skydda dina data från obehörig åtkomst.
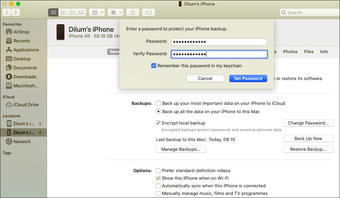
Att kryptera din säkerhetskopia är en bra idé för delade enhetsscenarier.
Om du inte har för mycket utrymme på iCloud eller din Wi-Fi-anslutning misslyckas under en lång uppladdning, kommer säkerhetskopiering av dina data med hjälp av en dator verkligen att hjälpa dig. Återställa din iPhone (eller ställa in en ny) med hjälp av en dator är också ganska snabbt eftersom alla dina data finns lokalt.
Försök använda båda metoderna
Att ta en säkerhetskopia av data på din iPhone eller iPad är mycket viktigt. Men att bestämma vilken metod du ska använda för att säkerhetskopiera din iPhone eller iPad är lika viktigt. Om du är villig att ta itu med iClouds mycket lilla lagringserbjudande eller planerar att öka för enkelhets skull, gå sedan för iCloud-säkerhetskopia. Om du alltid bär en dator eller Mac är offline-säkerhetskopior ganska smidiga att göra och kan hjälpa dig att undvika huvudvärk på grund av dåliga Wi-Fi-anslutningar.
Du väljer helt enkelt att säkerhetskopiera dina viktigaste saker till iCloud – vilket bör hjälpa till att snabba upp saker – och sedan göra regelbundna säkerhetskopior av hela din iPhone eller iPad till din dator. På så sätt har du tillgång till det bästa från båda världarna. Ju mer omfattande dina säkerhetskopior, desto bättre saker kommer att hända när allt går söderut.
Nästa: Radera flera filer av misstag från iCloud Drive? Här är en användbar guide för hur du återställer den.
