Vill du använda Twitter och Google Maps tillsammans? Vill du fortsätta titta på Netflix när du kontrollerar din e-postinkorg? Om du inte använder en iPhone har du tur, för att separera skärmen på en Android-telefon är ganska enkelt. Den här funktionen låter dig göra många uppgifter på en gång utan att lämna ett program för att öppna ett annat.
Grunderna i läget delad skärm
Android har officiellt erbjudit ett alternativ för splitskärmsläge för smartphones sedan Google lanserade Android 7.0 Nougat 2016. Och även om vissa tillverkare erbjöd detta alternativ före Google, var de flesta av deras metoder faktiskt inte så framgångsrika, eftersom de hade många brister.
Lanseringen av Android Nougat gör dock splitskärmens funktionalitet standard och bättre, eftersom den fungerar perfekt på de flesta smartphones och surfplattor.
Vissa tredjeparts teman och gränssnitt kan störa delad skärmläge. Men lugn: i den här tutorialen visar vi dig ett vanligt sätt att använda delade skärmar på alla Android-enheter, oavsett ursprung.
Om du har problem är det första du måste verifiera att din telefon har Android 7.0 eller nyare och kontrollera sedan att din smartphone-tillverkare har skapat en annan metod för att öppna delad skärmläge.
Du måste komma ihåg att läget delad skärm inte fungerar med alla applikationer. När du öppnar ett program som inte är kompatibelt med delad skärmläge och försöker göra det ser du ett meddelande högst upp på skärmen som säger att det inte kan.
Hur aktiverar du delad skärmläge?
Det finns två sätt att aktivera delad skärmläge på din Android-telefon. Och även om båda metoderna ger samma resultat, kanske en av dem är din favorit.
Dra och släpp
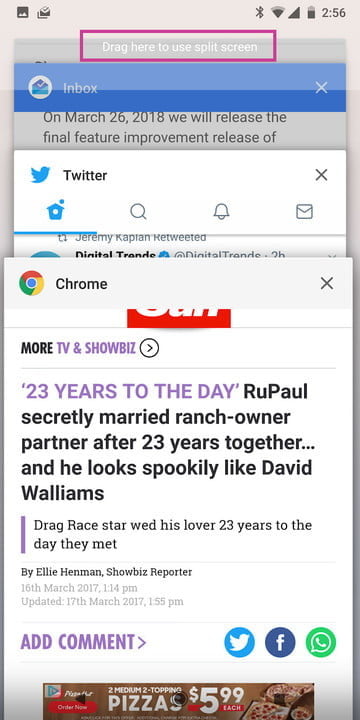
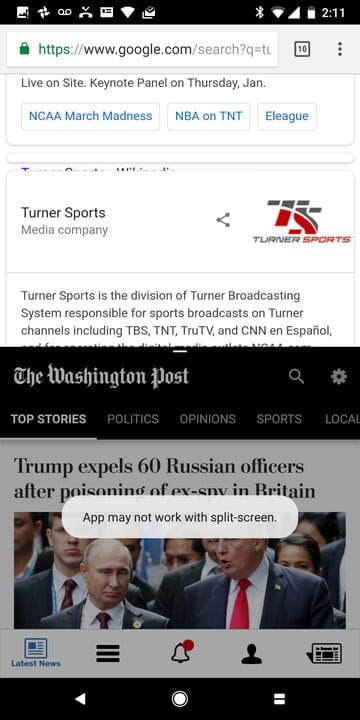
För att använda dra-och-släpp-metoden öppnar du bara det program du vill använda i delad skärmläge. Tryck på applikationsväljarsymbolen (vanligtvis rutan till höger om navigationsfältet) och välj den första applikationen.
Dra applikationen till toppen av skärmen för att placera den på plats. När din första applikation är på plats trycker du bara på den andra applikationen så visas den längst ner på skärmen. Och så enkelt som att du kommer att ha din applikation i delad skärmläge.
Bäst av allt, när du har den applikation du väljer på skärmen kan du göra ett antal storlekjusteringar som passar dig. För att justera storleken drar du bara delningslinjen mellan de två applikationerna.
Lång kran eller lång beröring
Utan tvekan tillåter denna andra metod lättare att dela skärmläge om du redan är i applikationen och vill öppna en annan utan att lämna den första. Om du är i en applikation, tryck bara på ikonen för ändringsprogram. Efter det kommer du att se hur huvudprogrammet minimeras för att fylla toppen av skärmen och du kommer att se andra applikationer öppna längst ner på skärmen. Tryck på den andra applikationen som du vill använda och den ändras automatiskt för att fylla den nedre halvan av skärmen.
Liksom det första alternativet låter denna metod dig också justera storleken på varje applikation i delad skärmläge genom att helt enkelt rita en delningslinje mellan de två applikationerna till önskad plats.
Hur avslutar du sessionen i delad skärmläge?
Även om delad skärmläge är ganska användbart är detta inte det verktyg du vill använda hela tiden. Det enklaste sättet att avsluta delad skärmläge är kanske att trycka på ikonen för appöverföring med delad skärm. Med dessa enkla steg stängs den sekundära applikationen automatiskt längst ner på skärmen.
Ett annat sätt att avsluta en delad skärmläge session är att dra delningslinjen upp eller ner på skärmen. Det mest intressanta med den här metoden är att den låter dig välja vilka program du vill hålla öppna istället för att automatiskt välja program längst upp på skärmen.
* Uppdaterad av Daniel Matus 20 september 2019.
