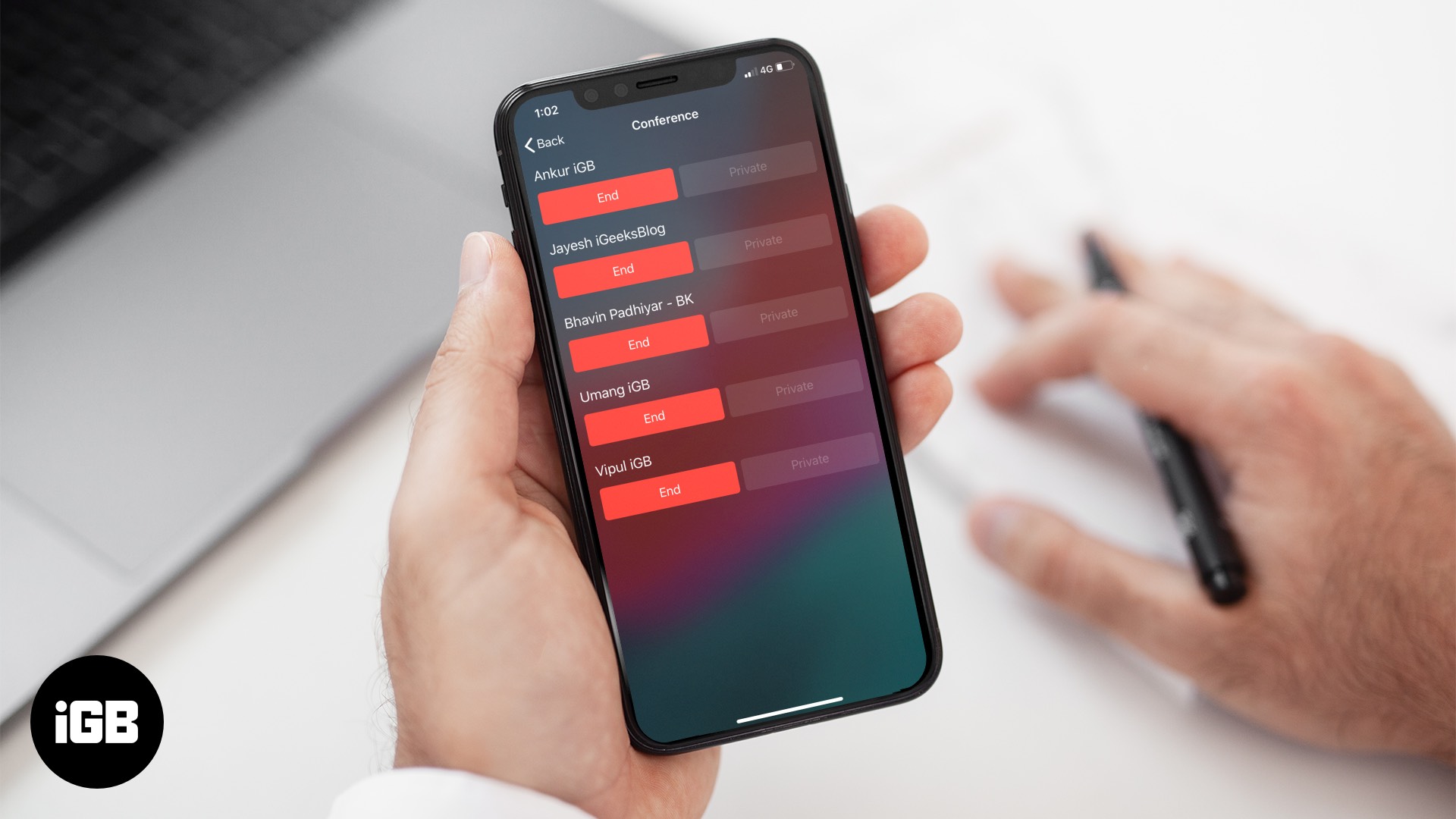Viktiga rörelser för att navigera på din iPad
När mobila skärmar blir större och bärbara skärmar blir mindre, blir surfplattor oftare som barnomsorgsenheter för att hålla barnen upptagna. Men dess kompakta storlek, enkla portabilitet och skarpa iPad-skärm har mycket potential att hålla barnen underhållna. Och om du har använt din iPad klokt, vet du redan hur mycket arbete som kan göras även när du är på språng. Här är några viktiga rörelser för att navigera på din iPad för smidig navigering.
Lista över viktiga rörelser för att navigera på din iPad
Start:
Vakna
Din iPad-låsskärm kan vaknas så att du kan kontrollera tid och aviseringar utan att öppna dem. För att väcka iPad måste du bara trycka på den en gång.
Låsa upp
När du vaknat kan du låsa upp iPad genom att svepa upp från undersidan av skärmen med ett finger. Om du använder Face ID är det ännu enklare, du behöver bara titta på din iPad för att öppna den.
Använd applikationen:
Ta upp applikationsdockan
Du kan enkelt komma åt din applikation från applikationsdockan, som finns längst ner på skärmen. Dra uppåt från skärmens botten med ett finger. Skjut bara cirka en tum så ser du en brygga. Du kan trycka på valfri applikation för att öppna den eller ordna om applikationen på dockan genom att länge trycka på applikationsikonen och dra den till önskad position.
Använd uppgiftsväxlaren
Om du gör många uppgifter och öppnar mer än en applikation i bakgrunden kan du växla mellan dessa program med hjälp av aktivitetsomkopplaren. Du kan också använda den för att stänga program som du inte behöver köra i bakgrunden. Det finns flera sätt att få upp uppgiftsomkopplaren.
- Använd fyra eller fem fingrar för att klämma skärmen tillräckligt för att minimera applikationen du använder. Du hittar automatiskt den minimerade applikationen på skärmen. Detta är en av de viktiga gesterna för att navigera på din iPad, du måste vara försiktig hur långt du klämmer ner skärmen. Om du klämmer in det rätt tills alla dina fingrar möts på skärmen hamnar du på hemskärmen. Använd fyra fingrar för att flytta upp från botten av skärmen. När applikationen krymper, lägg till en fördröjning på en bråkdel av en sekund och skjut den igen med alla fyra fingrar. Se till att fingrarna förblir på skärmen hela tiden. IOS 12-användare kan använda ett finger för att svepa upp från botten av skärmen. Pausa när du ser uppgiftsväxlaren och släpp fingret när skärmen med uppgiftsväxeln visas. Om du sveper för långt och utan paus kommer du till startskärmen.
När du är på uppdragsväxlaren kan du stänga öppna applikationer genom att bläddra i dem med ett fingeravtryck. Om du trycker på någon applikation från uppgiftsomkopplaren en gång kommer du att kunna dra applikationen.

Öppna två applikationer samtidigt på skärmen
För dig som arbetar med två applikationer samtidigt kan du öppna båda applikationerna på en skärm med en applikationsöverlappning, eller du kan dela upp skärmen för att ge tillräcklig skärmfastighet för båda applikationerna.
Om du har ett program öppet i bakgrunden kan du öppna det andra i skjutfönstret. Detta löser problemet med att växla mellan två applikationer. Gå bara till applikationsikonen från dockan och dra den till valfri sida på skärmen. Den andra applikationen öppnas i ett mindre fönster ovanför huvudprogrammet.
Du kan flytta detta programfönster till endera sidan av skärmen med hjälp av handtaget ovanför skjutfönstret. Använd ett finger för att dra bilden till fönstret till valfri sida av skärmen.
Medan iPad-OS fortfarande är i beta kommer de som använder det lätt att öppna många bildapplikationer och växla mellan dem genom att dra handtagen längst ner på bilden i ett fönster. Du kan dra åt vänster eller höger för att öppna andra program som öppnas i skjutfönstret.
Om du är klar med att använda bilden ovanför fönstret, stäng sedan det genom att placera ett finger till vänster kant av fönstret och dra det åt höger som om du skjuter ut det från din iPads skärm.
Om du vill använda två applikationer samtidigt är split view det bästa sättet att göra det. Med en applikation som redan är öppen på din skärm, ta den andra applikationsikonen från dockan med ett finger och dra den till höger sida av skärmen. Du kommer att se att applikationerna som för närvarande är öppna automatiskt krymper för att ta del av skärmutrymmet och den andra applikationen öppnas i resten av skärmen.
Antalet skärmar som tas av applikationer i delad vy kan ändras. Du ser ett litet handtag mellan de två fönstren. Dra handtaget åt vänster eller höger för att ge mer utrymme till en av dina applikationer.
Ytterligare navigering:
Öppna startsidan
Det finns tre sätt på vilka du kan öppna startskärmen när du ser applikationen. Var och en är väldigt lätt, och den sista fungerar bara med iOS 12.
- Det enklaste och vanligaste sättet att öppna hemskärmen är att använda fyra eller fem fingrar från en hand och nypa. Den här applikationen kommer att försvinna för att visa uppgiftsomkopplaren först och om du fortsätter att klämma skärmen hittar du dig själv på hemskärmen. Ett annat sätt att komma till hemskärmen är att använda fyra fingrar för att dra skärmen nerifrån och upp. Se till att hålla alla fyra fingrarna nära varandra och börja svepa från botten av skärmen och vända skärmen upp för att få hemskärmen. Slutligen kan iOS 12-användare använda ett finger för att svepa upp, från början av skärmen och gå upp. Detta kommer först att ta upp dockan men svep fortfarande och du kommer att vara på startskärmen.
Kontrollera aviseringar
Kontrollera dina aviseringar enkelt genom att svepa ner från toppen av iPad-skärmen med ett finger. En liten del av skärmens övre högra sida ägnas åt att dra kontrollcentret, men om du sveper skärmen från någon annanstans ser du dina aviseringar.
Kontrollera din widget
Widgeten bor på vänster sida av skärmen.
Dra åt höger när du är på meddelandeskärmen för att dra widgeten. Du kommer också att kunna hitta widgetskärmen på låsskärmen genom att knacka på iPad för att väcka den och dra sedan direkt från vänster sida av skärmen.
IOS 12-användare kan dra direkt från hemskärmen och widgeten visas i ett litet transparent fönster istället för att ta hela sidan.
Öppna kameran
Lyft kameran snabbt från låsskärmen genom att dra åt vänster. Samma gest på meddelandeskärmen öppnar också kameran. Det är enkelt för användare som vill klicka på något snabbt utan att behöva nå kameraprogrammet via hemskärmen.
Öppna kontrollcentret
Tidigare iPad-användare kommer ihåg att ta upp kontrollcentret genom att dra från undersidan av skärmen. Detta är en viktig gest för att navigera på din iPad, som har ändrats på iOS 12. Du behöver bara dra den med ett finger från det övre högra hörnet på skärmen. Se till att du startar denna rörelse från skärmen och fortsätter till skärmen.
I kontrollcentret kan du ändra kontroller som volym eller ljusstyrka genom att trycka länge på ikonen. Detta kommer att skapa en ny meny med ytterligare alternativ eller förstora ikonen så att du enkelt kan ändra kontrollerna.
Använd styrplattans läge
Om du skriver ett meddelande, anteckning eller memo, och du vill flytta markören för att infoga text någonstans mitt i det du har skrivit, kan du använda styrplattans läge. Om du har svårt att använda fingret för att placera markören på rätt punkt är läget för styrplatta mycket användbart.
Använd en finger för att trycka på mellanslag eller hålla två fingrar var som helst på tangentbordet. Du ser att alla bokstäver på tangentbordet försvinner och tangentbordet nu kan användas som en styrplatta. När du lyfter fingret återgår tangentbordet till att visa bokstäver för normal användning.
Dessa är några viktiga gester för att navigera på din iPad som kan hjälpa dig att snabbt komma åt dina applikationer, växla mellan flera applikationer och till och med multitask med mer än ett program som körs på skärmen samtidigt.