Numera fokuserar användare på att ha verktyg och mekanismer som gör det möjligt för dem att genomföra digitala åtgärder på ett snabbare och effektivare sätt. I detta syfte har de viktigaste operativsystemutvecklarna presenterat en optimal lösning som i princip handlar om kortkommandon.
Även om det är sant, låter denna speciella nyckelkombination människor arbeta upp till tio gånger snabbare på din dator, jämfört med hur de kan hantera det med en mus. Bortsett från detta är detta också en stor fördel. runt hälsa, eftersom möss kan orsaka inflammation i senorna, till exempel.
Jag förstår använd alla genvägar som behövs för att vidta åtgärder på din Mac-datorI det här inlägget vill vi presentera de viktigaste och mest relevanta lösningarna tillgängliga och naturligtvis, som används mer av MacOS-kunder.
Lista över de bästa genvägarna och tangentkombinationerna för att använda en Mac-dator med ett tangentbord
Nu är det dags att bestämma alla tangentkombinationer som du kan använda på din Mac för att vidta åtgärder direkt från tangentbordets komfort och utan att ens röra musen.
Därefter specificerar vi de huvudsakliga modaliteter som finns:
Allmänna snabbfunktioner (som kopiering, klippning, klistra in etc.)
Nyckelkombination |
Verkan |
| Kommando-C | Kopiera det valda objektet till Urklipp. Detta fungerar också med File Finder |
| X-kommando | Klipp ut det markerade objektet på Urklipp |
| Kommando-V | Klistra in innehållet på Urklipp i det aktiva dokumentet eller applikationen. Detta görs också med Finder-filen |
| Z-kommando | För att avbryta det föregående kommandot. Då måste du trycka på Shift-Command-Z för att kunna upprepa så kommandot Ångra kommer att omvändas |
| Kommando-A | Används för att välja alla fönsterelement |
| Kommando-F | Placera objektet i dokumentet eller öppna ett sökfönster |
| Kommando-G | För att hitta nästa förekomst av de objekt som sökts ovan. Om du vill ange föregående skärm trycker du på Skift-Kommando-G |
| Kommando-H | Detta används för att dölja fönsterapplikationer i förgrunden. Om du vill se applikationen i förgrunden och dölja andra program trycker du på Alternativ-Kommando-H |
| M-kommando | Det lyckades minimera fönstret i förgrunden till Dock. Om du vill minimera alla applikationsfönster i förgrunden trycker du på Alternativ-Kommando-M |
| Kommando-O | Ange det valda objektet eller öppna en dialogruta för att välja filen som ska öppnas |
| P-kommando | Fortsätt att skriva ut det aktiva dokumentet |
| S-kommando | Detta används för att spara det aktiva dokumentet |
| T-kommando | Öppna en ny flik. |
| Kommando-W | Gör det möjligt att stänga fönstret i förgrunden. Men för att stänga alla applikationsfönster, använd Option-Command-W |
| Alternativ-Kommandon-Esc | Tvinga ansökan att avsluta |
| Kommando-Mellanslag | Visa eller dölj Spotlight-sökfältet |
| Kommando-Alt-Mellanslag | Gör en Spotlight-sökning från Finder-fönstret. Om du använder flera ingångskällor för att skriva på olika språk, ändrar denna snabbfunktion den istället för att visa Spotlight |
| Styrning-Mellanslag | För att visa tangentbordvisaren kan du välja emojis och andra symboler |
| Kontroll-kommando-F | Använd applikationen i helskärm, om möjligt |
| Command-Tab | Byt till den senast använda applikationen bland alla öppna applikationer |
| Mellanslag: | Använd Quick View för att förhandsgranska utvalda objekt |
| Kommando-ät (,) | Detta används för att öppna applikationsinställningar i förgrunden |
| Skift-kommando-N: | Skapa en ny mapp i Finder |
| Skift-kommando-5 | Om du har MacOS Mojave kan du ta en skärmdump eller spela in skärmen. Men om det är en tidigare version av MacOS, tryck Shift-Command-3 eller Shift-Command-4 för att ta en skärmdump |
Quick Finder-funktion och system

Nyckelkombination |
Verkan |
| D-kommando | För att kopiera den valda filen |
| E-kommando | Ta bort den valda disken eller volymen |
| Kommando-F | Används för att starta Spotlight-sökningen i Finder-fönstret |
| Kommando-I | Visa fönster Hämta information från valfri fil |
| R-kommando | · När ett alias är valt i Finder: visa den ursprungliga aliasfilen.
· Används också i vissa applikationer, till exempel kalender eller Safari, ladda om sidor eller uppdatera. · För inställningar för mjukvaruuppdatering, kontrollera igen om programuppdateringar finns |
| Skift-kommando-C: | Öppna Team-fönstret |
| Shift-kommando-D | För att öppna skrivbordsmappen |
| Shift-kommando-F | Öppna det senaste fönstret för att se alla filer som just har öppnats eller ändrats |
| Shift-kommando-G | Använd för att öppna fönstret Öppna mapp |
| Shift-kommando-H | Öppna hemmappen för ett aktivt macOS-användarkonto |
| Skift-kommando-I | För att öppna iCloud Drive |
| Skift-kommando-P | Visa eller dölj förhandsgranskningsfönstret i Finder-fönstret |
| Shift-kommando-R | Öppna AirDrop-fönstret |
| Skift-kommando-T | Visa eller dölj flikfältet i Finder-fönstret |
| Kontroll-skift-kommando-T | Inkludera objekt valda från Finder i Dock (OS X Mavericks eller senare versioner) |
| Skift-kommando-U: | Gå till mappen Verktyg |
| Shift-kommando-D | För att visa eller dölja Dock |
| Skift-kommando-T | Lägg till valda objekt i sidofältet (OS X Mavericks eller senare versioner) |
| Skift-kommando-P | Dölj eller visa ruttfältet i Finder-fönstret |
| Shift-kommando-S | Detta används för att dölja eller visa sidofältet i Finder-fönstret. |
| Kommando-bar (/) | Visa eller sluta se statusfältet i Finder-fönstret |
| J-kommando | Visa visningsalternativ |
| K-Kommando | För att öppna fönstret Anslut till server |
| L-kommando | Detta används för att skapa ett alias för det valda objektet |
| N-Kommando | Öppna ett nytt Finder-fönster |
| Alternativ-kommando-N | Om du vill skapa en smart mapp |
| T-kommando | Visa eller dölj flikfältet när bara en flik är öppen i det aktiva Finder-fönstret |
| Alternativ för T-kommando | Visa eller dölj verktygsfältet när bara en flik är öppen i det aktiva Finder-fönstret |
| Kommando-Y | Använd Quick View för att förhandsgranska utvalda filer |
| Y-kommandoalternativ | Visa bildspelet Quick View med den valda filen |
| Alternativ-kommando-V | För att flytta urklippsfilen från dess ursprungliga plats till den aktuella platsen |
| Kommando-1 | Om du vill se Finder-fönsterelementet som en ikon |
| Kommando-2 | Om du vill se ett objekt i Finder-fönstret som en lista |
| Kommando-3 | Visa objekt i Finder-fönstret i kolumnen |
| Kommando-4 | För att se delar av Finder-fönstret med Cover Flow |
| Högerkommandokonsol ()) | Gå till nästa mapp |
| Vänster-kommandokonsol (() | Öppna föregående mapp. |
| Kommandopil | För att öppna mappen som innehåller den aktuella mappen |
| Kommando-kontroll-upp-knapp | Öppna mappen som innehåller den aktuella mappen i ett nytt fönster |
| Kommando-ner-pil | Öppna det valda objektet |
| Höger pil | Ange den valda mappen. Detta fungerar bara med listvy. |
| Vänster pil | För att stänga den valda mappen. Detta fungerar bara med listvy |
| Ta bort kommandot | Ta valda objekt till papperskorgen |
| Skift-kommando-Delete | För att tömma papperskorgen |
| Alternativ-Skift-Kommando-Delete | Detta tömmer papperskorgen utan bekräftelsefältet |
| Kommando-Lägre ljusstyrka | Aktivera eller inaktivera videoduplicering när en Mac är ansluten till mer än en skärm |
| Kommando – Öka ljusstyrkan | Aktivera eller inaktivera destinationsskärmsläget |
| Alternativ-öka ljusstyrkan | För att öppna panelen Inställningar. Detta fungerar med vilken ljusstyrka som helst |
| Kontroll – Öka ljusstyrkan eller Control-Minska ljusstyrkan | Ändra ljusstyrkan på den externa skärmen om skärmen tillåter det |
| Mission-Option Control | Öppna inställningar för Mission Control |
| Mission Control | För att visa skrivbordet |
| Nedåtpil | Visa alla applikationsfönster i förgrunden |
| Alternativ-Volym upp | Du kan öppna röstinställningar. Detta fungerar med en av volymknapparna |
| Alternativ-Shift-Volym går upp eller Alternativ-Shift-Volym sjunker | Justera volymen med ett mindre intervall |
| Alternativ – Öka tangentbordets ljusstyrka | Ange tangentbordspreferenser. Detta fungerar med valfri tangent för ljusstyrka |
| Alternativ-Skift-Öka tangentbordets ljusstyrka eller Alternativ-Skift-Lägre tangentbordets ljusstyrka | Ändra tangentbordets ljusstyrka med mindre intervall |
| Kommando-alternativ medan du drar | Skapa alias från dragna objekt. Pekaren ändras när du drar objektet |
| Alternativ-Klicka på den nedrullningsbara triangeln | För att öppna alla mappar i den valda mappen. Detta fungerar bara med listvy |
| Kommando-Klicka på fönstertiteln | Se mappen som innehåller den aktiverade mappen |
| Lås alternativ medan du dubbelklickar | Öppna objektet i ett annat fönster och stäng det nuvarande |
| Kommando-knapp medan du drar till en annan volym | Används för att flytta objekt som dras till en annan volym istället för att kopiera dem |
| Kommando-knapp medan du dubbelklickar | Öppna en mapp i en annan flik eller fönster |
| Alternativknapp när du drar | För att kopiera dragna objekt. Pekaren ändras när du drar objektet |
Logga ut funktionen snabbt, sova och dö

Nyckelkombination |
Verkan |
| Strömknappen | Tryck för att slå på din Mac eller avsluta viloläge. För att stänga av datorn, tryck in i 2 sekunder. För att stänga av den helt, håll den kvar |
| Power-Command-Options-knapp eller Alternativ-Command-Eject-skiva | Sätt din Mac i viloläge |
| Power-Shift-Power eller Mata ut Control-Shift-Disc-knappen | Sätt datorskärmen i vila |
| Power-Control-knapp eller Discharge Control-skiva | Se dialogrutan där du frågar om du vill starta om, stänga av eller lägga dig i vila |
| Kontroller – Kommandon – Strömknapp | Tvinga datorn att starta om igen utan att fråga om du vill spara det öppna dokumentet utan att spara |
| Control-Option-Command-Power-knapp eller Release-Option-Command-Discs-skiva | För att avsluta alla program och stänga av Mac-datorn. Om det finns öppna dokument som inte har sparats, får du en fråga om du vill spara dem. |
| Kommandokontroll-urladdningsskivor | Detta används för att avsluta alla program och starta om Mac-datorn. Om ett öppet dokument inte har sparats ändras frågar det om du vill spara dem |
| Shift-kommando-Q | Logga ut från MacOS-användarkontot. Du blir ombedd att bekräfta |
| Alternativ-skift-kommando-Q | Om du vill lämna omedelbart utan bekräftelse |
Snabb dokumentfunktion

Nyckelkombination |
Verkan |
| Kommando-B | Fet markerad text. Också för att aktivera eller inaktivera fetstil |
| Kommando-I | Luta vald text, eller aktivera eller inaktivera kursiv |
| K-Kommando | Inkludera webblänk |
| U-kommando | Detta används för att understryka den markerade texten eller för att aktivera eller inaktivera understrecket |
| T-kommando | Visa eller dölj teckensnittfönstret |
| D-kommando | För att välja en skrivbordsmapp i dialogrutan Öppna eller Spara |
| Styrning-D | Visa eller dölj definitionen av det valda ordet |
| Shift-Command-colon (:) | Se stavnings- och grammatikfönstret |
| Alternativ-delete | Radera ordet till vänster om införingspunkten. |
| Kommando-semikolon (;) | Att hitta felstavade ord i ett dokument |
| H-Control | Radera tecknet till vänster om införingspunkten. Du kan också använda Radera-knappen |
| D-Control | Radera tecknet till höger om införingspunkten. Du kan också använda Fn-Delete |
| K-Control | Används för att radera text mellan införingspunkten och slutet på en rad eller ett stycke |
| Fn-ner pil | Gå till nästa sida, det vill säga en sida nedåt |
| Fn-Up Pil | Gå till föregående sida, det vill säga flytta en sida till toppen |
| Fn-högerpil | Gå till slutet av dokumentet |
| Fn-vänsterpilen | Bläddra till början av dokumentet |
| Kommando-ner-pil | Flytta införingspunkten till slutet av dokumentet |
| Kommandopil | Flytta införingspunkten till början av dokumentet |
| Kommando-vänster pil | För att flytta införingspunkten till början av den aktiva raden |
| Kommando-högerpil | Flytta införingspunkten till slutet av den aktiva banan |
| Alternativ-högerpil | Flytta införingspunkten till slutet av nästa ord |
| Pil vänster-alternativ | Detta används för att flytta införingspunkten till början av föregående ord |
| Shift-Command-Down Pil | Välj texten mellan insättningspunkten och slutet på dokumentet |
| Skift-kommandopil | Välj text mellan insättningspunkten och dokumentets början |
| Skift-kommando-högerpil | Välj all text mellan insättningspunkten och slutet på den aktiva raden |
| Skift-kommando-vänster pil | För att välja text mellan insättningspunkten och början av den aktiverade raden |
| Shift-Down-pilen | Utöka markeringen av text till det närmaste tecknet som ligger på samma horisontella plats från raden nedan |
| Skift-upp-pil | Förläng textvalet till det närmaste tecknet som ligger på samma horisontella plats från den övre raden |
| Vänster-skift-pil | Du kan utöka valet av text med ett tecken till vänster |
| Vrid högerpil | Utöka markeringen av text med en karaktär i rätt riktning |
| Alternativ-Shift-Up Pil | Om du vill utöka markeringen i början av det aktiva stycket och, om det trycks omedelbart, i början av nästa stycke |
| Alternativ-Shift-Down Pil | Utöka markeringen till slutet av det aktiva stycket och, om det trycks ned igen, i slutet av nästa stycke |
| Alternativ-Skift-vänsterpil | För att utöka markeringen till början av det aktiva ordet och, om du trycker på det igen, i början av nästa ord |
| Alternativ-Skift-högerpil | Multiplicera markeringen i slutet av det aktiva ordet och, om det omedelbart trycks ned igen, i slutet av nästa ord |
| Kontroll-A | Gå till början av en rad eller ett stycke |
| E-Control | Gå till slutet av raden eller stycket |
| L-Control | Om du vill centrera markören eller markeringen i det synliga området |
| B-Control | En karaktär bakåt |
| F-Control | Låter dig flytta ett tecken framåt |
| P-Control | Att gå upp en rad |
| N-Control | Detta används för att flytta linjen ner |
| T-Control | Växla karaktärerna bakom infogningspunkterna till tecknen framför insättningspunkterna |
| O-Control | Om du vill ange en ny rad efter införingspunkten |
| Stäng kommando-stäng-knappen ({) | För att kunna anpassa till höger |
| Kommandoöppning böjd nyckel ({) | Räta åt vänster |
| Shift-Command-Vertical Bar (|) | Används för att anpassa sig till mitten |
| Alternativ-kommando-F | Gå till sökfältet |
| Alternativ-kommando-C | Kopieringsstil Kopiera de valda inställningarna för artikelformat till Urklipp |
| Alternativ för T-kommando | Visa eller dölj programverktygsfältet |
| Alternativ-kommando-V | Om du vill klistra in en stil eller tillämpa en kopierad stil på det valda objektet |
| Alternativ-skift-kommando-V | Detta gör att du kan klistra in i samma stil, det vill säga att tillämpa en stil med innehållet runt det på det bifogade objektet |
| Alternativ-kommando-I: | Visa eller dölj inspektionsfönstret |
| Shift-kommando-S | Titta på dialogrutan Spara som, eller duplicera det aktiva dokumentet |
| Skift-kommando-P | Sidinställningar eller visningsfönster för att välja dokumentinställningar |
| Shift-Command-Plus (+) -tecken: | Öka storleken på det valda objektet. Samma funktion görs med genvägar: Jämntecken med kommando (=) |
| Skiftkommando-minustecken (-) | Minska storleken på det valda objektet |
| Shift-Command-frågetecken (?) | Öppna hjälpmenyn |
Snabb funktion under Mac-start

Nyckelkombination |
Verkan |
| Flytta | För att starta i säkert läge |
| Nyckel C | Starta från CD, DVD eller USB |
| Nyckel D | Detta används för att starta från Apple Hardware Test eller från Apple Diagnostics, beroende på Mac-modellen |
| Nyckel n | Starta från NetBoot-servern, om tillgänglig |
| Låsalternativ | Starta startladdaren för att välja en annan startdisk |
| R-kommando | För att starta från MacOS-återställningssystemet |
| S-kommando | Stödjer start i enanvändarläge |
| Kommando-V | För att starta i detaljerat läge |
| Alternativ-kommando-P-R | Återställ NVRAM eller PRAM |
| Mata ut-F12 mediaknapp, musknapp eller styrplatta | Ta bort borttagbart media |
| Nyckel t | Starta i måldiskläge |
| X-tangent | Starta direkt från en annan startdisk |
Snabb funktion för Safari

Nyckelkombination |
Verkan |
| Rymdnyckel | För att bläddra längs vilken webbsida som helst |
| cmd + t | Öppna en ny flik |
| cmd + n | Du kan använda den för att öppna ett nytt fönster |
| cmd + uppåtpilen | Gå till toppen av sidan |
| cmd + nedåtpilen | Gå till botten av sidan |
| cmd + versaler + sidopil | Gör det möjligt att växla mellan flikar |
| cmd + p | Skriv ut sidan |
| cmd + r | Ladda om webbplatsen |
| cmd + favoritpositionsnummer | Öppna sidan i favoritfältet |
| cmd + versaler + r | Visa läsaren |
Hur ändrar och justerar du kortkommandon på MacOS?
I många fall kan MacOS-användare själva känna sig obekväma med systembestämda kortkommandon. Därför finns det något att veta hur kan detta ändras och till och med göra tangentkombinationer för att komma åt den applikation du vill eller utföra vissa åtgärder snabbt, men operativsystemet har inte fastställts.
För detta kommer vi att ge dig steg för steg att göra hantera att ändra och anpassa kortkommandon på din Mac-dator. Väldigt enkelt:
Gå till “Systeminställningar”
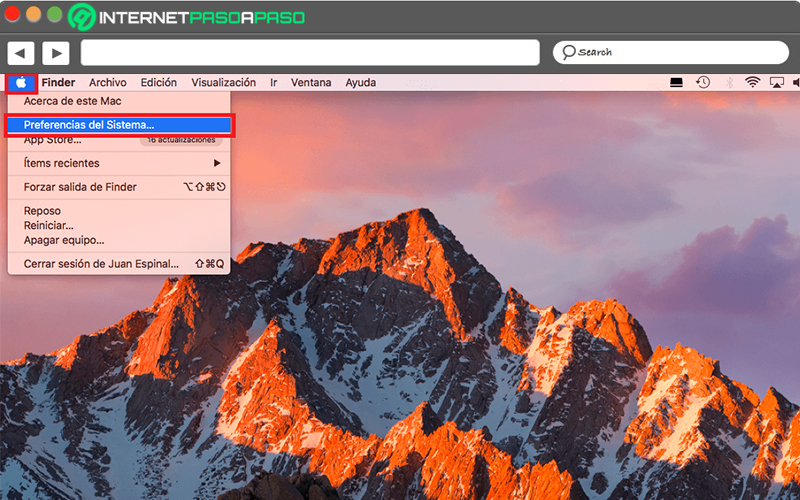
För att komma igång måste du först starta din Mac-dator och logga in med ditt användarkontoi vanliga fall. Därefter måste du klicka på den äppelformade ikonen i det övre vänstra hörnet. I grund och botten hittar du det på vänster sida av den översta aktivitetsfältet.
När du slutför ovanstående ser du en ny meny och i den måste du trycka på “Systeminställningar“
Klicka på alternativet “Tangentbord”

När du har öppnat Systeminställningar hittar du ett nytt fönster där du har många alternativ att välja mellan.
I det här fallet måste du välja “Tangentbord“Vilket kommer att visa ett nytt fönster för att påskynda denna process.
Välj “Snabbfunktion”
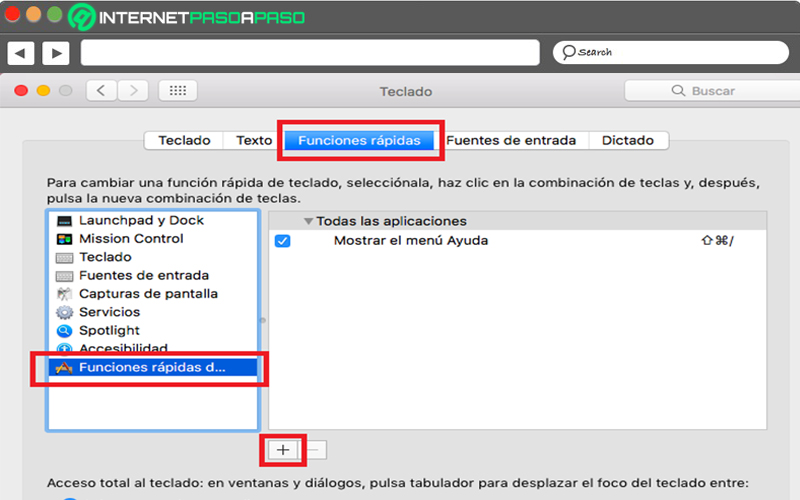
Ställ i ett nytt fönster, du måste komma åt fliken som skriver ut “Snabb funktion“Och placerad i toppraden, särskilt i den tredje positionen.
När du går in i detta avsnitt är det du måste göra att trycka på “Snabba applikationsfunktioner“Det är vad du ser i den vänstra menyn i det aktuella fönstret.
När du har klickat på det här alternativet ser du att andra nya alternativ att välja mellan visas. För att fortsätta ändra eller skapa kortkommandon behöver du dock bara klicka på ikonen “+” som du ser längst ner.
Det är dags att välja applikationen i fråga och lägga till en genväg

När du har gjort ovanstående visas automatiskt ett litet fönster där det behövs Välj det program du vill ändra kortkommandot för Eller använd en ny speciell genväg.
Men om du föredrar att fungera genvägar för alla program som du har på din dator kan du helt enkelt välja “Alla applikationer“Nu på fältet”Menytitel“Du måste ange det exakta namnet som hänvisar till den åtgärd du vill utföra med en ny kortkommando.
Om du till exempel vill byta namn på eller byta namn på en fil kan du helt enkelt ange termen “Byt namn“Eller liknande.
För sin del, i fältet som säger “Tangentbordets snabbfunktion“Det är här de exakta kortkommandona du vill använda för att utföra önskad åtgärd måste placeras. I slutet av detta måste du klicka på”Lägg till“Så att genvägarna anpassas i listan.
Om du har frågor, lämna dem i kommentarerna, kommer vi att svara dig så snart som möjligt, och det kommer definitivt att vara till stor hjälp för fler medlemmar i samhället. Tack! ????
