- Eftersom hårdvaruproblem är huvudorsaken till detta fel kan det ofta vara en lösning att uppdatera det.
- Vi har skrivit många andra artiklar som täcker Whea-buggen och innehåller förbättringar för var och en av dem.
- Som du kan se Windows 10-fel orsakade av maskinvaruförenlighet kan också vara den främsta orsaken till felmeddelanden.
- Tyvärr är blå skärmfel mycket vanliga och skadliga, men vårt bibliotek har artiklar som täcker de flesta av dem.
Felmeddelandet Whea Uncorrectable som visas Windows 10 på en blå skärm kan orsakas av två saker.
Du får ett maskinvarufel eller upplever ett problem med din enhet Windows 10-drivrutiner som kanske inte är kompatibla med ditt operativsystem.
Men du kan i princip inte använda en stationär eller bärbar dator förrän du löser problemet.
I värsta fall kan Whea Uncorrectable Error-meddelandet som visas på en blå skärm när du kör Windows 10 orsakas av ett antal maskinvarufel.
Detta inkluderar:
- Hårddisken svarar inte
- Ditt RAM svarar inte
- Ditt moderkort fungerar inte korrekt
Ett bra fall är att vissa drivrutiner på maskinen efter att ha uppdaterat din PC Windows 10 inte fungerar korrekt. Men vi kommer att se hur du kan verifiera allt detta i handledning nedan.
Variationer av fel som inte kan åtgärdas
Whea Uncorrectable Error kan vara allvarligt och många användare rapporterar också följande fel:
- Fel som inte kan repareras Windows 10 sysprep
- Enligt användare kan ibland detta fel uppstå vid användning av sysprep.
- Du bör dock kunna fixa problemet med hjälp av en av våra lösningar.
- Whea-överklockningsfel som inte kan återställas
- Whea ororrectable error hal.dll, ntoskrnl exe
- I vissa fall kan detta fel orsakas av vissa filer.
- Många användare rapporterar att hal.dll och ntoskrnl.exe kan orsaka att detta fel visas.
- Fel när det inte översyns
- Ibland kan detta fel uppstå på grund av överhettning.
- Om din dator är varm kan du försöka rengöra eller kontrollera att fläkten fungerar korrekt.
- När felet börjar fixas
- Vissa användare rapporterar att detta felmeddelande visas så snart datorn startar
- För att lösa problemet måste du använda en av våra lösningar i säkert läge.
- Vilket BIOS-uppdateringsfel som inte kan åtgärdas
- Ibland kan BIOS-uppdateringar få problemet att dyka upp
- För att åtgärda problemet kan du behöva återgå till den tidigare BIOS-versionen.
Hur fixar du fel som inte kan korrigeras?
1. Inaktivera Overklocka i BIOS
- Öppna Start meny Och gick till Konfiguration.

- Att gå Uppdateringar och säkerhetsedan till Återhämtning tunga.
- Klick Starta om nu Klicka på Avancerat start så startar datorn igen.

- Under Avancerad start, öppna Lösa problemet, så Avancerade alternativ etc UEFI-firmware-inställningar.
- Klick Omstart.
- När du har startat om datorn öppnar datorn automatiskt BIOS, så fortsätt Upp tunga.
- Naviateto Prestanda, och sök överklockning
- Se till att överklockning är inaktiverad.
- Spara ändringarna i BIOS (genom att trycka på F10 på tangentbordet) och starta datorn normalt.
Den vanligaste lösningen på detta fel är att inaktivera din BIOS-överklockning. Observera att överklockning av din dator kan orsaka många problem inklusive överhettning, blå skärm och andra tekniska problem.
Därför kan överklockningsprogramvara utlösa fel som inte kan åtgärdas. Du kan inaktivera eller avinstallera överklockningsprogramvaran som du kan ha på din dator för att lösa problemet.
När du har inaktiverat överklockning bör du inte längre möta det här problemet, men om det fortfarande finns, kontrollera en av lösningarna nedan.
2. starta Windows i säkert läge och sök efter drivrutiner
- Starta om eller stäng Windows 10 st.
- När datorn startar, tryck på F8 på tangentbordet eller annan kombination Skift + F8.
- Återställningsläget måste starta.
- Välj Säkert läge följ instruktionerna på skärmen.
- När datorn har startat i säkert läge, flytta musen till höger på skärmen
- Klicka på sökrutan på startmenyn.
- Skriv i sökrutan Enhetsadministratör.

- Sedan Enhetsadministratör öppet måste vi uppdatera drivrutinen en efter en.
- På detta sätt kommer vi att se om en av våra drivrutiner har orsakat ett fel.
- Efter uppdatering av drivrutinen måste vi starta om datorn.
- Se om du får samma felmeddelande.
Att manuellt uppdatera drivrutiner är mycket irriterande och kan skada din dator permanent (genom att ladda ner fel drivrutinversion), så vi rekommenderar dig TweakBit drivrutinsuppdateringsverktyg (100% säkert och testat av oss) för att göra det automatiskt.
Detta verktyg är godkänt av Microsoft och Norton Antivirus. Efter flera tester drog vårt team slutsatsen att detta var den bästa automatiserade lösningen.
Avslag: Vissa funktioner i detta verktyg är inte gratis.
Ta en titt på vår praktiska guide för att uppdatera din drivrutin som en riktig tekniker!
3. Kontrollera om det finns hårdvaruproblem
- Stiga på Säkert läge som förklaras i den första handledningen.
- Öppna Start-skärmen och skriv chkdsk.
- Klicka (vänsterklicka) på chkdsk.

- Starta chkdsk-programmet och låt det köras.
- Om du stannar på tågvägen kanske din hårddisk inte fungerar korrekt.
Var effektiv och minska nedräkningstiden på CHKDSK i samråd med vår guide.
4. för att köra Windows Diagnosis-minne
- Tryck Börja
- Skriv i sökrutan Windows diagnostiskt minne.
- Klicka (vänsterklicka) på Windows diagnostiskt minne.

- Lämna det Windows diagnostiskt minne att springa
- Om det stannar på vägen, som på en hårddisk, kontrollera om det finns fel och försök byta ut minne.
Lär dig allt du behöver veta om Windows Memory Diagnostics i vår guide.
5. Avinstallera problemet med Windows Update
- Tryck Windows-nyckel + Jag att öppna Applikationskonfiguration.
- Gå nu till Uppdateringar och säkerhet del.

- Klick Uppdatera historik.
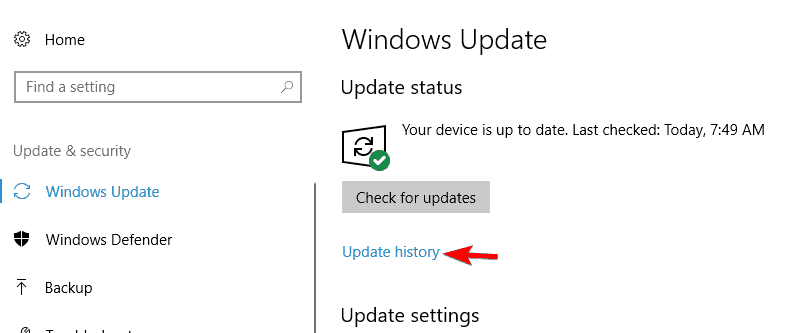
- Klicka nu Avinstallera uppdateringen.

-
En lista med uppdateringar kommer nu att visas.
- Dubbelklicka på en specifik uppdatering för att ta bort den.
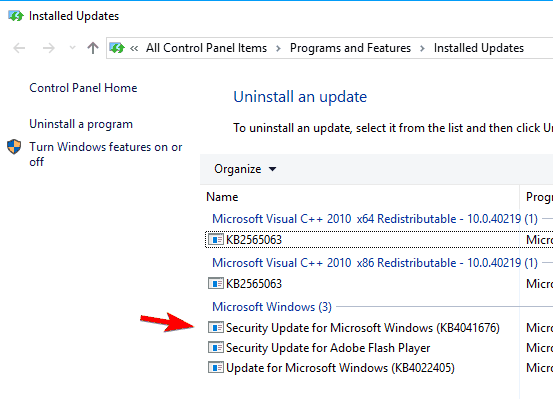
Enligt användare kan Whea-felaktiga fel ibland uppstå på grund av Windows Update-problem. Om du ser detta fel efter den senaste uppdateringen kan du behöva ta bort uppdateringen för att åtgärda problemet.
Efter att ha tagit bort den problematiska uppdateringen, kontrollera om problemet fortfarande visas. Om inte, kan det vara en bra idé att blockera besvärliga problem. Uppdatering av Windows-installation.
Tillräckligt för att göra det ladda ner Visa eller dölj felsökaren för uppdateringen och kör den Välj den uppdatering som du vill förhindra att installeras och problemet måste lösas.
6. Inaktivera Turbo Boost-funktionen i BIOS
Ibland kan vissa BIOS-funktioner få Whea_Uncorrectable_Error att dyka upp. Vissa användare rapporterar att det inaktiveras Turbo i BIOS löser det problem för dem så se till att prova det.
För att ta reda på om ditt BIOS stöder den här funktionen och hur du hittar den rekommenderar vi att du läser handboken för moderkortet. Om du installerar Intel Turbo Boost på din PC rekommenderar vi att du också tar bort den.
Det är värt att nämna att andra inställningar också kan orsaka detta problem, och för att fixa det kan du behöva återställa BIOS till standardinställningarna. Efter att ha gjort det måste problemet lösas.
7. Inaktivera ytterligare ljudenheter
- Tryck Windows Key + S Och gå in ljud.
- Välj Ljud från resultatlistan.

- När Ljud fönstret öppnas gå till Fortplantning tunga
- Högerklicka på alla icke-standardljudenheter och välj den Avaktivera.
- Upprepa samma steg för alla inspelningsenheter också.
- Efter att ha gjort det klick Tillämpa och Bra för att spara ändringar

Vissa användare rekommenderar också att inaktivera ytterligare ljudenheter från Enhetshanteraren. Gör så här:
- Tryck Windows Key + X för att öppna Win + X-menyn och välja Enhetsadministratör.

- Hitta din ljudenhet och inaktivera alla enheter utom standardinställningarna.
- För att inaktivera enheten, högerklicka bara och välj Stäng av enheten från menyn

- När bekräftelsemeddelandet visas klickar du på Ja.

Enligt användare kan meddelandet Whea_Uncorrectable_Error visas på grund av din ljudenhet. För att åtgärda problemet måste du hitta och inaktivera de ytterligare ljudingångs- och utgångsenheterna.
Efter inaktivering av alla icke-standardiserade enheter måste problemet lösas.
Denna handledning hjälper dig att avgöra vad som faktiskt orsakade det blåmeddelandefelmeddelande du fick. Om detta är ett hårdvaruproblem kan det bero på ett grafikkort, moderkort eller ett eventuellt strömförsörjningsfel.
I det här fallet rekommenderar vi att du går till närmaste teknisk support för PC-butiken och rapporterar problemet.
De kommer förmodligen att ha alla hårdvarudelar som behövs för att ersättas av din PC och berätta vilka delar som har problem.
Berätta vilken metod som fungerar bäst för dig genom att lämna oss ett meddelande i kommentaravsnittet nedan.
Vanliga frågor: Läs mer om Varför finns det fel som inte kan åtgärdas?
- Vilka misstag kan inte åtgärdas?
Fel som inte kan korrigeras är BSoD-fel som vanligtvis orsakas av en skadad hårddisk, en skadad minnesmodul, felaktigt installerad CPU eller andra maskinvaruproblem. Men i en lycklig situation kan det vara ett problem med inkompatibla förare.
WHEA är en förkortning för termen Windows Architecture maskinvarufel enligt definition av Microsoft. Arkitekturen innehåller mjukvarukomponenter som interagerar med hårdvara och plattformsfasta programvara för att hantera och rapportera hårdvarufel.
Maskinvarufel är skada på datorsystemets hårdvarukomponenter. Maskinvarukomponenten har en feldetekteringsmekanism som kan avgöra när det finns ett maskinvarufel.
BCD står för Boot Configuration Data och BCD-fel uppstår vanligtvis när de tappas, skadas eller ändras. I grund och botten kommer Windows inte längre att starta korrekt och visar en återställningsskärm längst upp.
