Obs: I nästa ämne du kommer att läsa kommer du att lära dig om: Windows 10 Media Creation Tool: Hur använder man det?
Trots sina brister är Windows 10 ett ganska kraftfullt och mångsidigt operativsystem för skrivbordet. Nyligen lade Microsoft till Eco-läge till Windows 10 för att testa batteritiden. På samma sätt, till skillnad från Windows 7, behöver du inte längre uppdatera drivrutiner på Windows 10 manuellt, vilket är en stor lättnad. Det finns helt enkelt massor av goda skäl för användare att byta till Windows 10. Så om du kör Windows 7, 8 eller 8.1 kan du använda Windows 10 Media Creation Tool för att uppgradera din dator till Windows 10. Dessutom kan du lär dig hur du använder Windows 10 Media Creation Tool för att uppdatera Windows 10 till den senaste versionen utan att vänta. För att inte tala om, du kan använda det här verktyget för att skapa en Windows 10 USB-enhet. Så låt oss sätta igång direkt.
Förklara: Windows 10 Media Creation Tool (2021)
I den här artikeln har vi lyft fram hur du använder Windows 10 Media Creation Tool för att uppgradera äldre datorer eller byta till en helt ny Windows 10-version, till exempel den nyligen släppta Windows 10 Update. 21H1 sun. Så om du inte har någon aning om detta bekväma Windows-installationsverktyg har vi också inkluderat en liten förklarande.
-
Vad är Windows 10 Media Creation Tool?
Windows 10 Media Creation Tool är ett officiellt Microsoft-verktyg för att uppdatera Windows-operativsystem till de senaste Windows 10-versionerna. Detta verktyg är inte begränsat till Windows 10-användare, men Användare av Windows 7, 8 och 8.1 kan också använda den för att uppgradera till Windows 10 om de har en valideringslicens. Och om du redan använder Windows 10 låter det här verktyget dig installera den senaste versionen.
Till exempel har Windows Update 10 21H1 (maj 2021) precis släppts, men du kan inte ladda ner den från Windows Install nu. Inledningsvis rullades uppdateringen ut till endast ett litet antal användare. Så om du vill prova det måste du göra det installera uppdateringar manuellt använd Windows 10 Media Creation Tool. Det bästa är att det inte rör någon av dina filer och sömlöst installerar den senaste versionen.
Dessutom låter det här verktyget dig också skapa installationsmedia. Du kan skapa en startbar Windows 10 USB-enhet direkt från appen – utan att ladda ner en separat ISO-fil. Baserat på arkitekturen och Windows-versionen upptäcker den automatiskt den korrekta konfigurationen och låter dig skapa ett startbart USB-minne. Om du vill kan du också ladda ner den senaste Windows 10 ISO-bilden med det här verktyget.
-
Hur använder man Windows 10 Media Creation Tool?
Om du letar efter en handledning om hur du använder Windows 10 Media Creation Tool har du kommit till rätt ställe. I den här guiden förklarade vi först hur du uppgraderar Windows 10-bygget med det här verktyget och sedan stegen för att skapa installationsmedia (eller startbar USB-enhet).
Uppgradera din dator med Windows 10 Media Creation Tool
1. Klicka först på den här länken för att ladda ner Windows 10 Media Creation Tool. Installera sedan verktyget. Även användare av Windows 7, 8 och 8.1 kan ladda ner det här verktyget för att uppgradera till Windows 10.
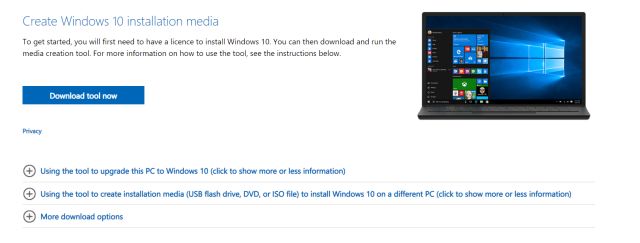
2. Kör sedan programmet och välj “Uppgradera den här datorn nu“Om du vill uppdatera Windows 10 build.
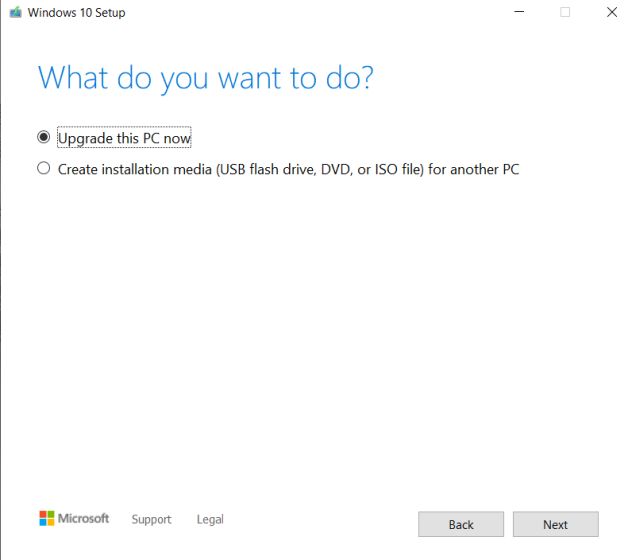
3. På nästa sida kommer verktyget starta nedladdningen av Windows 10. Du kan minimera fönstret eftersom det tar lång tid beroende på din internetanslutning.

4. När nedladdningen är klar kommer verktyget att verifiera alla inställningar och konfigurationer. Efter att verifieringen är klar kommer den att ge dig ett alternativ som du kan välja om du vill behåll dina filer eller gör en ren installation av Windows 10. Jag föreslår att du håller dina filer intakta. Men om du vill ha en ren installation klickar du på alternativet “Ändra vad som ska behållas” för att välja de filer du vill ta bort.
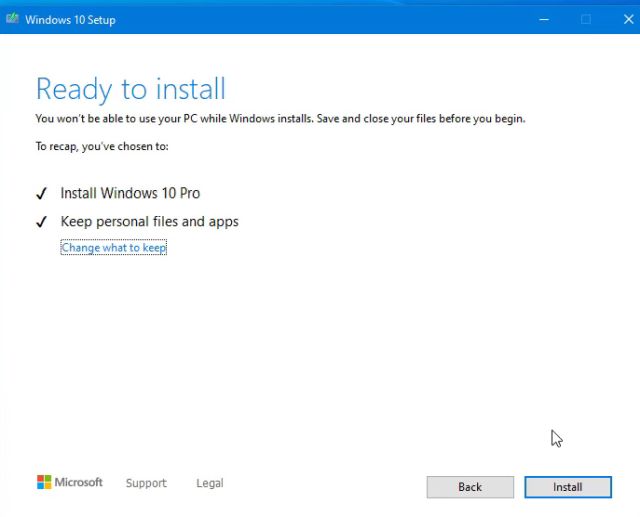
5. Nu, PC kommer att starta omoch installera den senaste versionen Windows 10 build kommer att starta omedelbart. Det är allt. Det är lätt att använda Media Creation Tool.
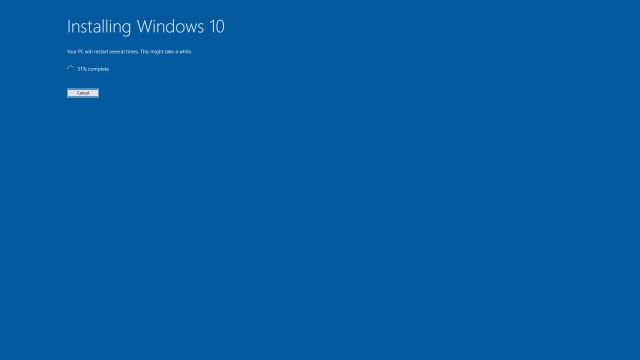
Skapa Windows 10 startbar USB-enhet
1. Du kan också skapa en startbar Windows 10 USB-enhet med Windows 10 Media Creation Tool. Kör bara verktyget och välj “Skapa installationsmedia”. Klicka sedan på knappen “Nästa”.
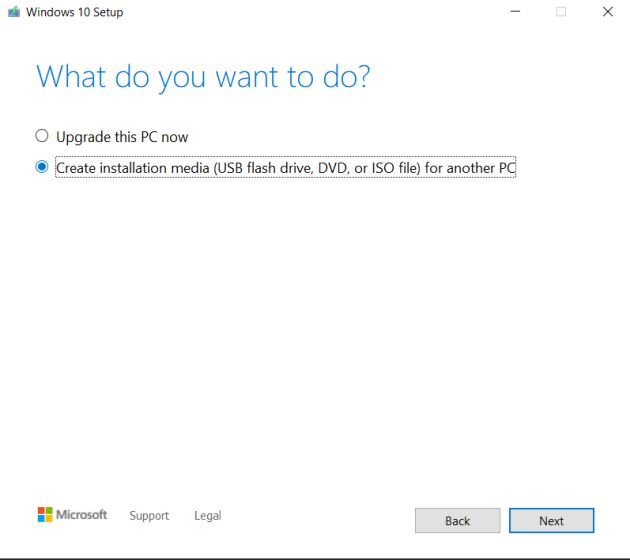
2. På nästa sida kommer det förvälj din PC-konfiguration. Om du vill ändra det, avmarkera alternativet “Använd rekommenderade alternativ för denna PC” och gör de nödvändiga ändringarna. Klicka sedan på knappen “Nästa”.
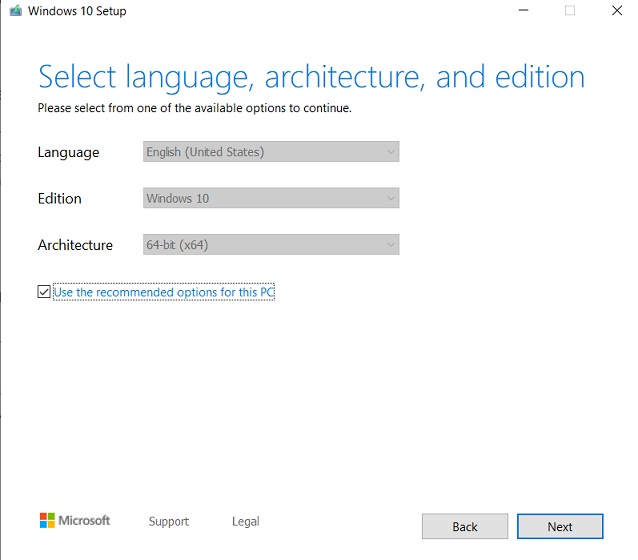
3. Välj här “USB-sticka” och klicka på “Nästa” igen. Om du vill ladda ner ISO-filen, välj det andra alternativet.

4. Anslut nu USB-enheten (med minst 16 GB ledigt utrymme) och verktyget kommer att upptäcka det. Om det inte syns, ta bort din pennenhet och koppla in den igen. Klicka på knappen “Nästa” när du ser den listad under “Flyttbara enheter”.
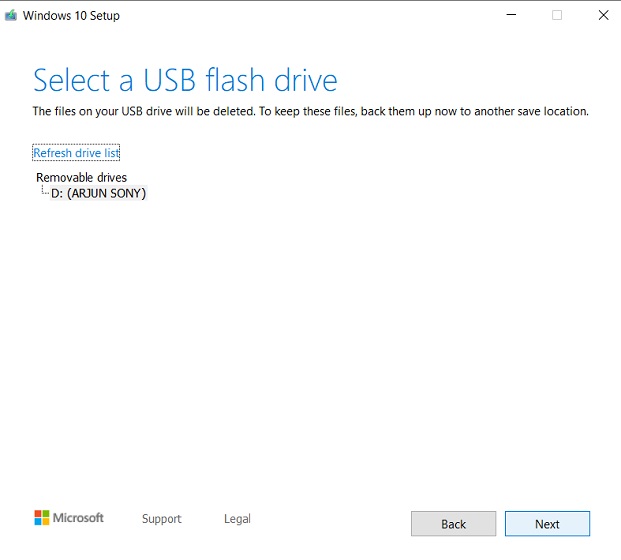
5. Slutligen kommer den att börja laddas ner Senaste exemplaret av Windows 10 och skapa en startbar Windows 10 USB efteråt. Du behöver inte göra något nu.
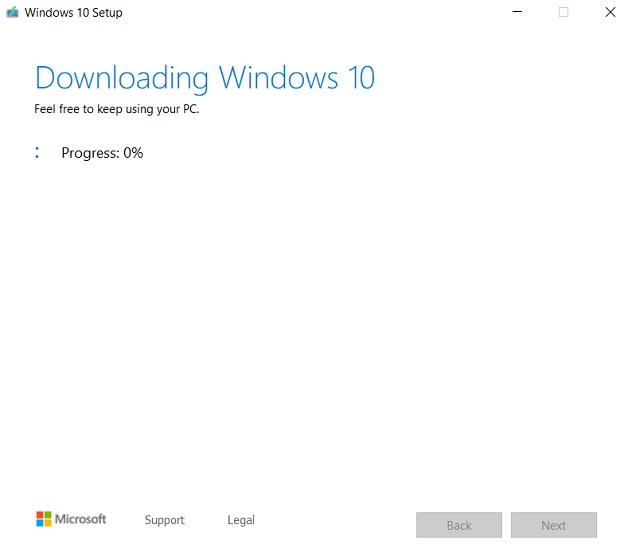
6. När blinkningen är klar tar du bort USB-enheten. Nu kan du använda den till Ladda ner Windows 10 på vilken dator som helst.
Installera Windows 10 Media Creation Tool på din PC
Så det är så du kan använda Windows 10 Media Creation Tool för att hålla din dator uppdaterad. I allmänhet använder jag inte det här verktyget om jag inte måste ladda ner den senaste versionen på en PC som inte har fått uppdateringen ännu. Du kan också använda Rufus eller dess alternativ för att snabbt installera ISO-bilder. Hur som helst, det är allt från oss. Om du uppdaterar till det senaste Windows 10-bygget på grund av långsam prestanda, kolla in vår artikel om hur du snabbar upp Windows 10 och förbättrar din dators prestanda. Och om du har några frågor, låt oss veta i kommentarsfältet nedan.
