En av de viktigaste funktionerna i Windows 10 är dess sökfunktion. Det låter dig söka inte bara lokala filer och mappar på din dator utan även Bing, OneDrive, etc. Det är en kärnkomponent i Microsofts skrivbordsoperativsystem, men det har en rutin Bad är ofta aktivt. Så om du har problem med Windows 10-sökning (fungerar inte, fel resultat, indexeringsproblem, etc.) och vill fixa dem, har du kommit till rätt plats.
Åtgärda sökproblem i din Windows 10-dator
Windows Search är ett viktigt verktyg som de flesta av oss använder flera gånger om dagen. Så naturligtvis kan en inaktiv sökfunktion avsevärt hindra produktiviteten. Den goda nyheten är att det finns flera sätt att fixa sökfunktionen om den inte fungerar på Windows 10-datorer. I den här artikeln beskriver vi dessa metoder för att hjälpa dig att lösa eventuella problem med Windows 10-sökning.
1. Använd Windows Felsökare för att felsöka sökning
Windows 10 kommer med ett nytt inbyggt felsökningsverktyg som kan hjälpa dig att lösa problem med Windows Search. Det är det första du bör göra om sökfunktionen på din Windows 10-dator slutar fungera. För att använda den här funktionen, följ dessa steg:
- Öppna Miljö genom att trycka på Windows-tangenten + I samtidigt. Klicka sedan ‘Uppdatering och säkerhet‘.
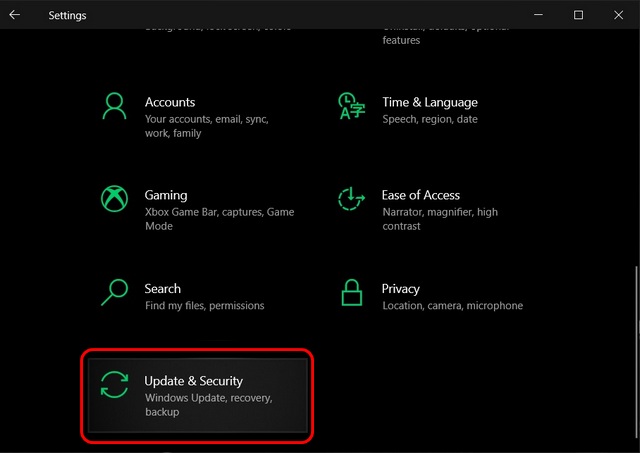 I nästa fönster väljer du ‘Felsökningpå vänster sidofält. Klicka nu på “Ytterligare felsökare” i den högra rutan.
I nästa fönster väljer du ‘Felsökningpå vänster sidofält. Klicka nu på “Ytterligare felsökare” i den högra rutan.
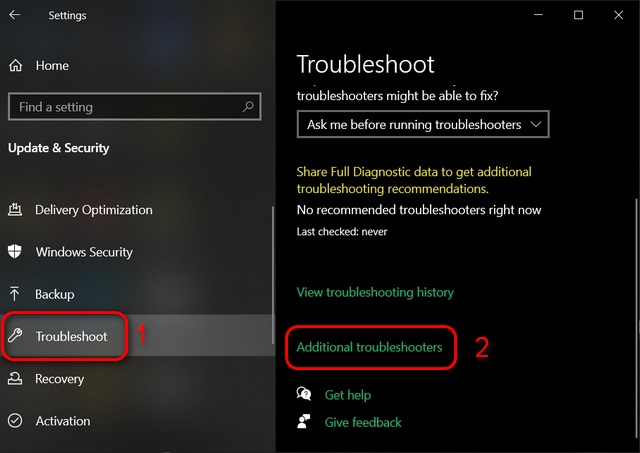
- Här, scrolla ner och klicka “Sök och indexera”. Du bör se en knapp som säger ‘Kör felsökaren‘. Klicka på den knappen för att komma igång.
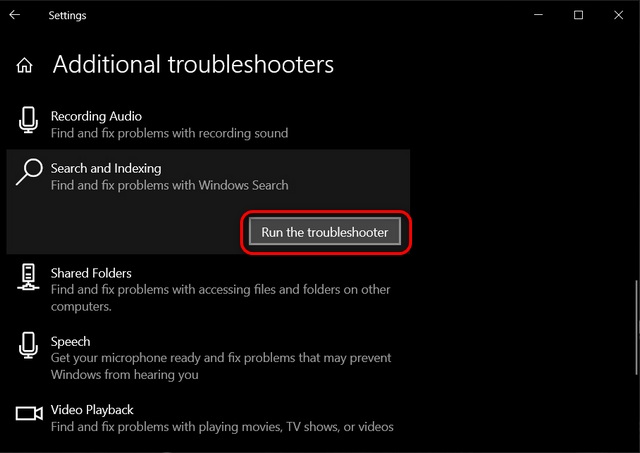
Notera: Du kan också öppna sökfelsökningen från kommandotolken med följande kommando: msdt -ep WindowsHelp id SearchDiagnostic
- Windows 10 kommer att presentera en lista över problem som det tror att du kan ha med sökfunktionen. Välj det eller de problem som bäst beskriver ditt problem och klicka på “Nästa”.
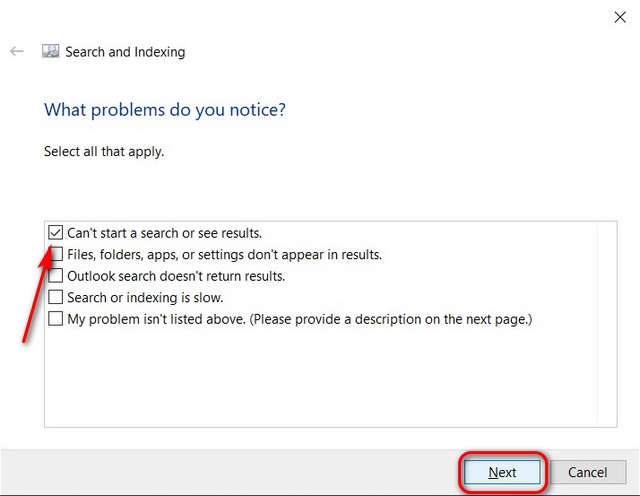
- Nästa steg kanske inte är detsamma för alla användare, så försök följa instruktionerna på skärmen. I allmänhet kommer Windows att skanna din dator efter potentiella problem och ge dig ett alternativ att åtgärda dem. För att göra det, tryck på ‘Prova dessa korrigeringar som administratör‘.
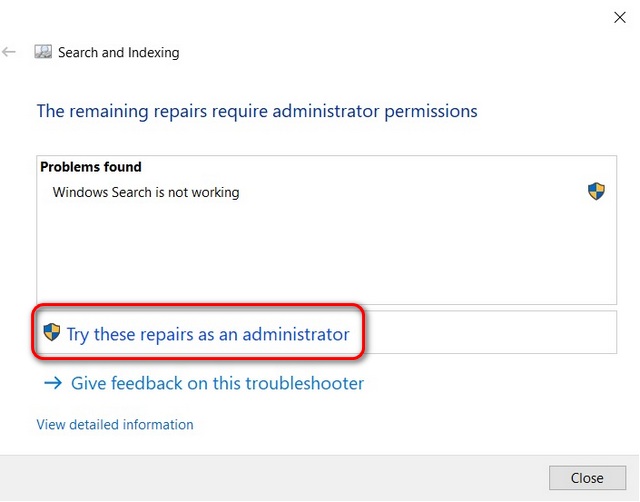
- Sedan kommer Windows att försöka reparera de skadade filerna och visa dig ett meddelande som säger ‘fast‘. Klicka på “Stäng” i det nedre högra hörnet för att stänga felsökaren.
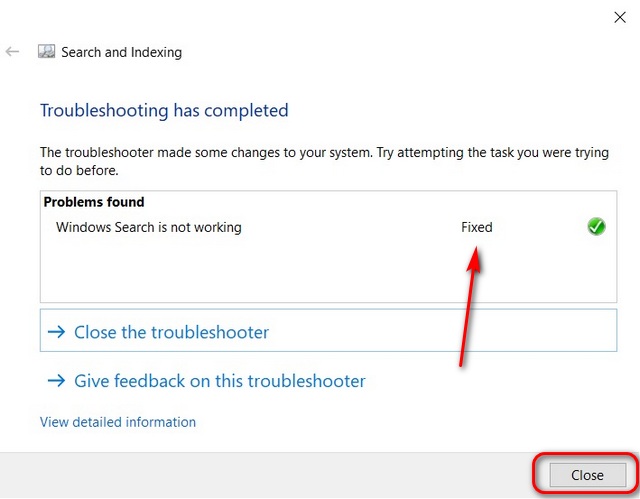
Metoden som beskrivs ovan är det bästa och mest effektiva sättet att fixa sökproblem i Windows 10. Men om detta inte löser ditt problem kan du prova en mängd olika metoder, en annan för att se vad som fungerar för ditt fall.
2. Fixa inställningarna för Windows Search Index
Den inbyggda felsökaren kan hantera de flesta problem som påverkar Windows 10 Search. Men om det inte löser ditt problem kan du prova att bygga om databasen. index för att åtgärda sökproblem i Windows 10. För det, prova dessa steg:
- Öppna Miljö (Windows-tangent + I) och klicka på ‘Sök‘.

- Gå sedan till ‘Sök i Windows i det vänstra sidofältet och välj “Advanced Search Indexer Settings” på den högra rutan.

- I popup-fönstret väljer du ‘Avancerad‘.
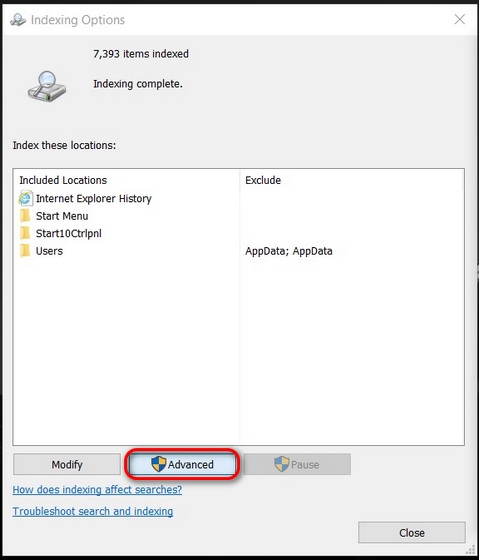
- I nästa popup, klicka på ‘Återuppbygga‘. Du kommer att få en varning om att denna process kommer att ta lång tid. Klicka på “OK” för att acceptera och fortsätta.
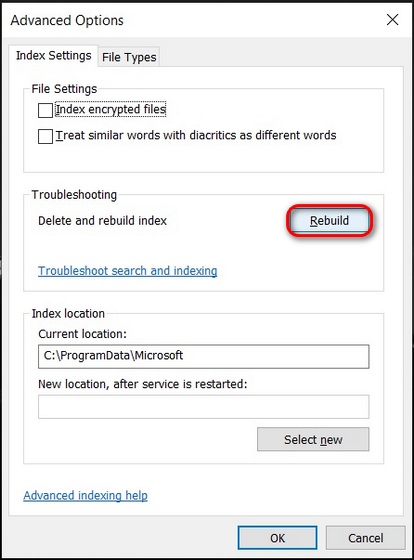
Ovanstående metod kommer att ta bort och bygga om indexdatabasen. Det kommer att ta lång tid, men när det är klart kommer sökfunktionen som sätter på Windows 10 att börja fungera som den ska.
3. Ladda ner Indexer Diagnostics på Windows 10
Microsoft tillhandahåller också ett diagnostiskt verktyg som heter “Indexer Diagnostics”. Det tillåter användare att göra ytterligare felsökning för att upptäcka potentiella problem som påverkar tjänsten Search Indexer. “Indexering är processen att granska filer, e-postmeddelanden och annat innehåll på din dator och katalogisera deras information, såsom ord och metadata i dem. När du söker på din dator efter indexering kommer den att titta på ett index med termer för att hitta resultat snabbare”sa Microsoft i det officiella dokumentet om sökindexering i Windows 10.
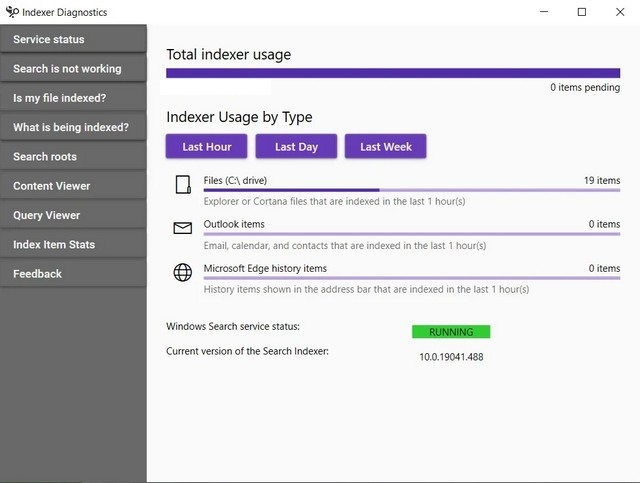
Observera att detta är en tidskrävande process och kan ta upp till två timmar att slutföra första gången du kör verktyget. Det blir då relativt snabbare, eftersom indexering kommer att köras i bakgrunden när du använder den, bara omindexering av den uppdaterade datan. Du kan ladda ner Indexer Diagnostics (gratis) från Microsoft Store för att komma igång. När du har kört programmet kommer det att visa dig en lista över potentiella problem. Klicka på knappen “Starta om” bredvid det problem som bäst beskriver din situation.
4. Starta om Windows Search
Om inget av stegen ovan hjälpte till att lösa ditt problem, försök att starta om Windows söktjänst. Så här gör du:
- Öppna dialogrutan Kör genom att trycka på ‘Windows-tangenten + R’ samtidigt. Skriv sedan services.msc och klicka på OK.

- Bläddra ner i tjänstfönstret för att hitta Windows Search. Dubbelklicka nu på den för att ändra standardalternativ relaterade till funktionen.
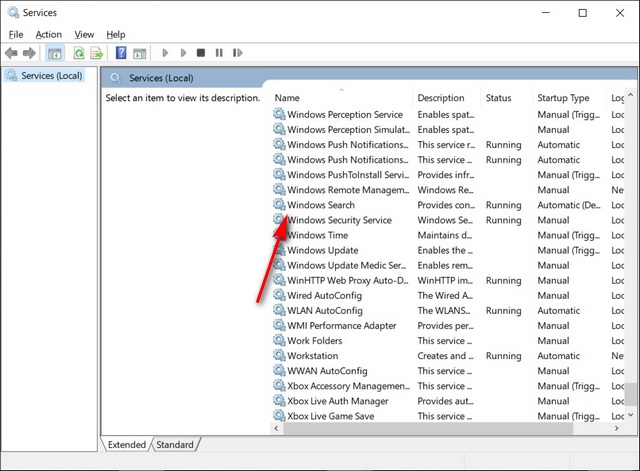
- Välj fliken “Allmänt” i popup-fönstret. Använd nu rullgardinsmenyn för att ändra ‘Starttyp’ till Automatisk (fördröjd start). Klicka sedan på ‘Börja‘ om Service Status är ‘Stoppad’. Klicka slutligen på ‘JA‘ för att spara dina inställningar.
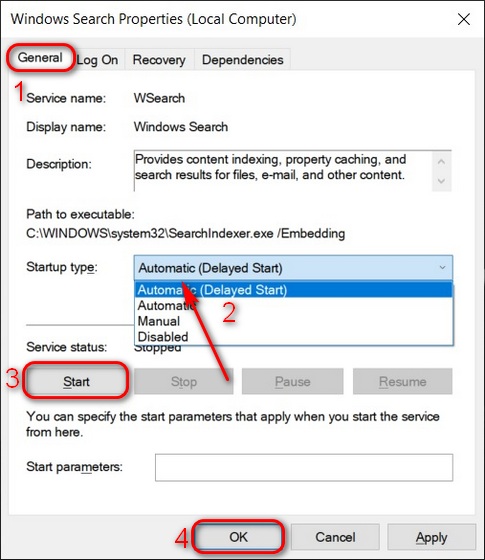
Notera: Dessa är standardalternativen för Windows Search. Om tjänsten fungerar korrekt aktiveras alla dessa alternativ automatiskt.
5. Starta om SearchUI.exe för att Search ska fungera i Windows 10
- Öppna Aktivitetshanteraren genom att trycka på Windows 10-kortkommandot Ctrl + Skift + Esc på skrivbordet. Gå till fliken “Detaljer” högst upp. Efteråt, högerklicka på SearchUI.exe-processenoch välj “Avsluta uppgift” från popup-menyn. Bekräfta ditt val när du tillfrågas.

SearchUI-processen startas om automatiskt inom några sekunder. Om inte, starta om datorn. Om sökfunktionen inte fungerar på Windows 10 PC bör det lösa problemet omedelbart.
6. Återaktivera Windows 10-sökning med PowerShell
Om sökningen inte fungerar på din Windows 10-dator kan du också återställa den med PowerShell. Den här metoden fungerar dock bara på Windows 10 version 1903 och senare. Så uppdatera din dator till den senaste versionen av Windows 10 för att slutföra följande steg.
- Först av allt, ladda ner ‘Installera om Windows Search för PowerShell-skript‘(Gratis) från Microsofts webbplats.
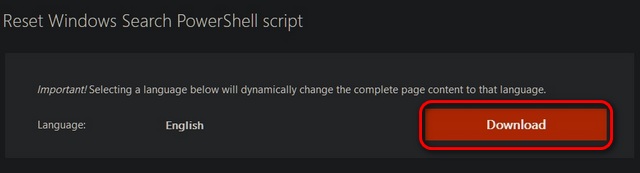
- Öppna sedan Windows Powershell på din dator. För att göra det, högerklicka på Start-knappen och välj Windows PowerShell (admin) alternativ från popup-menyn.
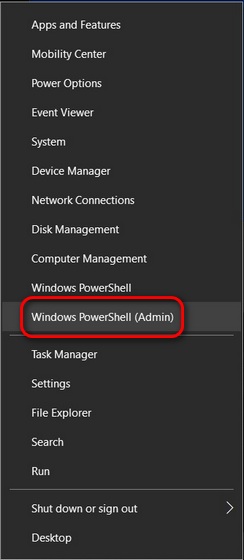
- Kör nu följande kommando för att tillåta skript att köras på din enhet: Set-ExecutionPolicy -Scope CurrentUser -ExecutionPolicy Unrestricted. Skriv “y” (utan citattecken) och tryck på Enter för att bekräfta.

Notera: Standardkörningspolicyn i Windows är begränsad’. Du kan dock kontrollera de aktuella inställningarna med följande kommando Get-ExecutionPolicy. Om det står “Obegränsad” istället för “Begränsad”, hoppa över steget ovan och gå direkt till steget nedan.
- Skriv nu följande kommando för att köra det nedladdade skriptet och tryck Stiga på: C: Användare [account name] Nedladdningar ResetWindowssearchBox.ps1. Garanterat byte [account name] med namnet på din riktiga kontomapp. Du kommer att få varningar om skript, men oroa dig inte och tryck på “r” (utan citattecken) för att ignorera det och fortsätta.
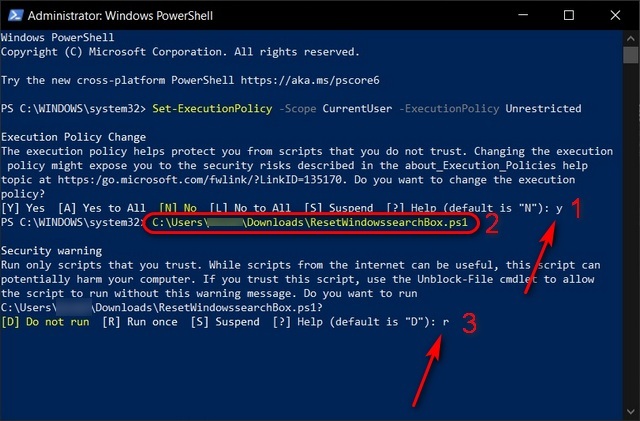
- Du kommer att få ett meddelande som säger att Windows Search Box har återställts. Tryck på valfri tangent för att gå till nästa steg.

- Slutligen bör du återställa den ursprungliga körningspolicyn med följande kommando: Set-ExecutionPolicy -Scope CurrentUser -ExecutionPolicy Restricted.
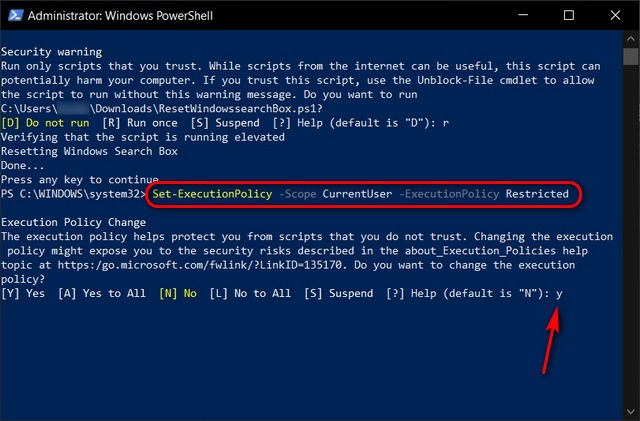
Detta kommer att åtgärda eventuella problem med sökning på Windows 10-datorer och du kommer att kunna söka efter filer och appar igen.
Fixa Windows Search i några enkla steg
Nu när du vet hur du fixar sökfunktionen på din Windows 10-dator, kolla in några av våra andra felsökningsguider. Du kan lära dig hur du åtgärdar nätverksanslutningsproblem i Windows 10, hur du åtgärdar långsam filutforskarsökning i Windows 10 och mer. Dessutom, om du har problem med batteri eller prestanda, här är 15 tips för att förbättra batteritiden och tips om hur du kan snabba upp Windows 10 i några enkla steg. Vi hoppas att vår guide hjälper dig att fixa sökfunktionen på din Windows 10-dator. Om du stöter på några problem eller har tvivel, kommentera dem nedan, så hjälper vi dig.
