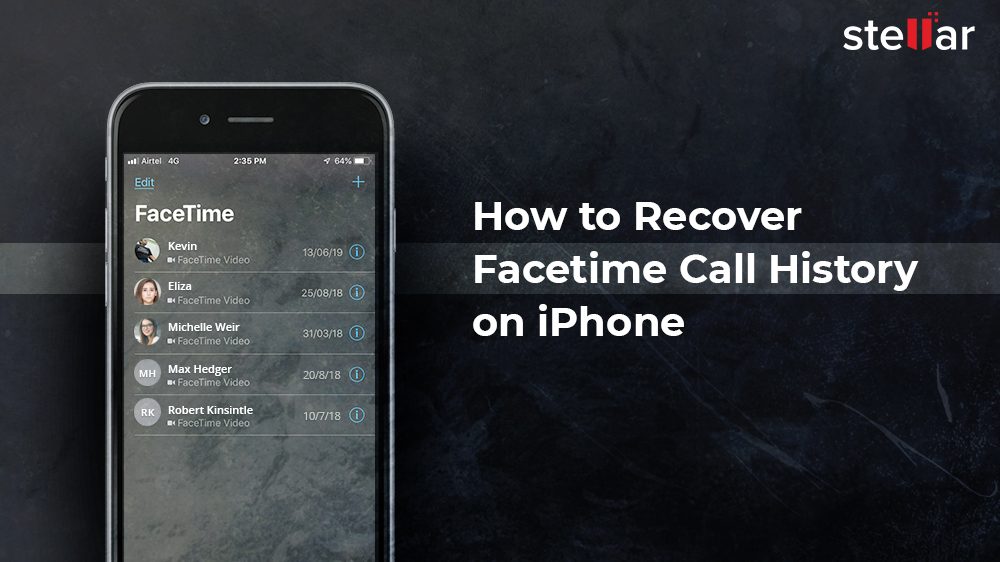Windows 10-sökning fungerar inte? Så här fixar du det.
Fungerar det att din Windows 10-sökning inte fungerar korrekt? Microsofts stationära operativsystem lever på mer än 75% av alla datorer (enligt Statista) och mer än 55% av dem som kör Windows 10. Du är inte ensam, och det här problemet är vanligare än du tror. I den här artikeln kommer vi att lära dig några metoder som definitivt kommer att få dig att se upp på nolltid.
Windows 10-sökning fungerar inte? Försök starta om datorn.

Även om det låter dumt brukar en enkel omstart vara lösningen för de flesta programvaruproblem som du kan stöta på. Klicka på Windows-knappen, välj strömalternativet och tryck på Omstart.
Använd Windows Felsökare
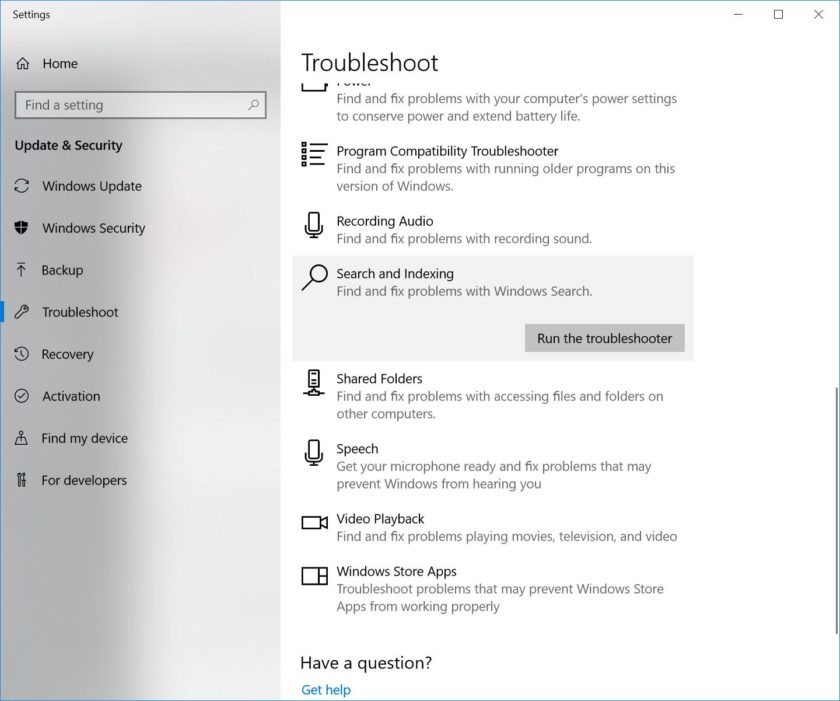
Att använda Windows Stock 10 Felsökare ger inte alltid en lösning, men det kan åtminstone peka dig i rätt riktning för att ta reda på vad problemet är, så det är värt ett försök.
- Öppna Inställningar.
- Välja Uppdatering och säkerhet.
- Välja Lösa problemet.
- Välja Sök och indexering.
- Välja Kör felsökaren.
- Svara på frågorna och följ instruktionerna.
Använd systemfilkontroll
Det här verktyget kontrollerar alla dina systemfiler och ser till att de fungerar korrekt. Försök och se om det löser problemet.
- Hitta kommandotolken-applikationen. Vanligtvis under Windows System i Start-menyn.
- Högerklicka på Kommandotolken och välj Kör som administratör.
- Skriv det sfc / scannow.
- Låt det göra det.
Använd Task Manager för att stänga Cortana och Search
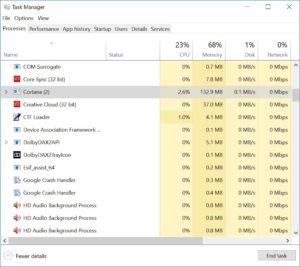
Att stänga av och starta om programvaran är en lösning som är värt ett försök. Följ stegen nedan för att göra detta.
- Högerklicka på aktivitetsfältet.
- Välja Aktivitetshanteraren.
- Letar efter Cortana. Listan över processer är lång, men du kan ordna alfabetiskt och genom att skriva Cortana att hitta den enklare.
- Markera och klicka Avhandling.
- Följ samma steg för Sök bearbeta.
- Försök använda sökfunktionen igen.
Försök igen Windows Explorer
Starta om Windows Explorer kan ibland återuppliva din sökfunktion.
- Högerklicka på aktivitetsfältet.
- Välja Aktivitetshanteraren.
- Letar efter Windows utforskaren. Listan över processer är lång, men du kan ordna alfabetiskt och genom att skriva Windows utforskaren att hitta den enklare.
- Markera och klicka Omstart.
Ditt antivirus kan vara orsaken
Antivirusprogram tar hand om din dators säkerhet, men har också sätt att få oväntade problem. Det verkar som att vissa program anser att sökfunktionen är obrukbar, så försök att inaktivera eller avinstallera ditt antivirusprogram och se om det åtgärdar problemet. I så fall är det kanske dags att hitta en annan lösning för att skydda din dator.
Antivirusprogram tar hand om din dators säkerhet, men har också sätt att få oväntade problem.
Edgar Cervantes
Starta Windows-sökning
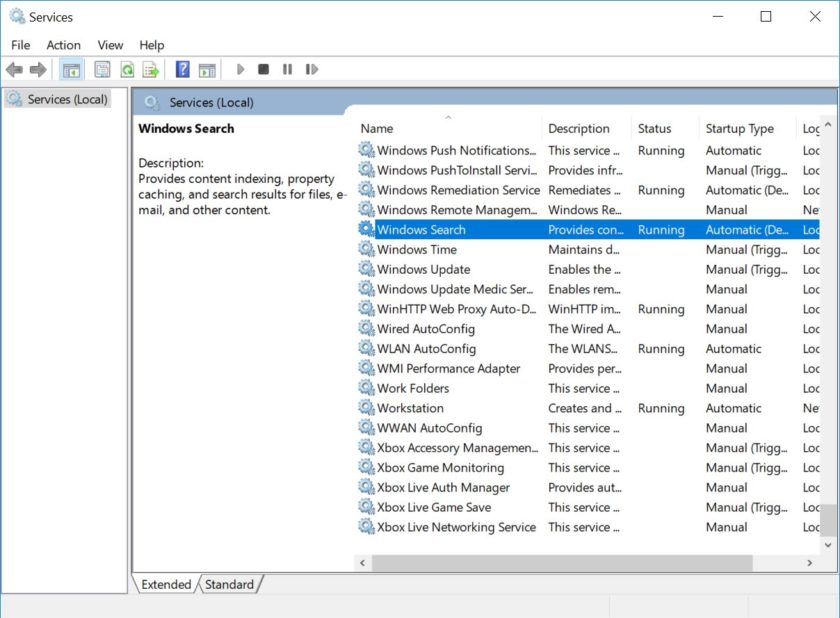
Windows-sökning kan stängas av av flera skäl. Se till att detta inte är problemet!
- Tryck på Windows-knappen och R-knappen samtidigt.
- Skriv i fönstret Kör service.msc.
- Hitta Windows-sökning.
- Om det inte fungerar, högerklicka på det och välj Start.
- Se också till att ange egenskapen och växla starttyp till Automatisk.
Ombygga indexering
- Klicka på Start-menyknappen.
- Leta efter Kontrollpanelen och öppna den. Vanligtvis under Windows System.
- Nedan Ses av, Välj Liten ikon.
- Välja Indexeringsalternativ.
- Välja Upp.
- Du kan bli ombedd om ett lösenord. Sätta på den
- Välj Felsökning Återuppbygga.
Relaterad artikel
Hur man hittar kontrollpanelen i Windows 10

Hur du uppdaterar Windows 10 och löser uppdateringsproblemet
Fabriksåterställning av data?

Det som din dator behöver är en ny start. Genom att utföra en återställning av fabriksdata kommer programvaran att återgå till fabriksinställningarna. Tänk på att detta kommer att ta bort alla dina filer, så säkerhetskopiera viktiga dokument innan du gör det.
Har du upplevt det här problemet? Hur fixar du det?
Läs också:
- Hur man ändrar standardwebbläsaren i Windows 10
- Hur man tar bort program och program i Windows 10
- Hur man ställer in en Windows 10 aktiv VPN och börjar surfa anonymt