Obs: I nästa ämne du kommer att läsa kommer du att lära dig om: Windows 10 Timeout-klocka [FULL GUIDE]

Blue screen of death-felet är ett av de allvarligaste felen du hittar i Windows 10. Dessa fel är sällsynta, men kan vara ganska besvärliga, så det är viktigt att du vet hur du åtgärdar CLOCK_WATCHDOG_TIMEOUT-felet.
Hur kan jag fixa BSOD CLOCK_WATCHDOG_TIMEOUT-felet i Windows 10?
Clock_watchdog_timeout är ett ganska vanligt BSOD-fel, och på tal om fel, här är några vanliga problem som användare har rapporterat:
- Clock_watchdog_timeout överklockad – Det här felet uppstår vanligtvis efter överklockning av din hårdvara. Om din hårdvara är överklockad, rensa överklockningsinställningarna och se om det löser problemet.
- Clock_watchdog_timeout Ryzen – Många användare har rapporterat det här felet med Ryzen-processorer. Det verkar som om problemet orsakades av en problematisk uppdatering, men efter att ha tagit bort den var problemet helt löst.
- Clock_watchdog_timeout Windows 8.1, Windows 7 – Som alla andra fel är detta fel inte specifikt för Windows 10. Även om du inte använder Windows 10 bör du kunna åtgärda problemet med en av våra lösningar.
- RAM timeout klocka, GPU klocka – Många användare rapporterar att deras RAM eller GPU är orsaken till detta fel. För att åtgärda problemet, ta bort eventuella överklockningsinställningar och kontrollera dina drivrutiner. Det är också en bra idé att kontrollera att ditt RAM-minne är kompatibelt med ditt moderkort.
- HP, Lenovo, Intel, AMD Timeout Timer – Det här felet kan visas på nästan alla enheter och har rapporterats av användare med Intel- och AMD-processorer på HP- och Lenovo-enheter. Du bör dock kunna åtgärda problemet med en av våra lösningar.
Lösning 1 – Uppdatera dina drivrutiner
Blue screen of death-felet orsakas vanligtvis av en föråldrad eller felaktig drivrutin och du kan enkelt fixa detta genom att ladda ner och installera den senaste drivrutinen.
Att uppdatera dina drivrutiner är ganska enkelt, och du kan göra det genom att gå till din maskinvarutillverkares webbplats och ladda ner den senaste drivrutinen för din enhet. Observera att du kan behöva uppdatera alla dina PC-drivrutiner för att fixa detta.
Om du vill att din Windows 10-dator ska hålla sig stabil är det viktigt att du håller alla dina drivrutiner uppdaterade. Manuell nedladdning av drivrutiner är inte det bästa sättet att uppdatera dina drivrutiner, men du kan använda denna Software Driver Updater för att uppdatera alla dina drivrutiner med bara ett klick.
Lösning 2 – Ta bort problematiska appar
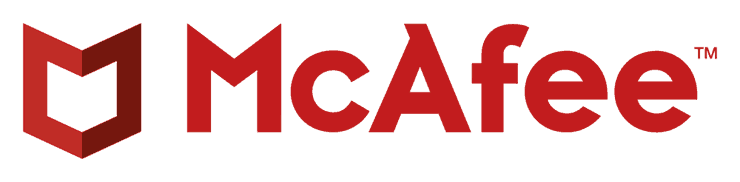
Tredjepartsapplikationer kan ofta orsaka att dessa typer av fel visas, och för att åtgärda CLOCK_WATCHDOG_TIMEOUT-felet måste du söka efter och ta bort det besvärliga programmet från din dator.
Dessa fel orsakas vanligtvis av antivirusprogram, så du bör tillfälligt ta bort ditt antivirusprogram.
Att ta bort antivirusprogrammet är väldigt enkelt, men vi måste nämna att du måste använda ett dedikerat borttagningsverktyg för att helt ta bort alla filer och registerposter som är associerade med ditt antivirusprogram.
De flesta antivirusföretag har dessa verktyg tillgängliga för nedladdning på sina webbplatser, och du kan ladda ner dem gratis.
För Norton-användare har vi en separat guide om hur du tar bort den helt från din PC. Det finns också en liknande guide för McAffe-användare.
Om du använder någon antiviruslösning och vill ta bort den helt från din dator, se till att kolla in den här fantastiska listan över de bästa avinstallationsprogram som du kan använda just nu.
Förutom antivirusprogram, har många användare rapporterat att Asus AI Suite kan orsaka att detta fel visas, därför rekommenderar vi att du tar bort det här verktyget från din PC.
Om problemet löser sig genom att ta bort antivirusprogrammet kan du överväga att byta till ett annat antivirusprogram. Det finns många bra antivirusverktyg tillgängliga, men de bästa är Bitdefender, Bullguardoch Panda antivirusså prova gärna någon av dem.
Alla dessa verktyg är helt kompatibla med Windows 10 och kommer inte att orsaka några nya problem.
Vill du ändra ditt antivirusprogram till det bättre? Här är en lista över våra bästa val.
Lösning 3 – Uppdatera ditt BIOS
BIOS-uppdatering är en avancerad process för att installera ny firmware för ditt moderkort och därmed låsa upp nya funktioner.
Användare har rapporterat att de kunde fixa CLOCK_WATCHDOG_TIMEOUT blåskärmsfelet genom att uppdatera sina BIOS, men innan du bestämmer dig för att uppdatera BIOS, se till att kontrollera ditt moderkorts manual för detaljerade instruktioner.
Att uppdatera BIOS kan vara potentiellt farligt om du inte gör det ordentligt, så var försiktig under BIOS-uppdateringsprocessen.
Lösning 4 – Inaktivera C1-6 i BIOS
Få användare rapporterade att de lyckades fixa detta genom att inaktivera vissa inställningar i BIOS. Enligt dem fixade BSOD i BIOS att inaktivera C1-6, så se till att prova.
För att se hur du kommer åt BIOS och hur du hittar och inaktiverar dessa inställningar rekommenderar vi att du konsulterar manualen för ditt moderkort.
Lösning 5 – Återställ BIOS
Som vi nämnde tidigare kan vissa BIOS-inställningar orsaka CLOCK_WATCHDOG_TIMEOUT Blue Screen of Death-felet och det enklaste sättet att åtgärda dessa problem är att återställa din BIOS.
Återställ BIOS kommer att ställa in alla inställningar till standardvärden och lösa detta fel.
Lösning 6 – Rensa överklockningsinställningar

Att överklocka din hårdvara kan ge dig bättre prestanda, men överklockning medför också vissa risker. Ibland kan din dator inte hantera vissa överklockningsinställningar och du kommer att få ett BSOD-fel som CLOCK_WATCHDOG_TIMEOUT.
I värsta fall kan överklockning brinna ut och permanent skada dina hårdvarukomponenter om du inte är försiktig, så vi rekommenderar att du är försiktig när du överklockar din PC.
Om din dator är överklockad rekommenderar vi att du rensar överklockningsinställningarna och kontrollerar om det åtgärdar felet.
Lösning 7 – Uppdatera SSD-firmware och inaktivera LPM
CLOCK_WATCHDOG_TIMEOUT-felet kan orsakas av föråldrad SSD-firmware, så om du använder en SSD rekommenderar vi att du uppdaterar din firmware.
Att uppdatera firmware på din SSD kan vara riskabelt, så du måste vara mycket försiktig och säkerhetskopiera dina filer. Förutom att uppdatera firmware, föreslår få användare att inaktivera LPM, så du kanske vill göra detsamma.
Vet du inte hur du säkerhetskopierar dina data? Läs den här enkla guiden och lär dig hur du kan göra det som ett proffs.
Lösning 8 – Inaktivera C1E och Intel Speedstep i BIOS
Väldigt få användare rapporterar att CLOCK_WATCHDOG_TIME-felet nu orsakas av vissa BIOS-inställningar, så vi rekommenderar att du inaktiverar dem.
Enligt användare orsakar C1E och Intel Speedstep att detta fel visas, så om du aktiverar dessa inställningar i BIOS rekommenderar vi att du inaktiverar dem och kontrollerar om det löser problemet.
Lösning 9 – Konfigurera din RAM-hastighet manuellt och inaktivera Asus Turbo-funktionen i BIOS
Ibland kan detta fel inträffa om du inte manuellt ställer in RAM-hastigheten i BIOS. För att se hur du gör detta, se din moderkortsmanual för instruktioner.
Förutom att konfigurera RAM-hastigheten, föreslår användare också att du inaktiverar Asus Turbo-funktionen, så du kanske vill göra det också.
Lösning 10 – Koppla bort din DVD-enhet medan Windows 10 installeras
Vissa användare klagar på att de inte kan installera Windows 10 på grund av det aktuella BSOD CLOCK_WATCHDOG_TIME-felet. Tydligen kan du åtgärda det här problemet genom att koppla ur DVD SATA-enheten under installationsprocessen för Windows 10.
Efter att du tagit bort DVD-enheten bör du kunna installera Windows 10 normalt.
Om din DVD-enhet saknas Windows 10, kolla in den här användbara guiden för att hjälpa dig få tillbaka den.
Lösning 11 – Rengör datorns hölje och kontrollera om det finns felaktig hårdvara
Många BSOD-fel kan orsakas av hårdvarufel och för att åtgärda detta bör du kontrollera om din hårdvara fungerar som den ska.
Väldigt få användare rapporterar att ett felaktigt moderkort kan orsaka detta fel, men få användare rapporterar att en felaktig CPU eller ett felaktigt grafikkort också kan orsaka detta fel, så se till att kontrollera dem först. .
Om din hårdvara är i gott skick, se till att rengöra datorhöljet från damm. Ibland kan damm täppa till din fläkt eller till och med dess öppningar, så det är en bra idé att rengöra din dator med tryckluft.
Lösning 12 – Installera de senaste uppdateringarna
Om du får CLOCK_WATCHDOG_TIME-felet som visas på din dator kan problemet vara bristen på uppdateringar. Ibland kan din version av Windows 10 ha vissa buggar som stör ditt system och gör att det här felet visas.
Du kan dock enkelt åtgärda det här problemet genom att uppdatera din dator och installera de senaste uppdateringarna. Denna process är automatiserad i Windows 10, och Windows kommer vanligtvis automatiskt att ladda ner nödvändiga uppdateringar i bakgrunden.
Ibland kan vissa fel uppstå då och då, vilket kan göra att du hoppar över vissa uppdateringar. För att kringgå det här problemet rekommenderar vi att du manuellt söker efter uppdateringar genom att göra följande:
- Öppna Konfigurationsapplikation. Du kan göra det snabbt med hjälp av Windows-tangenten + jag kortkommandon.
- När appen Inställningar öppnas, navigera till Uppdatering och säkerhet del.
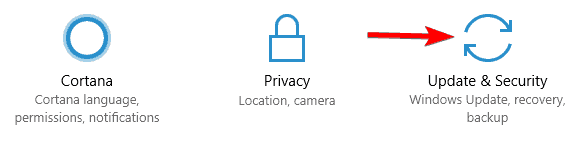
- Klicka nu Letar efter uppdateringar knapp.
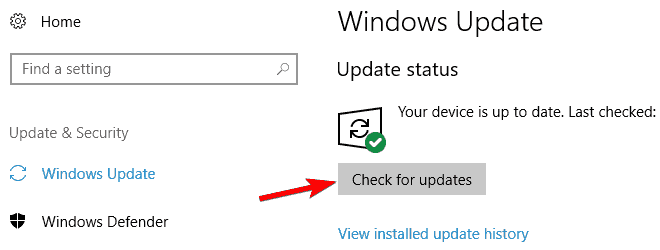
Windows söker nu efter uppdateringar och laddar ner dem i bakgrunden. När uppdateringarna har laddats ner kommer de att installeras så snart du startar om din dator. När du har installerat uppdateringarna, kontrollera om problemet kvarstår.
Om du inte kan starta appen Inställningar, kolla den här artikeln för att lösa problemet.
Har du problem med att uppdatera Windows? Kolla in den här guiden för att hjälpa dig att lösa dem på nolltid.
Lösning 13 – Ta bort problematiska uppdateringar
Många Ryzen-ägare har rapporterat CLOCK_WATCHDOG_TIME-felet nu på sin dator. Det här problemet verkar orsakas av en problematisk uppdatering och för att åtgärda det måste du hitta och ta bort den problematiska uppdateringen.
Detta är ganska enkelt och du kan göra det genom att följa dessa steg:
- Öppna Konfigurationsapplikation och navigera till Uppdatering och säkerhet del.
- Välj nu Visa installerad uppdateringshistorik.
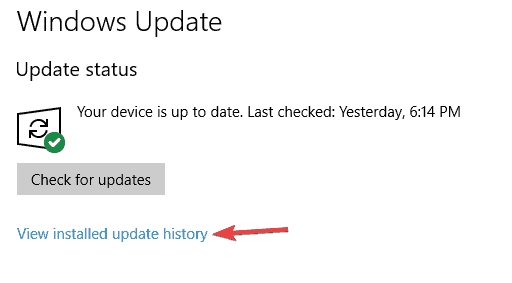
- Du bör nu se namnen på de senaste uppdateringarna. Kom ihåg eller skriv ner de senaste uppdateringarna eftersom de är den mest troliga orsaken till detta problem. Klick Avinstallera uppdateringar.
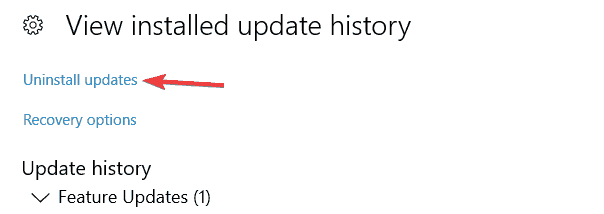
- Dubbelklicka nu på uppdateringen du vill ta bort och följ instruktionerna på skärmen.
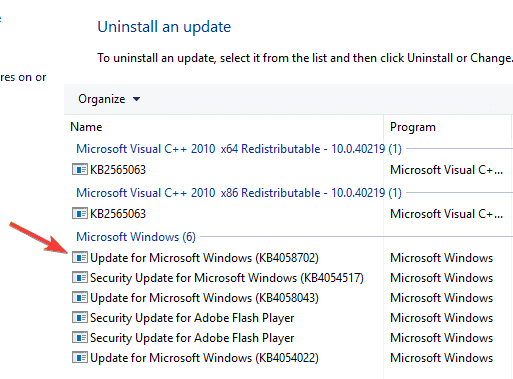
Om problemet löser sig genom att ta bort uppdateringen bör du förhindra att uppdateringen installeras igen. Windows 10 kommer automatiskt att installera saknade uppdateringar, vilket sannolikt kommer att få problemet att dyka upp igen.
För att förhindra att den här uppdateringen installeras om, se till att läsa vår guide om hur du automatiskt blockerar Windows från att uppdatera
CLOCK_WATCHDOG_TIMEOUT är ett besvärligt fel och orsakas främst av föråldrad programvara eller dina BIOS-inställningar, men du kan enkelt fixa det med någon av våra lösningar.
Om du har några andra förslag eller frågor, lämna dem gärna i kommentarsfältet nedan så kommer vi se till att kolla in dem.
Vanliga frågor: Läs mer om CLOCK_WATCHDOG_TIMEOUT-felet
Timeout för klockövervakning är ett BSoD-fel som kan uppstå när processorn inte bearbetas avbruten, och det är en indikation på att det finns ett problem med processorn.
Spårningstimeoutfel kan uppstå i ett Windows-system när processorn inte avbryts i beräkningen. Det händer vanligtvis när processorn inte svarar eller är blockerad.
- Hur fixar man timeout för watchdog?
Uppdatera dina drivrutiner, ta bort problematiska appar, uppdatera BIOS, inaktivera C1-6 i BIOS och återställ ditt BIOS, ta bort överklockningsinställningar, uppdatera SSD-firmware och inaktivera LPM, inaktivera C1E och Intel Speedstep i BIOS, ställ in RAM-hastighet manuellt och inaktivera Asus Turbo-funktion i BIOS, mata ut din DVD-enhet i Windows 10-installationen.
Från anteckningsredigeraren: Det här inlägget publicerades ursprungligen i maj 2018 och har sedan dess förnyats och uppdaterats i maj 2020 för att ge fräschhet, noggrannhet och heltäckande.
