Obs: I nästa ämne du kommer att läsa kommer du att lära dig om: Windows 10-uppdateringar kommer inte att installeras [6 easy steps to fix the issue]

Windows 10 är en av de största Windows-utgåvorna som Microsoft någonsin har tillkännagett. Detta tillkännagivande blev mycket större när Microsoft också meddelade att Windows 10 kommer att vara en gratis uppdatering för de som kör äkta versioner av Windows 7, Windows 8 och Windows 8.1.
Men som alla andra Windows När den släpptes hade den här uppdateringen många problem och buggar som gjorde att en del människor gick tillbaka till en tidigare version av Windows eller inte uppdaterade alls. Windows 10-uppdateringar fungerar annorlunda.
Första gången du inte kan stoppa nedladdningen av Windows 10-uppdateringar och det finns några andra tekniska problem i Windows Update som hindrar den från att fungera korrekt.
Ett av problemen är att Windows Updates inte alls fungerar Windows 10, vilket inte är bra, eftersom dessa uppdateringar inte bara är nödvändiga utan också viktiga för att underhålla ett försäkringssystem.
Det finns flera möjliga problem med Windows Update, och i den här artikeln tar vi upp följande:
Windows Den här uppdateringen fungerar inte efter skaparens uppdatering – Creators Update är den senaste stora uppdateringen för Windows, men många användare har rapporterat att Windows Update slutade fungera på din dator efter att ha installerat Creators Update. Windows Update-tjänsten körs inte fel – Windows Update orsakas av att vissa tjänster fungerar korrekt. Men många användare har rapporterat att Windows Update Service inte körs på din dator alls. Windows Update svarar inte, fortskrider, körs – Det här är ett annat vanligt problem med Windows Refresh. Många användare har rapporterat att Windows Update inte svarar eller fortskrider alls. Windows Update fungerar inte via proxy – Proxies är en kraftfull metod för att skydda din integritet online, men många användare har rapporterat olika problem med proxyservrar. Windows Update kommer inte att ladda ner, installera, uppdatera – Många användare har rapporterat olika problem med att Windows 10 inte laddar uppdateringar. Enligt dem kommer inte Windows Updates att ladda ner eller installera uppdateringar. Windows Update öppnas inte, den laddas, den startar Windows 10 – Ett annat vanligt problem är oförmågan att starta Windows-uppdateringar i Windows 10. Enligt Windows-användare öppnas uppdateringar inte ens på din dator. Windows Update gäller inte, sök efter uppdateringar, anslut – I vissa fall kanske Windows Update inte hittar några uppdateringar alls. I vissa fall har användare rapporterat att Windows Updates inte ansluter till servern. Windows Update, inte tillräckligt med utrymme – Det här är ett vanligt problem och orsakas vanligtvis av utrymmesbrist. För att åtgärda problemet, försök att ta bort onödiga filer och kontrollera om det löser problemet. Windows Update tar för lång tid, fastnar, hänger sig – Många användare har rapporterat det Windows Uppdateringen tar för lång tid. Faktum är att några användare rapporterade att Windows Update var helt fixat. Windows Update Databas Korruption – I vissa fall kan databasen skadas och hindra dig från att installera uppdateringar. Detta är inte ett vanligt problem, men du bör kunna åtgärda det med någon av våra lösningar. Windows Update är trasig – Vissa användare rapporterar att deras Windows Update är trasig. Enligt dem kan de inte alls använda Windows Refresh.
Se hur du fixar att Windows Update inte fungerar Windows 10)
Vad kan jag göra åt det Windows-uppdateringar fungerar inte Windows 10?
- Testa att använda felsökaren Använd återställningssystemet för att återställa och avinstallera den felaktiga uppdateringen Skanna din skadliga programvara Installera en ny version av Windows Ta bort alla filer från programdistributionsmappen Din DNS-distributör
Lösning 1 – Försök att använda felsökaren
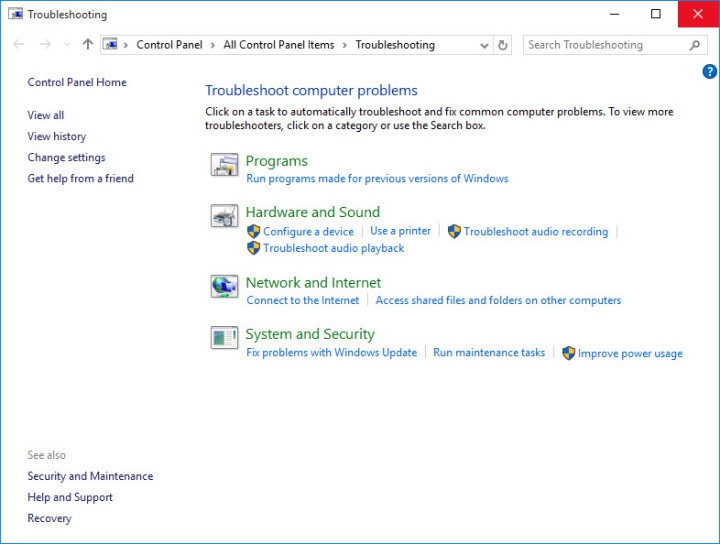
Microsofts felsökare är ett utmärkt sätt att lära sig om ett problem om det inte är för komplicerat. Det är förstahandsvalet för de flesta, oavsett om det är en nybörjare eller ett proffs. Det löser sällan problem, men det är tillräckligt snabbt och grundläggande att köra så att det inte skadar att försöka en gång.
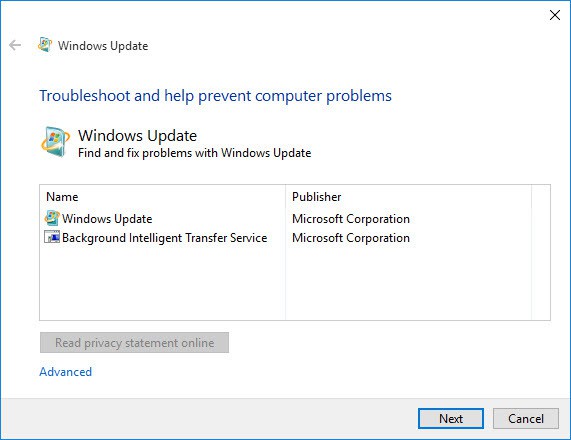
För att göra detta måste du ladda ner Windows Update Diagnostik från Windows-webbplatsen och kör den. Verktyget fungerar på egen hand och åtgärdar eventuella problem om det hittar det.
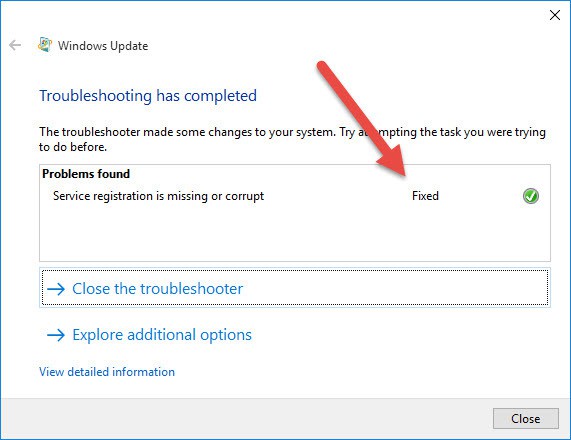
Oavsett om det löser problemet eller inte, kan du säkert identifiera det och ge användbar information om problemet.
Om felsökaren avslutas innan den är klar, åtgärda det med den här omfattande guiden.
lösning 2 – Använd systemåterställning för att återställa och avinstallera felaktiga uppdateringar
om att Windows Update inte fungerar, systemåterställning Det kan vara det bästa sättet att fixa det. systemåterställning Det tar din dator till det förflutna när den fungerade bra.
Det kan lösa ditt problem, men först måste du avgöra när problemet började och vad som är den verkliga orsaken bakom det.
Först för att hitta problemet måste du följa dessa steg:
- Öppna Start-menyn från aktivitetsfältet längst ner på skärmen. Klicka här för att öppna konfiguration precis ovanför strömbrytaren.
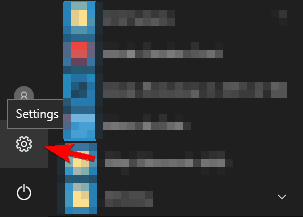 Klicka på fliken Uppdatering och säkerhet.
Klicka på fliken Uppdatering och säkerhet.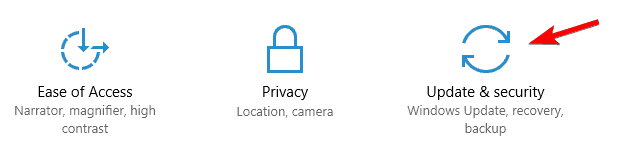 I detta nya fönster måste du välja Uppdatering av historik och hitta den senaste framgångsrika uppdateringen installerad på dina Windows.
I detta nya fönster måste du välja Uppdatering av historik och hitta den senaste framgångsrika uppdateringen installerad på dina Windows.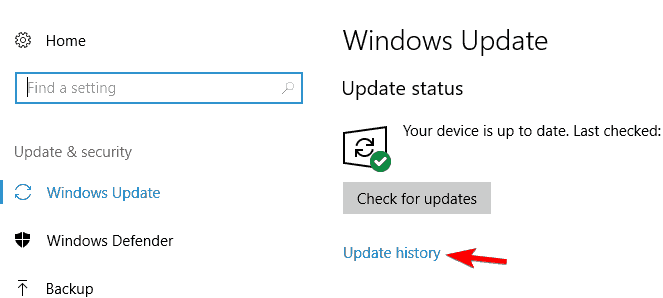
Efter att ha identifierat källan till problemet måste du nu återställa din dator precis före den händelsen så att den fungerar lika bra som den gjorde före den uppdateringen. Följande bör följas för att återställa dina fönster.
- När du klickar på det alternativet kommer du att se en lista över uppdateringar installerade på ditt system. Du ser också ett annat alternativ Unionpublicera uppdatering Topp. Klicka på det.
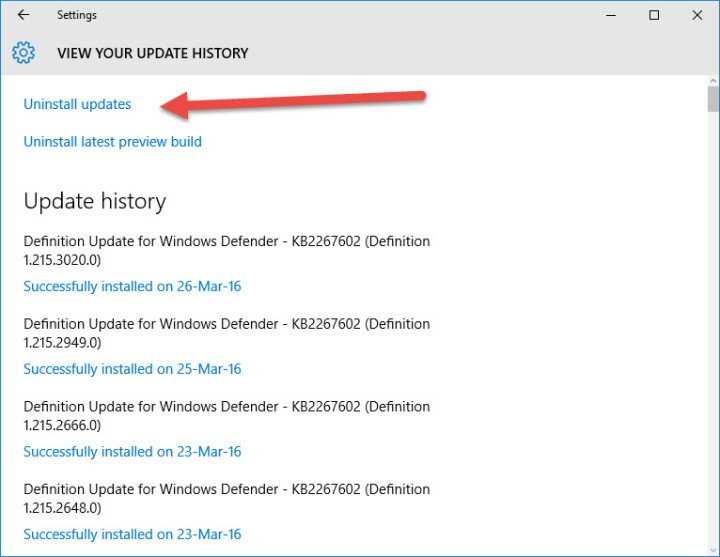 När du klickar på Avinstallera uppdateringar visas ett nytt fönster som visar de nyinstallerade uppdateringarna på din dator. Du kan välja att avinstallera vilken som helst av dessa uppdateringar, men var försiktig eftersom en avinstallation av en viktig uppdatering skapar en felfylld dator.
När du klickar på Avinstallera uppdateringar visas ett nytt fönster som visar de nyinstallerade uppdateringarna på din dator. Du kan välja att avinstallera vilken som helst av dessa uppdateringar, men var försiktig eftersom en avinstallation av en viktig uppdatering skapar en felfylld dator.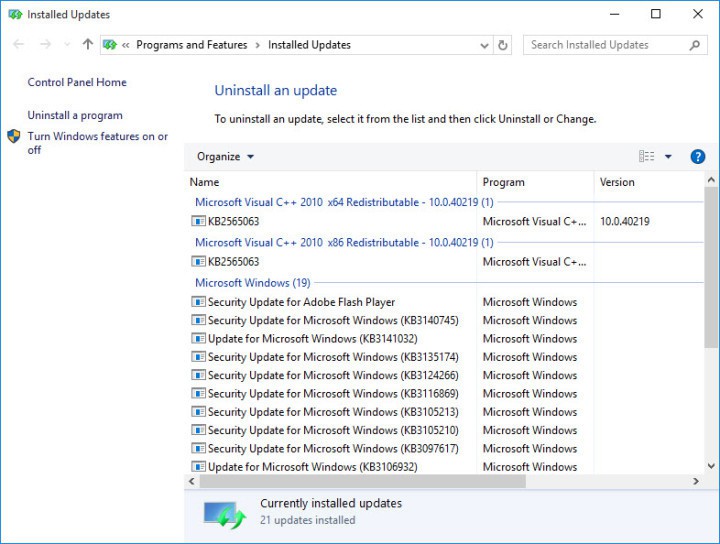
När du har slutfört återställningen bör din dator vara bra.
Om du har problem med att öppna appen Inställningar, läs den här artikeln för att lösa problemet.
Lösning 3 – Skanna din dator efter skadlig programvara
Windows Update tillhandahåller uppdateringar som tar bort effekterna av denna skadliga programvara, så många av dessa skadliga mål är Windows-uppdateringar för att förhindra att den fungerar korrekt.
Inte bara det, utan den här skadliga koden påverkar även andra viktiga Windows-tjänster. Dessa tjänster inkluderar Windows-uppdateringar, systemåterställningar och ibland även ditt antivirusprogram.
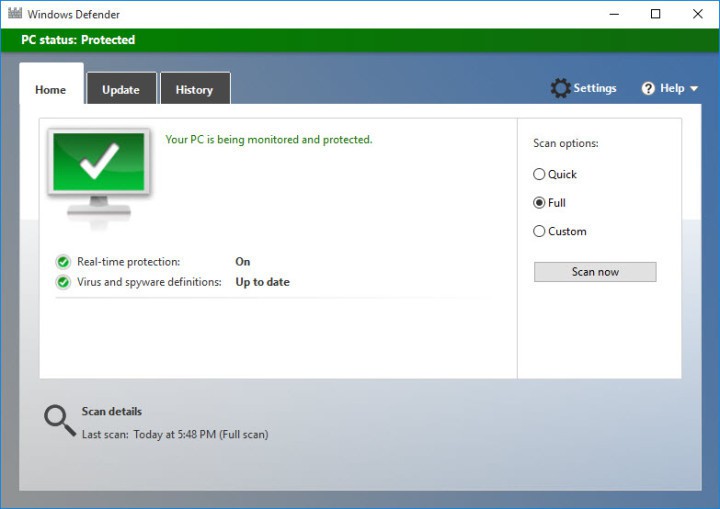
om Windows-uppdateringar inte fungerar måste du se till att din dator är ren och fri från skadlig programvara.
För att göra detta, skanna din dator med säkerhetsprogrammet du har eller om du bara använder Windows Defender, flytta sedan och skanna med Windows Defensor. Du måste se till att dina säkerhetsprogram är uppdaterade för att skydda din dator.
Lösning 4 – Installera en ny version av Windows
Om inget fungerar för dig är det ett bra val att installera Windows med bara Microsoft Windows 10 Device Install.
För det här alternativet är det mycket viktigt att du gör en säkerhetskopia av dina data på en extern disk eftersom det här alternativet kommer att radera alla dina data. Och ditt produkt-ID bör lagras eller skrivas på en säker plats innan du installerar om Windows.
Om du vill säkerhetskopiera dina data hjälper den här fantastiska guiden dig att skydda alla dina filer. Om du är intresserad av programvara som gör detta åt dig, kolla in den här listan över den bästa säkerhetsmjukvaran som finns tillgänglig just nu.
Episk guidemeddelande! installera om Windows 10 med några snabba steg. Allt du behöver veta finns här.
lösning 5 – Ta bort alla filer från appens distributionsmapp
om Windows-uppdateringar inte fungerar på din dator kan du lösa problemet genom att helt enkelt ta bort filerna från mappen SoftwareDistribution.
Ibland kan filerna i den här mappen skadas och orsaka detta problem. För att åtgärda problemet måste du ta bort dessa filer genom att göra följande:
- tryck Windows-nyckel + BILLIGT och gå in tjänster.msc. tryck Logga in eller klicka hålla med.
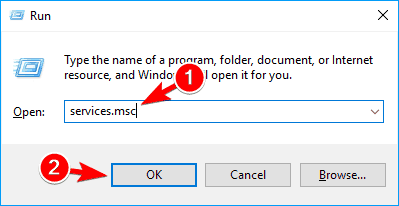 När fönstret Tjänster öppnas, leta efter Smart överföringstjänsthögerklicka och välj sluta ord gör samma sak för meny Windows uppdatering Service.
När fönstret Tjänster öppnas, leta efter Smart överföringstjänsthögerklicka och välj sluta ord gör samma sak för meny Windows uppdatering Service.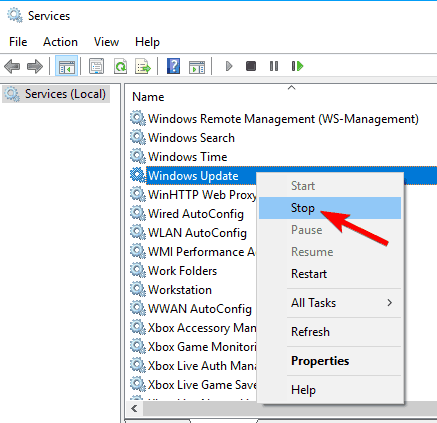 Gå till när du har inaktiverat dessa tjänster C: Distribution av Windows-programvara mapp.
Gå till när du har inaktiverat dessa tjänster C: Distribution av Windows-programvara mapp.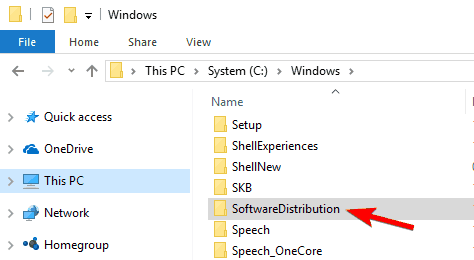 Välj alla filer i Distribution av programvara mapp och klicka eliminera.
Välj alla filer i Distribution av programvara mapp och klicka eliminera. Kom tillbaka service windows och starta båda Windows uppdatering och Flytttjänst för smart hem för bakgrund.
Kom tillbaka service windows och starta båda Windows uppdatering och Flytttjänst för smart hem för bakgrund.Försök sedan ladda ner uppdateringar manuellt och kontrollera om problemet är löst.
Behöver du mer information om att ta bort mappen App Distribution? Här är en guide tillägnad det.
Om du är en avancerad användare kan du lösa problemet med notation för systemet. Denna metod är lite mer komplicerad, men den är också snabbare. Så här gör du:
- öppna Systemikon Som administratör Tryck på för att göra det Windows-tangent + för att öppna Win + X-menyn och välj Systemikon (admin). Om systemikonen är inte tillgänglig, du kan också använda PowerShell (admin). När ikonen för systemet, bör du klistra in följande rader och köra dem en efter en: wuauserv cryptSvc nätverksbrytpunkt netstoppbitar msiserver stoppar nätet ren C: WindowsSoftwareDistribution SoftwareDistribution.old ren C: WindowsSystem32catroot2 catroot2.old kraftfullt wuauserv starta inte kryptovaluta nätverksstartbit Netiser msiserver Semester Kvantitet
Efter att ha kört dessa kommandon kommer problemet med Windows Update att lösas och allt kommer att börja fungera igen.
Om du har svårt att komma åt systemikonen Som administratör bör du noggrant läsa igenom den här guiden.
Lösning 6 – Ändra din DNS
Ibland enligt Windows-användare fungerar inte uppdateringar på grund av problem med din DNS. Ibland kan din standard-DNS ha något problem som hindrar dig från att använda Windows Refresh.
För att lösa problemet bör du göra följande:
- Högerklicka på nätverksikonen i det nedre högra hörnet och välj Öppet nätverk och utbytescenter.
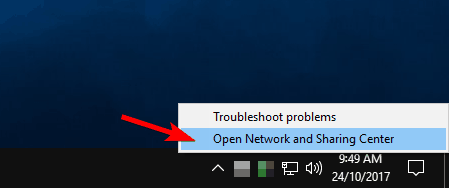 Klicka på den vänstra ramen Ändra adapterinställningar.
Klicka på den vänstra ramen Ändra adapterinställningar.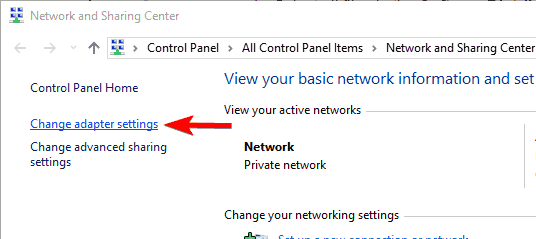 Hitta din nätverksanslutning, högerklicka och välj räkna från menyn
Hitta din nätverksanslutning, högerklicka och välj räkna från menyn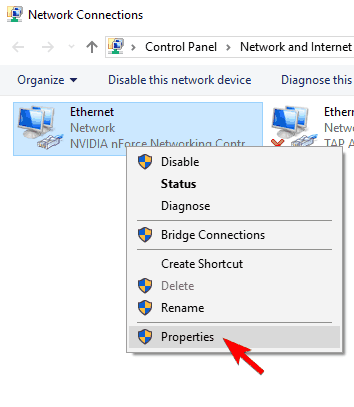 alternativ Internetprotokoll version 4 (TCP / IPv4) och klicka räkna.
alternativ Internetprotokoll version 4 (TCP / IPv4) och klicka räkna.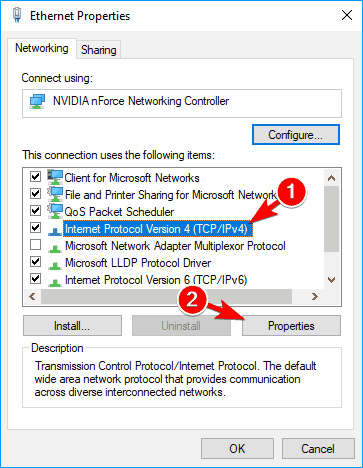 alternativ Använd följande DNS-serveradresser och gå in 8.8.8.8 tycka om en snygg DNS-server> och 8.8.4.4 tycka om Alternativ DNS-server. klick hålla med för att spara ändringar
alternativ Använd följande DNS-serveradresser och gå in 8.8.8.8 tycka om en snygg DNS-server> och 8.8.4.4 tycka om Alternativ DNS-server. klick hålla med för att spara ändringar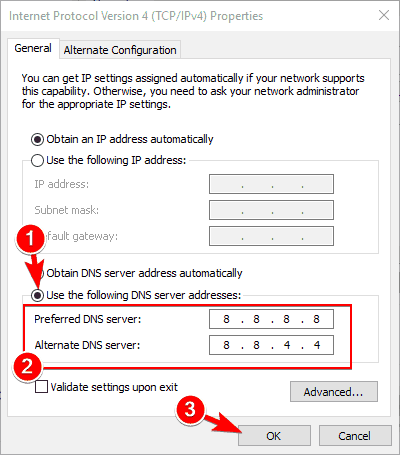
Efter att du har bytt DNS-server bör problemet vara löst och Windows Update bör börja fungera igen utan problem.
Din nykonfigurerade DNS ser bra ut men servern svarar inte? Kolla in den här smarta guiden för att lösa problemet.
om Windows-uppdateringar inte fungerar på din dator, problemet kan vara din internetanslutning eller filkorruption. Även om detta kan vara ett stort problem, hoppas vi att du lyckades lösa det med en av våra lösningar.
Om du har ytterligare förslag eller frågor, vänligen lämna dem i kommentarerna nedan.
LÄS OCH:
Från Editor Note: Det här inlägget publicerades ursprungligen i mars 2016 och har sedan dess blivit helt moderniserat och uppdaterat för sin fräschör, noggrannhet och omfattande.
