Obs: I nästa ämne du kommer att läsa kommer du att lära dig om: Windows 10-uppdateringsfel 0x8007042B [FIX]
- Windows 10 har sett en hel del uppdateringar sedan lanseringen, vilket gör det bättre, snabbare och med fler funktioner. Allt detta kommer från Windows Update Service.
- Felkod 0x8007042b kan visas på din skärm och det finns flera saker du kan göra: inaktivera antivirus och kör Windows Update flera gånger eller installera den senaste versionen med hjälp av verktyget för att skapa media genom att följa stegen i artikeln.
- Känner du att du har andra liknande problem? Se avsnittet om felsökning av Windows Update för mer information.
- Windows 10 Mistakes Hub Den har fantastiska artiklar om olika problem som alla kan stöta på när de använder Windows-systemoperativet. Låt oss titta på det.

Windows 10 erbjuder ett antal förbättringar jämfört med sin föregångare samtidigt som välkända funktioner bibehålls.
Men med mer än några få uppdateringar stötte vi också på många problem.
Vissa problem är inte lösta och är relaterade till Windows-funktionsuppgraderingar. Som vi alla vet är Windows 10 mycket beroende av uppdateringar.
Och om du inte kan få en viss uppdatering kan du inte förvänta dig uppdaterade funktioner och skydd. Ett av problemen följs av felkoden 0x8007042B.
Förhindrar användare från att installera den senaste versionen och sker efter den andra startfasen av datamigreringen.
Därför, om du möter samma problem, har vi förberett möjliga lösningar som hjälper dig att lösa det.
Hur fixar jag felkoden 0x8007042B?
Fel 0x8007042B kan störa uppdateringsprocessen och göra din dator sårbar, så det är viktigt att få det åtgärdat så snart som möjligt.
På tal om detta fel, här är några liknande problem som användare har rapporterat:
- 0x8007042b kunde inte installeras – ibland kan Windows Update-processen misslyckas på grund av detta fel. Du kan dock lösa problemet genom att helt enkelt inaktivera ditt antivirusprogram.
- 0x8007042b Windows 10-uppdatering – Det här felet uppstår vanligtvis när du försöker installera en ny version av Windows 10. Om du fortfarande får det här felet kan du försöka ladda ner och installera uppdateringen manuellt.
- Windows 10 felkod 0x8007042b 0x2000d – I vissa fall följs detta felmeddelande av en extra felkod. Om detta händer, se till att försöka reparera dina filer och kontrollera om det löser problemet.
Vad ska jag göra om Windows Update inte installeras? Här är en komplett guide om hur du åtgärdar detta problem!
Lösning 1 – Inaktivera eller avinstallera Antivirus

Om du har problem med fel 0x8007042B kan du prova att inaktivera vissa antivirusfunktioner och kontrollera om det löser problemet. Om problemet kvarstår är ditt nästa steg att helt inaktivera ditt antivirusprogram.
I vissa fall hjälper det inte att inaktivera antivirusprogrammet, så nästa steg blir att avinstallera det helt. När antiviruset har tagits bort, kontrollera om problemet dyker upp igen.
Om du löser ditt problem genom att ta bort antivirusprogrammet kan du överväga att byta till en annan antiviruslösning. Det finns många bra antivirusverktyg tillgängliga, men ett av de bästa är Bitdefender.
Den här appen erbjuder bra skydd och stör inte systemet på något sätt, så se till att prova den.
Användare har rapporterat att Avast, Kaspersky och Comodo Internet Security orsakar detta fel, och om du använder någon av dessa appar, se till att avinstallera dem och försök att uppdatera igen.
Lösning 2 – Ta bort ytterligare USB-kringutrustning
Om du har använt verktyget för att skapa media för att installera uppdateringar eller systemuppdateringar, kan du ha enstaka USB-konflikter. För att undvika detta, ta bort alla andra enheter utom enheten från systemet.
Vissa användare rapporterar detta som en lösning på detta problem. När kringutrustningen togs bort avbröts det andra startfelet och systemet uppdaterades som planerat.
Lösning 3 – Ladda ner och installera uppdateringar manuellt
Om du inte kan ladda ner eller installera uppdateringar på grund av fel 0x8007042B, kan du undvika detta fel genom att installera uppdateringar manuellt.
Detta är relativt enkelt och du kan göra det genom att följa dessa steg:
Eftersom du manuellt laddar ner och installerar uppdateringen kommer du inte att hitta felmeddelandet, men kärnproblemet kan fortfarande existera och dyka upp när du laddar ner framtida uppdateringar.
- Titta Windows typ stick Uppdatering. Välja Sök efter uppdateringar.
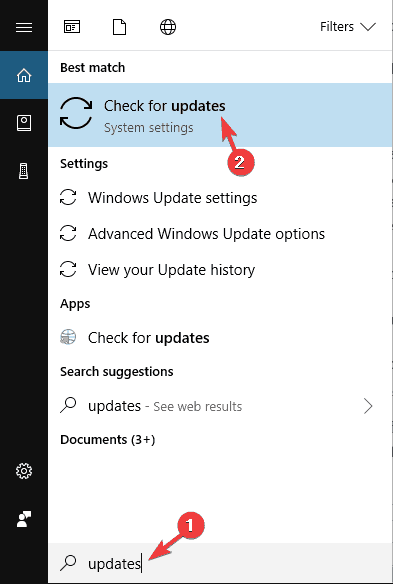
- När du ser vilken uppdatering som kommer att installeras, skriv koden för uppdateringen.
- Öppna din webbläsare och sök efter Microsoft Catalog.
- Ange namnet på KB i sökfältet.
- Ladda ner den medföljande uppdateringsfilen och spara den på skrivbordet.
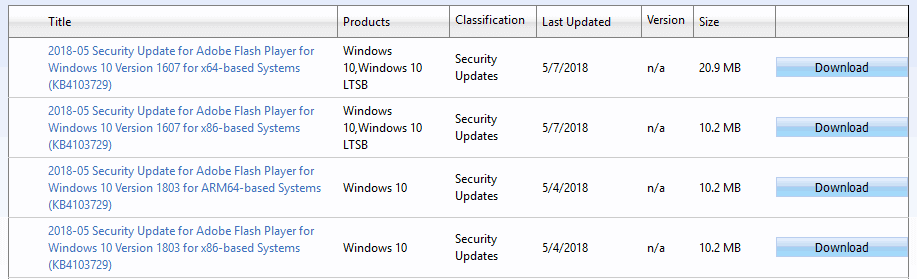
- Kör filen och installera den.
- Du kan behöva starta om datorn för att installationen ska slutföras.
Episk guidemeddelande! Allt du behöver veta om att uppdatera dina drivrutiner finns här.
Lösning 4 – Rensa listan över senaste objekt
Enligt användare kan ibland deras senaste objektlista orsaka att fel 0x8007042B visas.
Ser ut som Windows Du kan ha några problem med listan Senaste och för att åtgärda problemet måste du ta bort objekten från listan Senaste.
Efter att ha gjort det, försök att installera uppdateringen igen och kontrollera om problemet är löst.
Lösning 5 – Utför DISM- och SFC-skanningar
Enligt användare kan fel 0x8007042B ibland visas på grund av filkorruption. För att åtgärda problemet måste du utföra en SFC-skanning och reparera dina filer.
Detta är ganska enkelt och du kan göra det genom att följa dessa steg:
- Tryck Windows-tangent + för att öppna menyn Win + X. Välj nu Systemikon (admin) eller Powershell (admin).
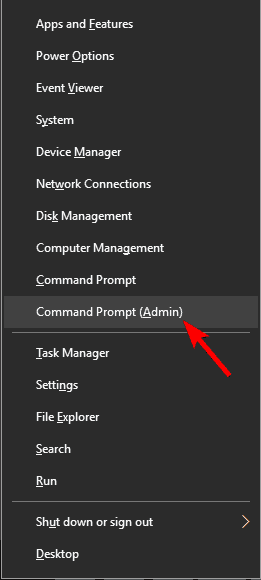
- När systemets ingång sfc / scannow.
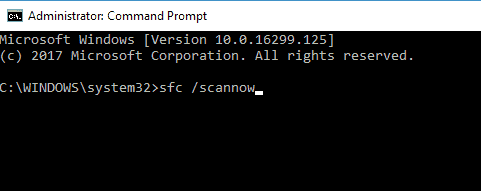
- SFC-skanningen startar nu.
SFC-skanningen kan ta upp till 15 minuter, så stör den inte på något sätt. När skanningen är klar, kontrollera om problemet kvarstår.
Om du inte kan köra en SFC-skanning, eller om en SFC-skanning inte löser problemet, blir ditt nästa steg att utföra en DISM-skanning.
För att göra det måste du starta systemikonen som administratör och köra DISM / Online / Ren bild / Återställ hälsa kommando.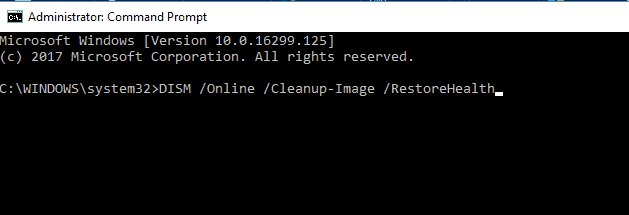
DISM-skanningen börjar, så ha tålamod medan du reparerar din dator. Skanningen kan ta upp till 20 minuter, så stör inte det. När skanningen är klar, kontrollera om problemet kvarstår.
Om problemet kvarstår eller om du inte kunde köra den tidigare SFC-skanningen, upprepa SFC-skanningen igen och problemet kommer att lösas för alltid.
Använd den här guiden för att bli expert på att arbeta med DISM!
Lösning 6 – Starta om Windows Update Components
Enligt användare, om du har det här problemet, kan du lösa det genom att starta om Windows Update Components.
Hans system är beroende av flera tjänster för att fungera korrekt och om dessa tjänster misslyckas får du felet 0x8007042B.
Du kan dock åtgärda problemet bara genom att köra några kommandon på kommandoraden. Detta är ganska enkelt och du kan göra det genom att följa dessa steg:
- Öppna Systemikon som administratör
- Väl i systemet kör du följande kommandon:
- sluta wuauserv
- cryptSvc nätverksbrytpunkt
- nätverksstoppbit
- msiserver stoppar nätet
- ren C: WindowsSoftwareDistribution SoftwareDistribution.old
- ren C: WindowsSystem32catroot2 catroot2.old
- nätverk starta wuauserv
- cryptSvc nätstart
- netto startbit
- Netiser msiserver
- paus
Efter att ha kört dessa kommandon, kontrollera om problemet är löst.
Om du inte vill köra alla kommandon kan du alltid skapa ett omstartsskript för Windows Update och köra det för att snabbt återställa allt Windows Update Services
Lösning 7 – Utför systemåterställning
Om du fortsätter att få 0x8007042B-felet kan du lösa problemet genom att köra systemet.
Detta är en ganska enkel lösning och för att implementera den måste du göra följande:
- Tryck Windows-tangent + VILLA och gå in systemåterställning. Välja Skapa en återställningspunkt från listan.

-
Fönstret Systemegenskaper. Klick Systemåterställning Knut.
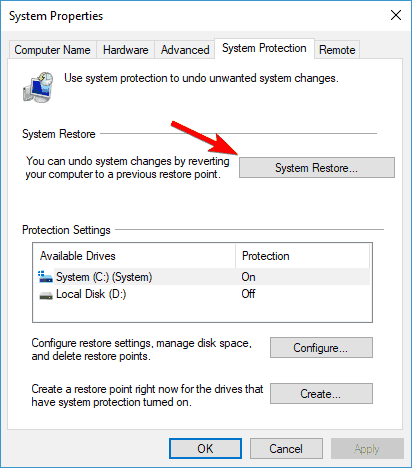
- När fönstret Återställ öppnas klickar du på Nästa.
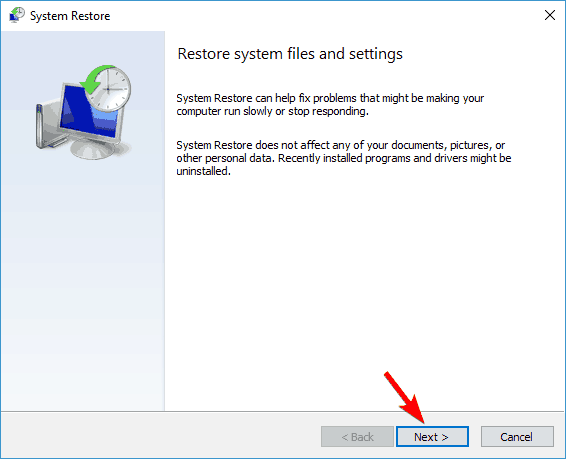
- Om tillgängligt, kontrollera Visa flera återställningspunkter. Välj nu önskad återställningspunkt och klicka Nästa.
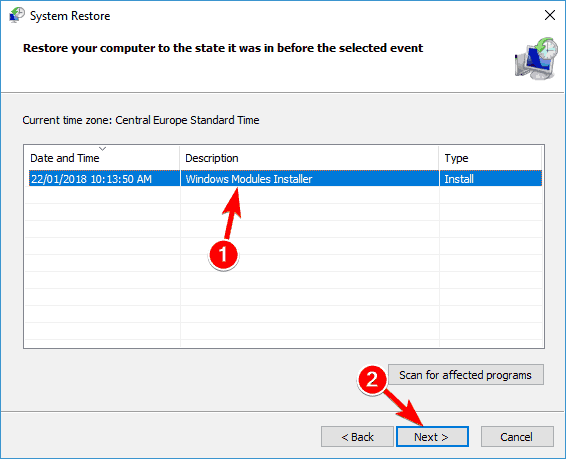
- Följ instruktionerna på skärmen för att slutföra återställningsprocessen.
När din dator har återställts, försök att uppdatera igen och kontrollera om problemet kvarstår.
Kolla in den här guiden för att lära dig allt som finns att veta om att skapa ett system!
Lösning 8 – Installera uppdateringar med Windows Media Creation Tool
Å andra sidan, om någon av de tidigare lösningarna inte hjälpte dig, bör du byta till en ren installation.
Om det finns korruption eller andra problem med filerna i systemet är det enda sättet att säkert ta bort dem att installera om systemet.
När detta är gjort bör du kunna utföra uppdateringar och åtgärda kodfel. Vi guidar dig genom hela processen:
- Ladda ner Media Creation Tool här och installera det.
- Välja Uppdatera den här datorn nu och klicka Nästa.
- Installationsprogrammet börjar förbereda de nödvändiga filerna.
- Välj nu Ladda ner och installera uppdateringar (rekommenderas) och klicka Nästa.
- Vänta medan installationen laddar ner de nödvändiga filerna.
- Följ instruktionerna på skärmen tills du kommer till skärmen Klar att installera. Klicka nu Ändra vad som ska sparas alternativ.
- Var säker på det Håll filer och appar personliga markerade och klickade Nästa.
- Följ instruktionerna på skärmen för att slutföra installationen.
När installationen är klar har du den senaste versionen av Windows installerad, och alla dina filer och appar bör behållas så att du kan fortsätta där du slutade.
Det borde vara den sista utvägen för dig. Om du har några frågor eller lösningar, vänligen meddela oss i kommentarerna.
Vanliga frågor: Läs mer om felkod 0x8007042b
- Vad är det för fel med att uppdatera Windows 10?
Att aktivera automatiska uppdateringar säkerställer att du får nya uppdateringar för Windows. Att hålla din Windows uppgraderad är en bästa praxis, men tänk på att det ibland kan uppstå nya fel på grund av inkompatibel programvara.
- Hur fixar jag Windows 10-uppdateringsfel?
Kontrollera var din huvudsakliga hårddisk/SSD är installerad Windows om du har tillräckligt med utrymme. Generellt kan du behöva minst 20 % av det totala lediga utrymmet om enheten inte är särskilt stor. Kör Windows Refresh några gånger före och efter omstart. Uppdatera din enhet automatiskt och åtgärda eventuella diskfel.
- Hur fixar jag det Windows Update-fel 0x8007042b?
Medan din Windows utför en uppgradering kan du få felkoden 0x8007042b. Åtgärda det här problemet genom att inaktivera ditt antivirusprogram och försöka uppdateringsprocessen igen.
Från Editor Note: Det här inlägget publicerades ursprungligen i april 2017 och har sedan dess totalrenoverats och uppdaterats i april 2020 för att ge fräschhet, noggrannhet och heltäckande.
