Windows 10-uppdateringsfel 0x8024401c [FIX]
Obs: I nästa ämne du kommer att läsa kommer du att lära dig om: Windows 10-uppdateringsfel 0x8024401c [FIX]
- På grund av olämpliga drivrutiner, särskilt för äldre kringutrustning som skrivare, Ethernet-kort eller andra, kan Windows 10-uppdateringen vara igensatt. Av den anledningen bör du avinstallera den generiska drivrutinen och installera drivrutinen från den ursprungliga utrustningstillverkaren.
- En annan bra lösning är att köra en SFC-skanning. SFC-verktyget är ett integrerat verktyg som låter dig kontrollera och reparera korrupta eller ofullständiga systemfiler. Som du kanske vet kan skadlig programvara orsaka systemfel i hans system.
- Vi har ett speciellt avsnitt som heter Hur man åtgärdar Windows Update-fel. Använd den med tillförsikt för att lösa sådana problem i framtiden.
- av Windows 10 Fel har vi ett ännu större center med många auktoritativa artiklar som vi är säkra på kommer att hjälpa dig med alla problem.

Vi kan säga att Windows 10 är en stor förbättring jämfört med tidigare versioner av systemet även om Windows 7 sätter en ganska hög ribba.
Det verkar dock som att Microsoft, när de försöker förbättra den övergripande upplevelsen, kan kämpa med vissa problem, särskilt de som är relaterade till nödvändiga uppdateringar.
Ett av dessa problem är 0x8024401c, kan orsakas av olika faktorer. Lyckligtvis kan det lösas med en mängd olika lösningar.
Så om du står inför det här problemet kommer vi att fixa det med flera möjliga lösningar.
Lös Windows Update-problem enkelt med dessa perfekta verktyg!
Hur löser jag Windows 10-uppdateringsfel med koden 0x8024401c?
Installera rätt drivrutin
På grund av olämpliga drivrutiner, särskilt för äldre kringutrustning (t.ex. skrivare, Ethernet-kort, etc.), kan Windows 10-uppdateringen vara igensatt.
Och det gäller andra uppdateringsfel, inte bara det vi har att göra med idag.
Av den anledningen bör du avinstallera den generiska drivrutinen och installera drivrutinen från den ursprungliga utrustningstillverkaren. För att göra det, följ dessa instruktioner:
- tryck på Windows-logotypen + X-tangenten.
- Klick Utrustningshantering.
- Välj drivrutin fungerar inte.
- Högerklicka på den och öppna Egenskaper.
- Öppna Detalj tunga.
- Navigera till Förar-ID i rullgardinsmenyn.

- Öppna Förare fliken och avinstallera drivrutinen.
- Kopiera den första raden, klistra in den i din webbläsare och sök efter den ursprungliga tillverkarens webbplats.
- Ladda ner drivrutinen.
- Installera dem och starta om datorn.
Även om du kan hitta många resultat för just din enhet rekommenderar vi att du laddar ner drivrutiner från pålitliga källor.
Automatiska drivrutinsuppdateringar (rekommenderas)
Vi rekommenderar också starkt Tweakbit drivrutinsuppdatering verktyg. Den identifierar automatiskt varje enhet på din dator och jämför den med de senaste drivrutinsversionerna från en omfattande onlinedatabas.
Drivrutiner kan uppdateras i omgångar eller omgångar utan att användaren behöver fatta komplexa beslut i processen.
Därför upprätthåller det ett säkert system för att ladda ner och installera fel drivrutinsversioner.
Så här fungerar det:
- ladda ner och installera TweakBit. Uppdatering av drivrutiner

- När programmet har installerats börjar det skanna din dator efter inaktuella drivrutiner. Driver Updater kommer att kontrollera versionerna av dina drivrutiner installerade i sin molndatabas för de senaste versionerna och rekommenderar lämpliga uppdateringar. Allt du behöver göra är att vänta på att skanningen ska slutföras.
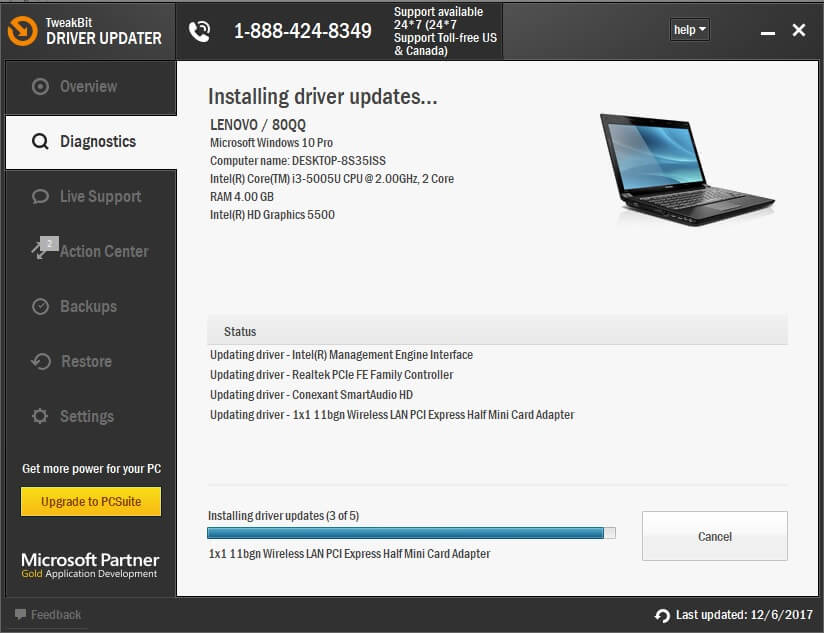
- I slutet av skanningen får du en rapport över alla drivrutiner som finns på din dator. Granska listan och se om du vill uppdatera varje styrenhet individuellt eller alla på en gång. För att uppdatera en kontrollenhet åt gången, klicka på länken “Uppdatera kontrollenhet” bredvid kontrollenhetens namn. Eller klicka bara på knappen “Uppdatera alla” längst ner för att automatiskt installera alla rekommenderade uppdateringar.

Notera: Vissa drivrutiner måste installeras i flera steg, så du måste trycka på knappen “Uppdatera” upprepade gånger tills alla deras komponenter är installerade.
- ladda ner och installera TweakBit. Uppdatering av drivrutiner
Slå tillbaka: vissa funktioner i det här verktyget är inte gratis.
Utför en SFC-skanning
SFC-verktyget är ett integrerat verktyg som låter dig kontrollera och reparera korrupta eller ofullständiga systemfiler. Som du kanske vet kan skadlig programvara orsaka systemfel med hans system.
Av den anledningen rekommenderar vi att du tar bort programvara från tredje part medan du uppdaterar och använder Windows Defender istället. Dessutom kan du använda det här verktyget för att skanna systemet efter ytterligare fel.
Så här bör du göra:
- tryck på Windows-tangenten + X och öppna systemet (admin).
- Skriv sfc /scannow på kommandoraden
- Processen kommer att verifiera alla filer och automatiskt ersätta skadade filer.
När du är säker på att dina filer är korrekta, försök att uppdatera igen.
Episk guidemeddelande! Allt du behöver veta när du arbetar med System File Checker finns här!
Inaktivera iPv6 och få åtkomst till iPv4-nätverket
Vissa användare hittade en intressant lösning på detta problem. Ibland är detta fel relaterat till misslyckade anslutningar till servrarna vilket resulterar i timeouts.
Av den anledningen kan uppdateringar inte laddas ner och hela processen får dig i trubbel.
När detta händer, inaktivera iPv6-protokollet och gör det endast för iPv4-nätverk:
- tryck på Windows-tangenten + X och öppna Nätverkskopplingar.
- Högerklicka på den anslutning (LAN eller Wi-Fi) du använder för närvarande och välj Egenskaper.
- Avmarkera i listan över anslutningsobjekt IPv6 rutan och bekräfta ditt val.

- Gå till Windows Update och leta efter uppdateringar.
Det tar dig runt och tillåter att nödvändiga uppdateringar installeras på din dator.
Om du har framgångsrika ytterligare lösningar eller frågor angående de presenterade, låt oss veta i kommentarerna.
Vanliga frågor: Läs mer om Windows 10-uppdateringsfel 0x8024401c
- Vad är uppdateringsfel 0x8024401c?
Fel 0x8024401c uppstår när du försöker uppdatera Windows. Om du får det här felet har du förmodligen fått det här meddelandet: Det uppstod några problem med att installera uppdateringar, men vi försöker igen senare. Om du fortfarande ser detta och vill söka på webben eller kontakta hjälpen kan det här hjälpa: (0x8024401c).
- Vad orsakar uppdateringsfel 0x8024401c?
En av de möjliga orsakerna till att fel 0x8024401c uppstår beror på felaktiga drivrutiner, särskilt för äldre enheter som skrivare eller Ethernet-kort.
- Hur fixar jag uppdateringsfel 0x8024401c?
Det bästa och enklaste sättet att lösa detta problem är att avinstallera den generiska drivrutinen och installera drivrutinen som tillhandahålls av enhetstillverkaren. Gå till Enhetshanteraren och välj drivrutinen för problemet. Högerklicka på den och öppna Egenskaper, öppna sedan fliken Detaljer.
Gå till förar-ID i rullgardinsmenyn, öppna fliken Drivrutiner och avinstallera drivrutinen. Leta nu efter drivrutinen på tillverkarens webbplats. Ladda ner drivrutinerna, installera dem och starta om datorn.
Från anteckningsredigeraren: Det här inlägget publicerades ursprungligen i april 2018 och har sedan dess förnyats och uppdaterats i april 2020 för att ge fräschhet, noggrannhet och heltäckande.
