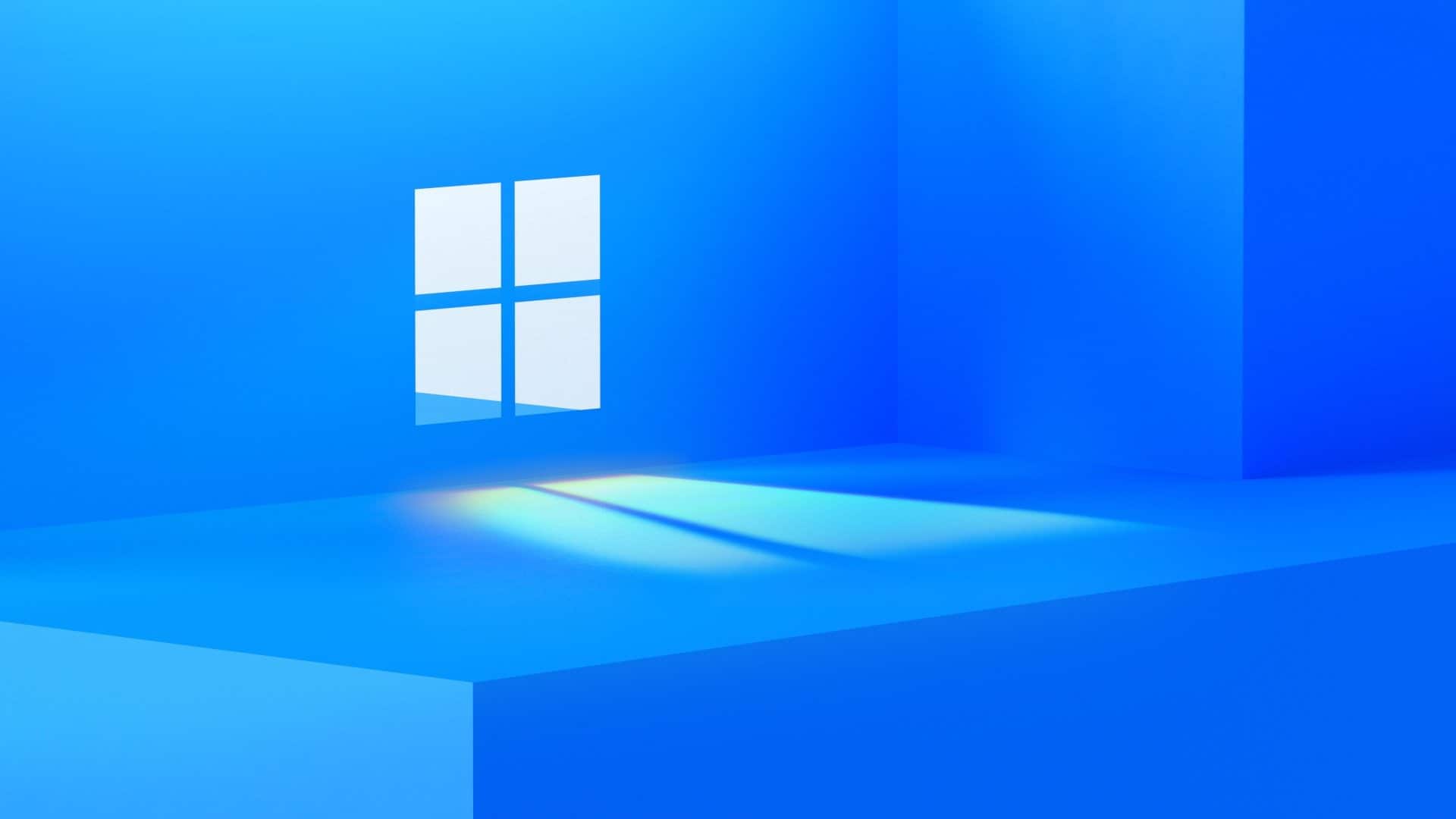
En Microsoft Windows Messenger Insider har ingen kanal Release Preview já podem deitar a mao novo system operativo. Isto é realmente importante porque se trata da versão que está pronta para comercialização. Dito de outro modo a versão äntligen gör Windows 11 já está na Internet e já é possível descarregar.
Windows 11: en sista version på Internet och ladda ner!
O Windows 11 build 22000.194 och en version av RTM que vai chegar a todos no dia 5 de Outubro. Entretanto é ridura surja uma Correção ou outra mas já coisas minimas.
Vad är então explicar-lhe como é o processo de instalação do novo Windows 11
1. A primeira coisa que tem de fazer é Defr as questões relacionadas com o idioma.
2. En jävla säguir dar um klick no botão Installera nu.
3. Agora e na nova janela terá de Introductionuzir a chave. Se estiver an installation by cima do Windows 10 ele Irá rechecer tudo automaticamente. Como fiz uma instalação de base é needário introduceuzi-la. Também pode optar av fazer mais tarde. Nesse caso tem de escolher a opção Jag har ingen produktnyckel.
4. Na próxima janela klick em Next.
5. Agora na nova janela tem que dar atenção a algumas coisas. Se optar pela opção Poder manter uppgradering o que tem no seu computador. É excelente para instalar by cima do Windows 10. Se por outro lado quer fazer uma instalação limpa então deve optar pela opção Custom. Nada da versão före será migrado para esta.
6. Agora deverá aguardar até que o processo de transferência de ficheiros fique concluído.
I början av Windows 11 installerades ingen dator för att konfigurera allt. Instruktionskupong förklara-lhe nästa gör Windows 11 eller utveckla selecionar e porquê. Entretanto um aparte. Roll reparar que a Microsoft teve muito cuidado com o design destas janelas. Tudo está mais apelativo e directitivo.
7. Na nova janela escolha Portugal se for este o país onde se encontra.
Konfiguration
8. Portugisiska Agora no esquema de teclado escolha. Isto claro está se ester för o seu esquema de teclado.
9. Se tiver outro layout de teclado pode configurá-lo na próxima janela. Na maioria dos casos hjärnan será needário.
10. En version av Windows 11 som verifiering finns för uppdatering.
11. Agora terá de dar um nome à sua escolha ao PC.
12. Användarmanual ester Vamos prosseguir vad man ska göra Windows 11 com mais uma opção. Na nova janela terá de indicar se isto é seu computador ou o da sua empresa. Vittnesmål från princépio que é o seu, uma vez que a maioria das pessoas instalar a versão preview no computador da empresa. Assim escolha a opção Set för personligt bruk.
13. Agora é tempo de adicionar a sua conta Microsoft e terá mesmo de o fazer. Vänligen använd lösenordet för os seus dados [email protected] ou outra Qualquer Associada à Microsoft juntamente com.
14. A seguir é convidado a remiss PIN. Algo que já acontecia no Windows 10.
15. Na nova janela terá de escolher se quer deixar que a Microsoft e as apps acedam à sua localização. Isto é mesmo uma Decisionao sua. Tecnicamente se ativar terá acesso a serviços personalizados se acordo com o local onde se encontra. Caso contrário, en hjärna från Microsoft.
16. En próxima opção diz respeito ao Hitta min enhet. Isto pode ser importante em caso de perda ou roubo. Assim se deixar o computador em Qualquer lado as poder encontrá-lo. Caso escolha No isto brain será possivel.
17. En outra opção diz respeito ao envio de dados de Diagnóstico para a Microsoft.
Pessoalmente coiro que vale a pena ativar e fornecer as Informações. Isto porque ajuda en Microsoft problemlösare.
18. Entretanto a próxima opção nästa handledning av Windows 11 também recomendo ativar e está relacionado com o aparecimento de sugestões relacionadas com a sua useização. Pode ser uma boa ajuda!
19. En próxima opção também ajuda a Microsoft a colocar eller Windows 11 a fun melhor. Assim recomendo ativar.
20. O próximo ecrã está relacionado com uma questão que tem sido muito falada nos últimos tempos. En öppen attack. Se selecionar sim a publicidade que Collectber som estar relacionada com os seus gostos. Se selecionar brain shoulder escolher publicidade menos Relatede.
21. Assim chegou o momento de configurar o seu computador para aquilo que pseudnde fazer. Escolha a opção mais nöjd.
22. Agora chegamos à questão da OneDrive. Se costuma Pracizar inte Windows 10 então ative. Se hjärnan quer Guardar nada na Cloud e apenas quer deixar os ficheiros no computador então escolha a segunda opção.
23. Entretanto by fim tem a opção de testar gratuitamente as apps by Office com o Microsoft 365. Depois do teste fica a pagar 99 Euros por ano. Esta opcao é inteiramente sua.
24. Agora aguardar que o processo de configuração chegue ao fim e poderá começar a Pracizar o Windows 11.
Assim godkänd agora eller Windows 11.
