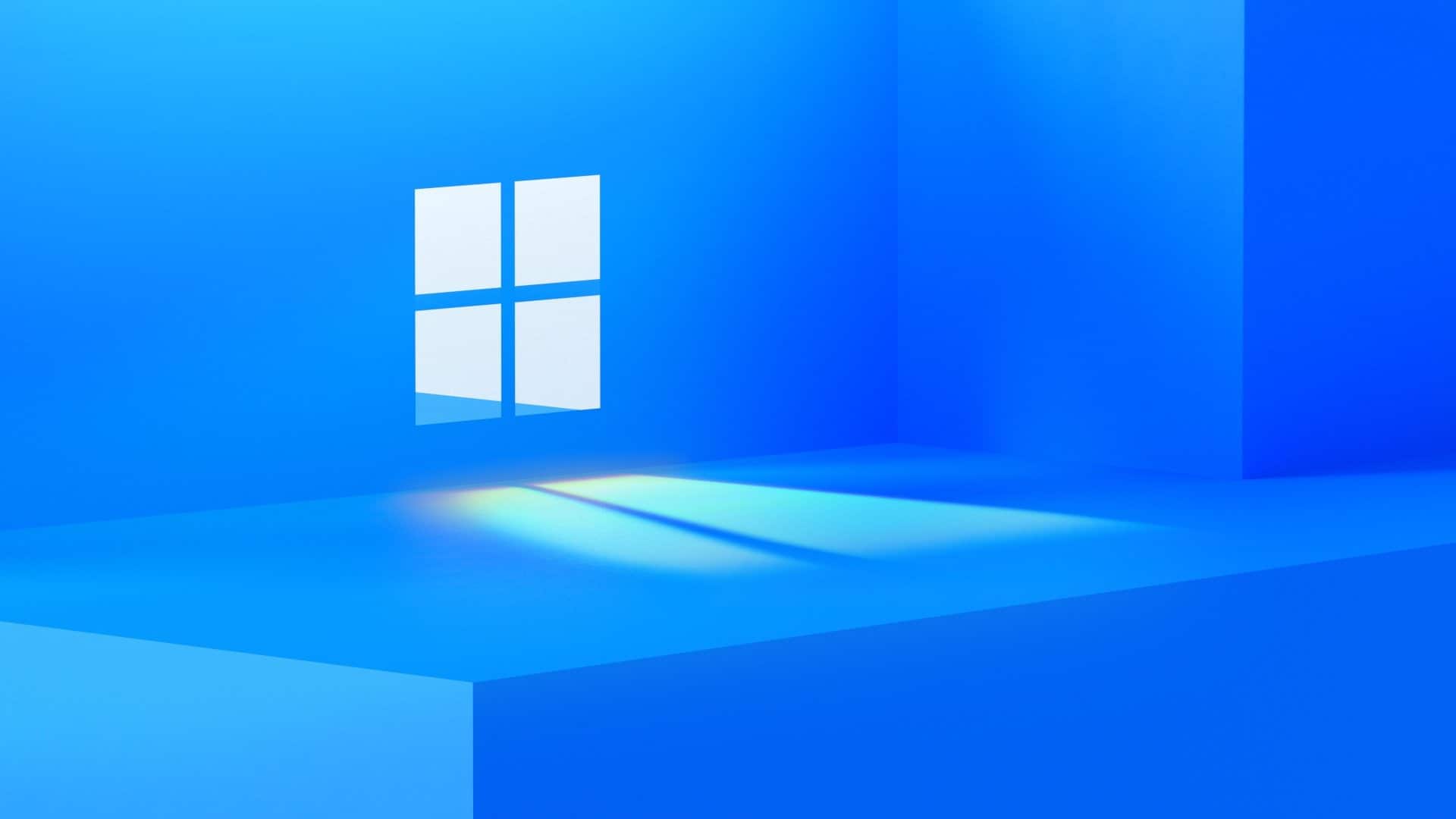
En Microsoft är nästan direkt för ny Windows 11 och en öppning av hjärnan och har funktioner för personalisering av operativsystemet. Isto chega mesmo a propósito das novas alterações na Interface. Estão presenterar na barra de tarefas, meny inicial och outros componentes únicos do novo Windows. Om du vill göra det möjligt att anpassa Windows 11 eller primeiro momento com relativa secureidade. Assim som poder deixar tudo como está, ou então colocar de uma forma mais parecida com o Windows 10.
Windows 11: nya saker för personalisering av systemet!
Voltar ao klassisk meny på grund av Windows 10
Gör en förhandsgranskning av Windows 11 och gör det enkelt att använda Internet på grund av menyn Initiar. Ele está muito Associado com aquilo que signalhamos visto no Windows 10X. Uns into adorar, outros in odiar. Se brain gosta pode voltar ao meny clássico av Windows 10.
Om du vill registrera Start_ShowClassicMode kan du göra det på Microsofts klassiska meny.
Assim e se quer modificar esta chave libea criar um valor DWORD 32-bitars chamado Start_ShowClassicMode dentro do caminho
HKEY_CURRENT_USER Programvara Microsoft Windows CurrentVersion Explorer Advanced “Start_ShowClassicMode”. Se atribuir o valor 0 roll useizar o novo meny iniciar do Windows 11. Por outro lado, se ativar o valor 1 roll ativar o meny clássico.
Tamanho da barra de tarefas
En barra de tarefas av Windows 11 stöder olika tamanhos. pequena, media och grande.
O tamanho medio é o tamanho por defeito da barra de tarefas.
Dito isto, está otimizada tanto para computadores como para vien.
Algumas pessoas hjärnan gostaram tanto e liftram queillera seja boa para tablett hjärnan fica blöja bem no computador.
Ora se quer icons mais pequenos pode usar o tamanho pequeno que tenta colocar as coisas mais ou menos como temos no Windows 10.
Para além disso pode também mudar o tamanho da barra de tarefas. No entanto, aqui, terá de mexer no registero como mostra a conta Albacore no Twitter. A Ideia é alterar o valor TaskbarSi seguindo os passos abaixo:
Abra o editor de registero e navegue até ao seguinte caminho:
HKEY_CURRENT_USER Programvara Microsoft Windows CurrentVersion Explorer Advanced
Crie uma nova entrada DWORD chamada TaskbarSi.
Agora terá de alterar eller valor DWORD para modificar o tamanho da barra de tarefas.
Dito isto, escolha 0 se preferrir ter uma barra de tarefas pequena. Por outro lado escolha 1 se preferrir ter uma barra média. Pode também escolher 2 se preferrir ter uma barra larga.
Ladda ner editorn de registero do Windows och reinicie o Explorador as Windows para ver as alterações.
Visibilidade dos Widgets på barra de tarefas
O Windows 11 mudou o nome da nova função de notícias eprissses. Aquela espécie de Google Upptäck fakta från Microsoft. Assim agora chama-se Widgets. Ora é possível esconder esse botão na barra de tarefas ou deixar visível. E por esse motivo que foi criado o valor de registero TaskbarDa.
Para modificar este valor tem de criar um valor DWORD 32-bit chamado Taskbar Leather dentro da Linha
HKEY_CURRENT_USER Programvara Microsoft Windows CurrentVersion Explorer Advanced “TaskbarDa”. Se escolher o valor 0 o botão Widgets será escondido. Já com o valor 1 estará visivel.
Lägg till meny för att skapa ikoner för att anpassa Windows 11
Também pode personalizar o meny iniciar och os ikoner som desejar. Dito isto, pode colocá-los à esquerda eller deixá-los ao centro. Para isto terá de recorrer ao valor de registero TaskbarAl.
Para modificar este valor terá de criar uma chave DWORD 32-bit com este nome dentro do caminho
HKEY_CURRENT_USER Programvara Microsoft Windows CurrentVersion Explorer Advanced “TaskbarAl”
Assim se escolher o valor zero fica tudo alinhado à esquerda. Se escolher 1 fika utan centro.
Ativar ou desativar o novo system de Organiação de janelas
É verdade que muitos Operatingizam computadores portáteis para trabalhar. No entanto, outros ligam-nos a stalker externos e é sobretudo aqui que acho que esta nova função é muito importante. E que com underlättar conseguimos refigurar som janelas abertas useizando quatro mallbas.
Uma função semelhante foi também colocada no Windows 10. Mas na prática era tudo feito através do teclado e do rato. Embora houvesse também um assistant.
Agora tudo está mer enkla och ingen Windows 11 acedemos en quatro layout. Para isso libea colocarmos o pointer do rato av cima do botão maximizar numa janela aberta como som refereras på Bleeping Computers webbplats.
Depois pode selecionar o onde quer colocar essa janela local. En beskrivning av Windows 10 är en indikation på att janelas que in preencher os outros espaços. De facto, é uma excelente função desenvolvida sobretudo a penar na produtividade.
Assim podemos ter duas janelas lado-a-lado, com a janela esquerda a ter mais espaço em ecrã. Podemos alinhar lado a lado, dividir por quatro e muito mais.
Para ativar or desativar este system tem de ir à Linha HKEY_CURRENT_USER Programvara Microsoft Windows CurrentVersion Explorer Advanced “EnableSnapAssistFlyout”.
Com o valor 0 desativa estersystem. Com o valor 1 ativa.
