Windows Update-fel 0x80070490 i Windows 10 [UPDATED GUIDE]
- Nedladdning av Windows Update är viktigt om du vill behålla den Windows 10 PC körs säkert och snabbt. Detta gäller även annan programvara installerad. Fortsätt att uppdatera.
- Om fel 0x80070490 visas när du installerar en Windows Update, kan du prova ett nytt lokalt konto, köra felsökaren Update eller bläddra efter Windows Update-tjänsten och ta bort mappen Software Distribution.
- Om något går fel med att uppdatera ditt operativsystem, se Windows Update Center för många felsökare och guider.
- Windows Update är en av många komponenter som kan uppleva problem. Granska Windows Center 10-fel som innehåller allt annat.
Det är viktigt att ladda ner en Windows-uppdatering om du vill behålla den Windows 10 pc säker men vissa användare rapporterar felkod 0x80070490 när de försöker ladda ner en aktiv Windows-uppdatering Windows 10)
Så idag kommer vi att hitta ett sätt att fixa fel 0x80070490. Enligt rapporter slutar Windows Update att köra och när det händer får användaren felkoden 0x80070490.
Detta kan vara ett stort problem eftersom du inte kan ladda ner Windows-uppdateringar och nya funktioner och säkerhetsuppdateringar går förlorade.
Hur kan jag fixa felkod 0x80070490 i Windows 10?
- Skapa ett nytt lokalt konto
- Kör felsökningen för uppdatering
- Kör en SFC-skanning
- Kör DISM
- Sök efter virus
- Inaktivera antivirus
- Töm butikens cache-logg-användar-ID
- Kontrollera om uppdateringstjänsterna BITS, Cryptographic, MSI Installer och Windows körs
- Radera mappen SoftwareDistribution
1. Skapa ett nytt lokalt konto
För att lösa problemet i Windows 10 måste du skapa ett nytt lokalt konto och flytta dina personliga filer dit:
- Skapa ett nytt lokalt konto med administratörsrättigheter.
- Flytta dina dokument och personliga filer till ett nytt konto.
- Ta bort ditt gamla konto och ändra till ett nytt.
- När du har bytt till ett nytt lokalt konto lägger du till ditt Microsoft-konto.
Efter att ha gjort det måste felet 0x80070490 korrigeras av sig själv. Om problemet inte är löst kan du prova lösningarna nedan.
Windows Tillåter det inte att du lägger till ett nytt användarkonto? Följ några enkla steg och skapa eller lägg till hur många konton du vill ha!
2. Kör felsökningen för uppdatering
Om du kör Windows 10 kan du använda ett nytt felsökningsverktyg, ring bara Windows Brandsläckare. Det här verktyget kan användas för att hantera en mängd systemproblem, inklusive uppdateringsproblem.
Så här kör du felsökaren Windows 10:
- Gå Konfiguration
- Gå till Uppdateringar och säkerhet > Lösa problemet
- Ta reda på Uppdatera Windowsoch klicka Kör felsökaren

- Följ fler instruktioner på skärmen
- Starta om din dator
Om felsökaren slutar innan processen avslutas, fixar du den med hjälp av den här omfattande guiden.
3. Kör en SFC-skanning
Eftersom vi är i problemlösningsverktyget i Windows 10, låt oss prova något annat. Den här gången kommer vi att använda SFC-skanning. Om du inte känner till det här verktyget fungerar det som en standardfelsökare som är utformad för att lösa olika systemproblem.
SFC-skanning har emellertid inte ett användargränssnitt, så du måste köra det med kommandotolken. Om du inte vet hur du gör detta, följ bara dessa instruktioner:
- Öppna Sök, skriv cmd och öppna Kommandotolken som administratör
- Ange följande rad och tryck på Enter: sfc / scannow
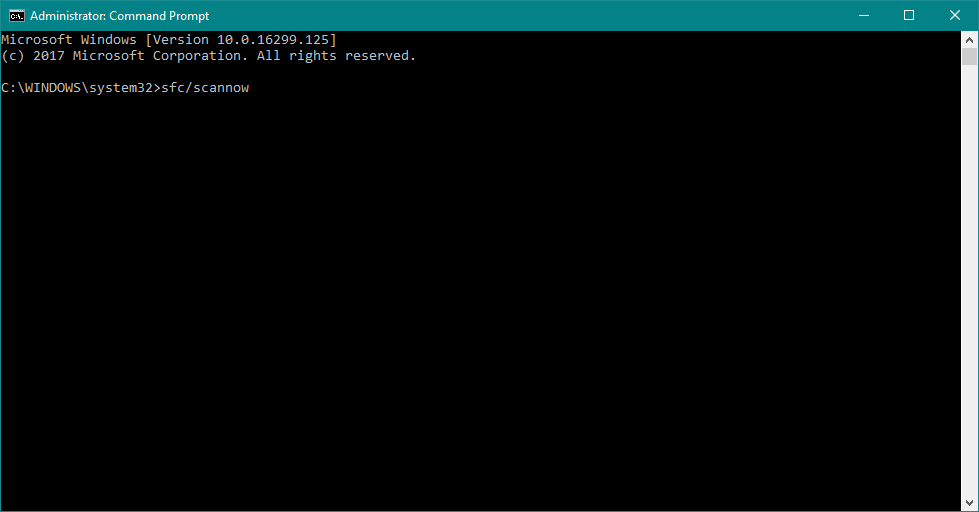
- Vänta tills processen är klar.
- Starta om din dator.
Om du har problem med att komma åt Command Prompt som administratör bör du titta närmare på den här guiden.
4. Kör DISM
Och det sista problemlösningsverktyget som vi kommer att försöka lösa 0x80070490 är DISM. Image Management and Placement Service (DISM) är ett annat felsökningsverktyg i Windows 10, men det är det mest kraftfulla.
Så om felsökaren ovan inte löser problemet, låt oss försöka det här. Följ instruktionerna nedan om du inte vet hur du kör DISM:
- Gå till Sök, skriv cmd och öppna en kommandotolk som administratör.
- Ange följande kommando på kommandoraden:
- DISM.exe / Online / Image Cleaning / Restore Health
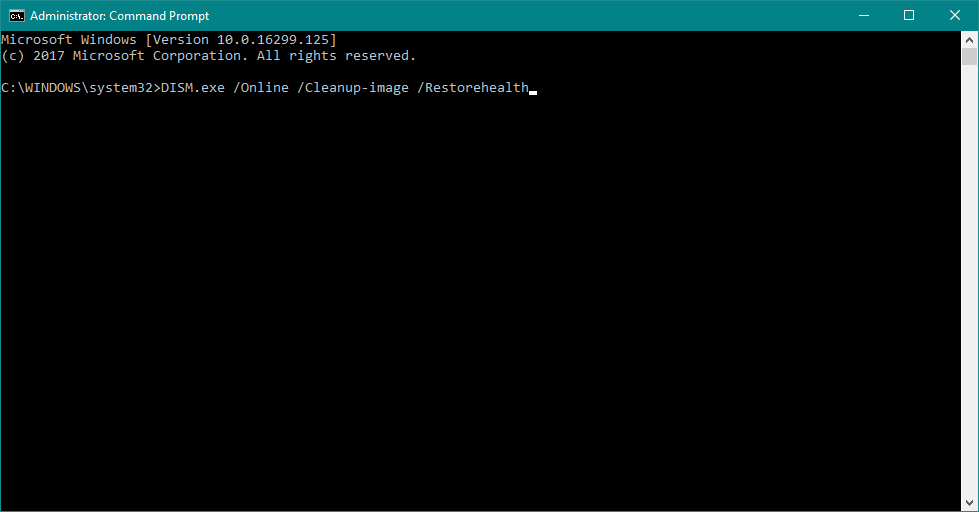
- DISM.exe / Online / Image Cleaning / Restore Health
- Om DISM inte kan skapa filen online kan du försöka använda din USB- eller DVD-installation. Ange media och skriv in följande kommando:
- DISM.exe / Online / Image Cleanup / Restore Health / Source: C: RepairSourceWindows / LimitAccess
- Se till att du ändrar sökvägen “C: RepairSourceWindows” på din DVD eller USB.
Det verkar som om allt går förlorat när DISM misslyckas med Windows? Titta på den här korta guiden och bli av med hans oro.
5. Kontrollera om det finns virus
Vissa användare associerar också fel 0x80070490 med ett virus eller någon annan typ av skadlig kod. Så om ingen av lösningarna ovan har lyckats lösa problemet, skanna din dator efter virus.
När du har kontrollerat att din dator är fri från virus kan problemet också försvinna.
Vi rekommenderar starkt Bitdefender som ett världsnummer.1 Antivirus Detta kommer att hålla din dator säker mot alla skadliga program och virus, men kommer också att optimera den.
6. Inaktivera antivirus
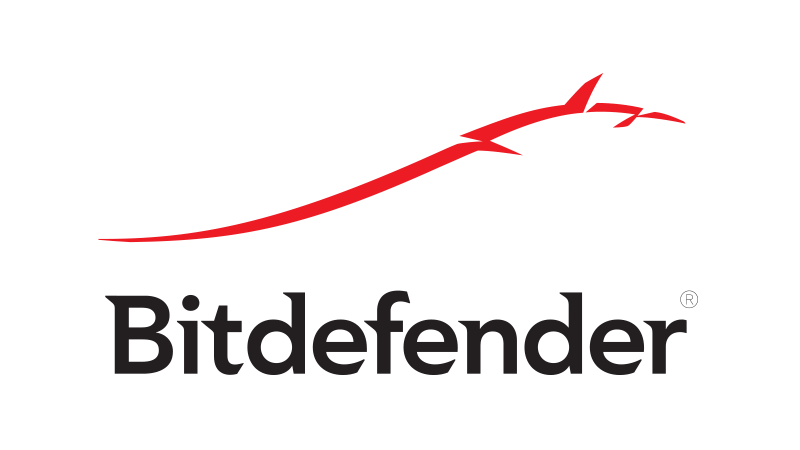
Till skillnad från den tidigare lösningen är det möjligt att ditt antivirus är orsaken till ditt fel. Antivirus- och Windows Update-program är kända för att vara inkompatibla med varandra.
På grund av detta kan du få felet på grund av ditt antivirusprogram från tredje part. För att verifiera det, helt enkelt inaktivera ditt antivirusprogram och leta efter uppdateringar. Om det inte finns några fel, se till att ditt antivirusprogram är uppdaterat.
Bortsett från det kan du också överväga att ändra din antiviruslösning eller byta till Windows Defender, som är en utmärkt antiviruslösning.
För Norton-användare har vi en speciell guide för hur du tar bort den från din dator. Det finns också en liknande guide för McAffee-användare.
Om du använder någon antiviruslösning och vill ta bort den helt från din dator, se till att du kontrollerar denna fantastiska lista med den bästa avinstallationsprogram som du kan använda nu.
Vill du ändra ditt antivirus till det bättre? Här är en lista över våra bästa alternativ.
7. Rensa cache-logg för användar-ID
Gör så här:
- Öppna registerredigeraren. Du kan öppna registerredigeraren genom att trycka på Windows Key + R och skriv regedit. Tryck efter att du har skrivit in Stiga på eller klicka Ok för att starta registerredigeraren.
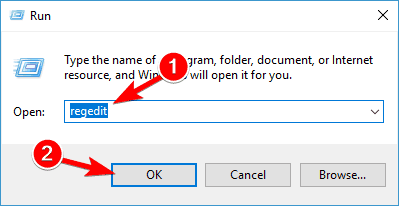
- När registerredigeraren startar måste du navigera till följande knapp på vänster panel:
- HKEY_LOCAL_MACHINESOFTWAREMicrosoftWindowsCurrentVersionAppxAppxAllUserStore
- Nu måste du hitta en nyckel som ser ut så här: S-1-5-21-1505978256-3813739684-4272618129-1016. Vi bör nämna att detta bara är ett exempel, och troligtvis är din nyckel i samma format, men nyckelnamnet kommer inte att vara exakt samma.
- Välj alla dessa tangenter och ta bort dem.
- När du har tagit bort dessa tangenter stänger du registerredigeraren och startar om datorn.
Om du inte kan redigera Windows Record 10, läs den här praktiska guiden och hitta den snabbaste lösningen på problemet.
8. Kontrollera om BITS, Cryptographic, MSI Installer och Windows-uppdateringstjänsten körs
- Tryck Windows Key + R och skriv service.msc.
- När fönstret Tjänster startar, leta efter följande tjänster: BITS, krypto, MSI-installationsprogram och Uppdatera Windows Service. Se till att tjänsten körs.
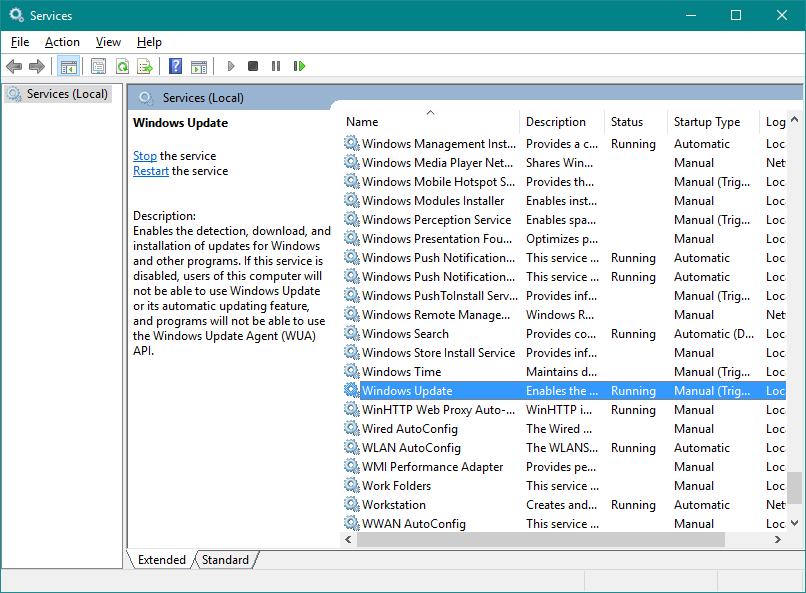
- Om en eller flera av dessa tjänster inte körs måste du börja med att välja en tjänst och klicka på Start-tjänst.
De flesta användare vet inte vad de ska göra om deras Windows-nyckel slutar fungera. Titta på den här extraordinära guiden och gå framåt.
9. Ta bort mappen SoftwareDistribution
Det sista vi kommer att försöka är att ta bort mappen SoftwareDistribution. Den här mappen lagrar alla uppdateringsdata, så om något i den här mappen är skadat kan du uppleva vissa uppdateringsproblem.
Men innan vi tar bort den här mappen måste vi inaktivera Windows Update-tjänsten. Så här gör du:
- Öppna Sök, skriv services.msc och gå till Service.
- Sök i tjänsten Uppdatera Windows.
- Högerklicka och gå till Fast egendomsedan Välj Avaktivera.
- Starta om din dator.
Du Windows saknar sökrutan? Kom tillbaka genom att följa några enkla steg i den här specifika handboken.
Nu när Windows-uppdateringstjänsten är inaktiverad, låt oss gå och ta bort (byta namn på) mappen SoftwareDistribution:
- Navigera till C: Windows och hitta Distribution av programvara mappen.
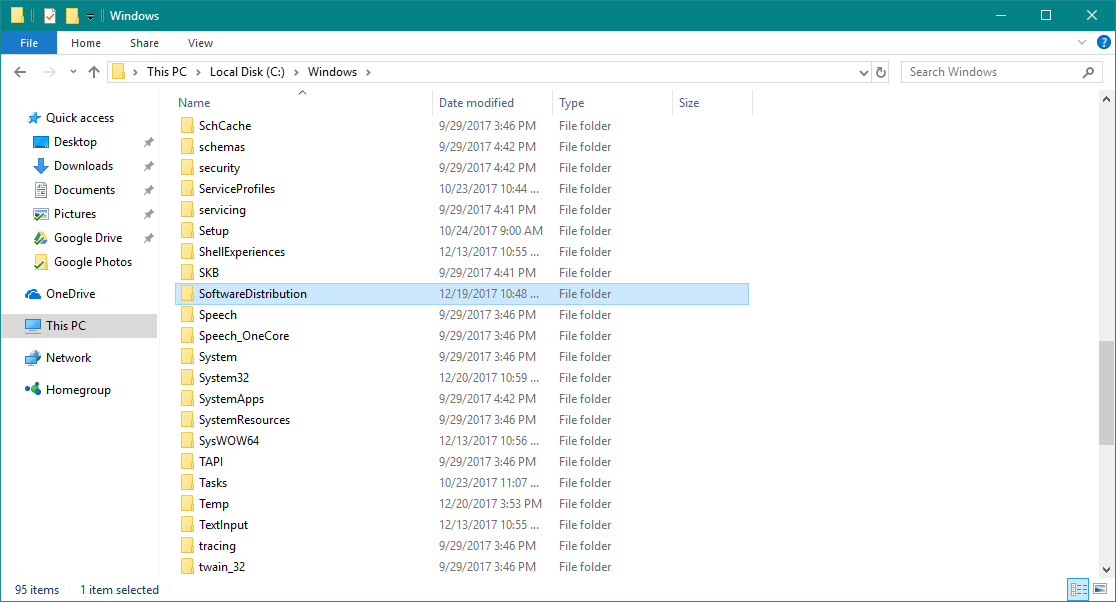
- Ändra mappnamnet till SoftwareDistribution.OLD (Du kan ta bort det, men det är säkrare om vi lämnar det där.)
- Starta om din dator.
Är du inte säker på vad du ska göra med mappen Software Distribution? Du kan byta namn på eller till och med radera en mapp.
När du har gjort det öppnar du och aktiverar Windows Update-tjänsten igen:
- Navigera igen till tjänsten och hitta Windows Update och ändra egenskaper Inaktiverad för Manuell.
- Starta om datorn igen.
- Sök efter uppdateringar.
Har du problem med att uppdatera Windows? Titta på den här guiden för att hjälpa dig göra det på nolltid.
Som du kan se är fixeringsfel 0x80070490 inte så svårt och vi hoppas att vår lösning är användbar för dig.
Om du har kommentarer, frågor eller förslag, meddela oss i kommentarerna nedan.
Vanliga frågor: Läs mer om Windows Update-fel
- Varför är det så? Windows Fungerar inte uppdateringen?
Det snabbaste svaret du kan få genom att köra Windows Update felsökaren och ta reda på orsaken till problemet och få råd om vad du ska göra nästa.
- Jag kan inte ansluta Windows Update-tjänst?
Det finns flera orsaker till detta, till exempel låg diskutrymme, dålig internetuppkoppling eller felaktiga brandväggsinställningar. Läs vår guide för att fixa anslutningar till förnyelsetjänster.
- Vilka tjänster beror Windows Update på?
Några av de tjänster som Windows Update måste köra och använda är: Bakgrund intelligent överföringstjänst (BITS), kryptografiska tjänster, automatiska uppdateringar och händelseloggar. Den här listan kan ändras när Microsoft gör ändringar i operativsystemet och hur alla tjänster fungerar tillsammans.
Från Obs-redigeraren: Detta inlägg publicerades ursprungligen i februari 2016 och har sedan dess ändrats och uppdaterats i april 2020 för att ge friskhet, noggrannhet och fullständighet.




