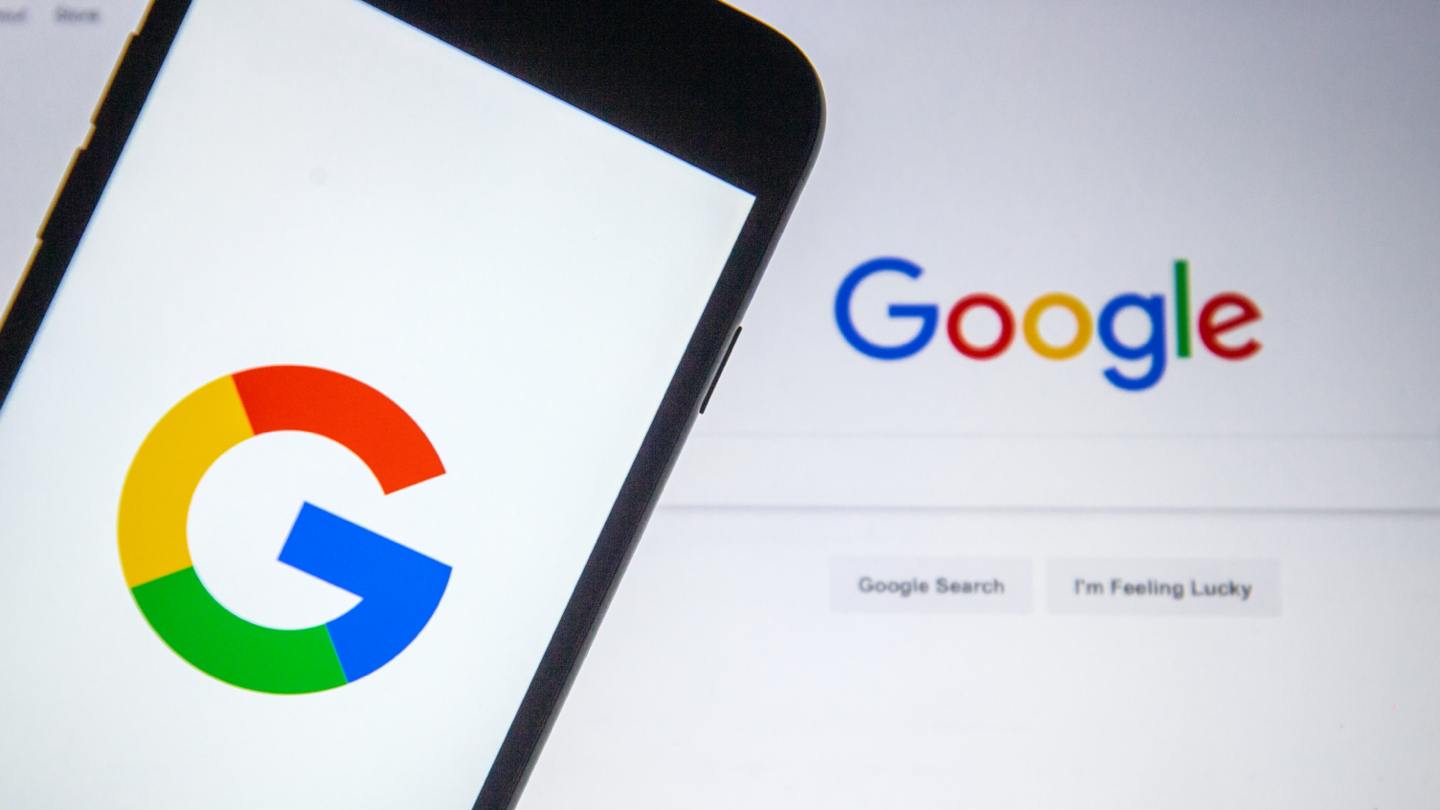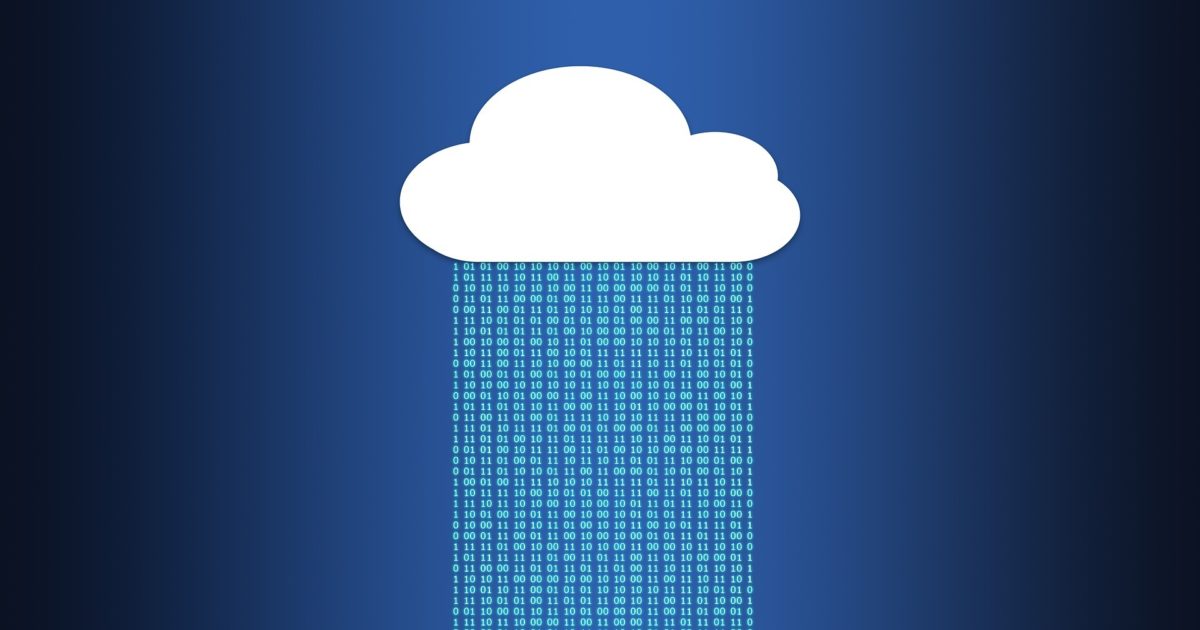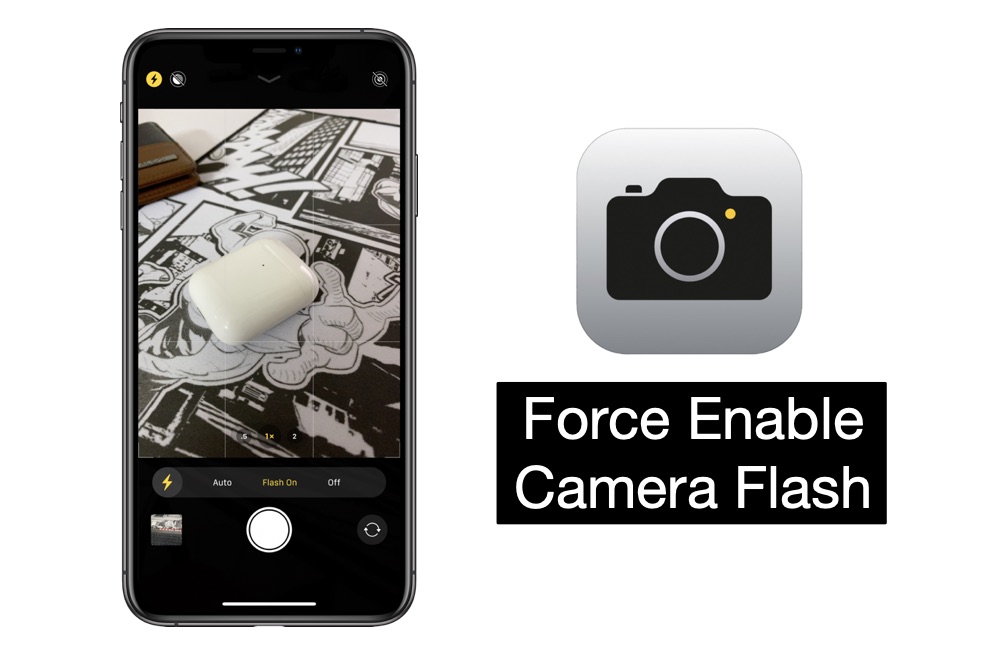Tambahkan fungsi ke Windows 10 dengan PowerToys

PowerToys menambahkan beberapa fitur kecil namun berguna untuk Anda Windows sistem. Misalnya, Anda dapat membuat panduan cepat untuk hotkey atau mencari di antara tombol yang terbuka windows dengan nama Ini bukan gergaji bundar dan jackarms dari Windows dunia, tetapi menghabiskan 5-10 menit mencari tahu PowerToys mungkin akan mengubah cara Anda berinteraksi dengan komputer Anda setidaknya sedikit.
Bagaimana memulai dengan PowerToys
Unduh dan atur PowerToys di Windows 10 cukup mudah:
1. Unduh versi terbaru dari halaman rilis GitHub (Anda mungkin ingin mengunduh file .msi) atau dengan Chocolatey (petunjuk di halaman utama GitHub).

2. Jika Anda telah mengunduh file .msi, instal dan luncurkan PowerToys.

3. Temukan programnya di dalam dirimu Windows Taskbar dan klik dua kali di atasnya.

4. Di sini Anda dapat mengaktifkan dan menonaktifkan fungsi dan juga memeriksa apakah PowerToys berjalan saat startup. Sebagai permulaan, saya sarankan menyalakan semuanya dan membiarkannya bekerja ketika Anda memulai komputer Anda, seharusnya tidak memperlambat mesin Anda banyak.

Jendela berjalan
Kedengarannya seperti karakter fantasi epik, tetapi sebenarnya ini adalah salah satu fitur PowerToys yang paling berguna. Window Walker pada dasarnya sama dengan Alt + Tab, kecuali daripada harus memutar semua yang Anda buka windows, Anda bisa mulai mengetik program yang ingin Anda rekam. Jika Anda biasanya memiliki 10 hingga 25 windows dibuka pada satu titik (bersalah), itu meledak sepenuhnya – jatuh ke dalam air.

1. Pastikan Window Walker diaktifkan di PowerToys.
2. Tekan Ctrl +Windows.
3. Masukkan nama program yang sedang berjalan.
4. Pilih program yang benar dan tekan Enter.
Itu saja! Anda sekarang adalah Window Walker.
Zona Favorit
Jika Anda penggemar berat menggunakan panah Win + untuk membagi layar di antara angka windows, FancyZones membawanya ke tingkat berikutnya. Anda benar-benar dapat membagi layar menjadi beberapa area berukuran berbeda yang secara otomatis disesuaikan dengan windows Anda menyeretnya dan membiarkan Anda memantulkan benda-benda di sekitar layar dengan lebih mudah.
Misalnya, jika Anda ingin memiliki editor teks di sebelah kanan, jendela dokumen di kiri bawah, dan browser tampilan server langsung di kiri atas, Anda dapat mengatur FancyZone dengan tata letak itu dan menyeret program Anda ke kanan. daerah. Setelah Anda memiliki tata letak area awal, Anda dapat memutar windows antara area area, atau bahkan siklus antara tata letak yang berbeda hanya dengan beberapa tombol.
1. Pastikan FancyZones diaktifkan di PowerToys.
2. Tekan Win + ` untuk membuka editor wilayah.

3. Pilih tata letak layar yang Anda inginkan dari default atau buat tata letak khusus Anda sendiri.

4. Gunakan tata letak.
5. Tahan tombol Shift, klik jendela yang ingin Anda tempatkan di suatu area, dan seret ke area tersebut. Ulangi untuk yang lain windows.

Tapi ini benar-benar baru permulaan: jika Anda melihat pengaturan FancyZone, Anda akan menemukan berbagai fitur lainnya. Misalnya, Anda dapat memilih untuk mengganti perilaku kursor Windows standar untuk membagi jendela di bagian kanan atau kiri layar dan menggunakannya untuk memutar. windows melalui area, sehingga Anda dapat dengan cepat mengubah fokus.
Pengubah gambar
Terkadang Anda hanya perlu memotong banyak gambar dengan parameter panjang/lebar yang sama. Jika Anda memiliki PowerToys, Anda memiliki opsi dasar yang bagus di menu konteks Anda: Image Resizer.
1. Pilih semua gambar yang ingin Anda ubah ukurannya.
2. Klik kanan gambar dan pilih “Ubah Ukuran Gambar” dari menu konteks.

3. Pilih ukuran gambar dan periksa pengaturan yang diinginkan.

4. Anda dapat mengubah jenis file, konvensi penamaan, dan lainnya di menu untuk pengaturan lebih lanjut.
5. Tekan Ubah Ukuran untuk mendapatkan gambar yang diubah ukurannya!
Itu tidak menggantikan program pihak ketiga yang lebih kuat, tetapi cukup cepat dan mudah untuk tugas-tugas dasar.
PowerRename
Sama seperti Image Resizer, PowerRename cukup mendasar dibandingkan dengan program lain yang tersedia, tetapi ini membuatnya sedikit lebih dekat dengan yang asli Windows fungsional sebagaimana mestinya. Anda dapat mengganti nama file dan folder menggunakan pencarian dan penggantian atau, untuk kontrol lebih, ekspresi umum.
1. Pilih semua file yang ingin Anda ganti namanya.
2. Klik kanan file dan pilih PowerRename dari menu konteks.

3. Masukkan apa yang ingin Anda cari dan teks yang ingin Anda ganti.

4. Pilih opsi Anda, misalnya apakah Anda ingin memasukkan file ke dalam subfolder atau tidak.
5. Pilih file di pratinjau yang ingin Anda ganti namanya.
6. Ketuk Ganti Nama untuk melakukan perubahan.

panduan jalan pintas

Pintasan keyboard memiliki sedikit kurva belajar, tetapi setidaknya PowerToys dapat membantu Anda. Saat panduan pintasan aktif, Anda akan menahan tombol Win selama sekitar satu detik (karena Anda mungkin lupa pintasan yang Anda inginkan?) akan muncul dengan hamparan yang memberi tahu Anda tombol mana yang memetakan fitur mana.
penemu

Tahukah Anda bahwa jendela pratinjau File Explorer menampilkan isi file tanpa harus membukanya? Itu tidak mendukung setiap jenis file, itulah sebabnya Microsoft menggunakan PowerToys untuk membuat cara bagi pengembang untuk menambahkan dukungan untuk jenis yang ingin mereka pratinjau.

Untuk saat ini, mengaktifkan ini akan menambahkan dukungan untuk file .svg (vektor) dan .md (penurunan harga), tetapi dapat diperluas ke lebih banyak lagi di masa mendatang.
Dan masih ada lagi!
PowerToys masih aktif, dengan insinyur Microsoft dan kontributor open source secara aktif mengembangkan dan meningkatkan alat yang tersedia. Ketika pertama kali keluar pada September 2019, itu hanya FancyZones dan ShortcutGuide, tetapi mereka menambahkan lebih banyak alat dan fitur setiap saat, termasuk pengganti dialog Run yang akan datang. Ikuti halaman GitHub dan perbarui program untuk mendapatkan mainan terbaru.
Lanjut membaca:
Apakah artikel ini berguna?