Tips Terbaik Untuk Cara Menggunakan iMovie Di Mac – Setapp

Jika Anda bertanya pada diri sendiri “apa itu iMovie?” – itu AppleJawaban untuk program pengeditan video untuk para amatir dan penggemar. Bahkan tidak perlu mengunduh iMovie untuk Mac, seperti yang sudah disertakan, gratis. Aplikasi pendamping iMovie juga tersedia untuk iPhone dan iPad, dan memudahkan pengeditan saat bepergian.
Bagi kita semua yang memiliki jam video klip dari pesta ulang tahun, perjalanan petualangan, dan acara kehidupan khusus lainnya, mampu membuat film yang tak terlupakan untuk mereka hargai sangat berharga. Dan Anda tidak memerlukan apa pun kecuali iMovie untuk mengubah catatan video yang direkam iPhone menjadi blockbuster yang benar-benar menarik perhatian.
Jadi dengan unduhan iMovie Anda di tangan, buka tutorial iMovie ini untuk mempelajari cara menggunakan iMovie seperti pro. Plus, tips dan trik tambahan, yang tidak pernah sakit.
Cara Menggunakan iMovie Di Mac
Sebelum Anda bisa mulai dengan aplikasi iMovie, Anda perlu memastikan bahwa Anda benar-benar memilikinya di Mac Anda dan tahu cara menjalankannya:
Klik ikon iMovie dari folder Dock atau Aplikasi Anda (jika Anda tidak melihat aplikasi iMovie di sana, cari di App Store dan unduh ulang)
Di iMovie, pilih salah satu perpustakaan (Foto untuk file media di aplikasi itu, Semua Acara untuk file dari Mac Anda, atau Semua Proyek untuk pekerjaan iMovie sebelumnya)
Cara membuat proyek film baru
Jadi dengan semua klip video iPhone Anda siap, mari buat film baru Anda. Untuk memulai dengan garis waktu kosong untuk proyek baru:
Buka iMovie dan klik Buat Baru
Pilih Film

Yang baru Apple Proyek iMovie akan terbuka. Secara default, tidak ada tema yang ditentukan sebelumnya. Untuk menambahkan nama ke film Anda:
Klik untuk kembali ke Proyek
Masukkan nama proyek
Klik OK
Kemudian klik dua kali pada proyek film Anda untuk kembali
Bagaimana cara menambahkan klip video ke film Anda
Tak perlu dikatakan bahwa untuk memutar dan mengedit film Anda, Anda harus terlebih dahulu menyertakan klip video yang pada akhirnya akan terdiri dari! Anda juga dapat menggunakan gambar dalam gambar fitur iMovie yang berguna ketika Anda ingin dua klip diputar pada saat yang sama (mis. Ketika Anda membuat tutorial iMovie). Satu klip kemudian akan muncul dalam bingkai yang lebih kecil di dalam klip yang lebih besar.
Jadi untuk menambahkan klip ke timeline Anda:
Pilih file dari Perpustakaan Anda di bilah sisi
Seret seluruh file ke timeline proyek
Cara memotong klip di iMovie
Jika Anda ingin mengurangi durasi klip yang baru saja Anda tambahkan karena terlalu lama untuk apa yang Anda coba lakukan, Anda dapat dengan mudah memotongnya di kedua ujung:
Pilih klip pada timeline dan cukup tarik sudutnya ke dalam
Setelah selesai, klik di tempat lain untuk menyimpan potongan. Perubahan Anda tetap dapat disesuaikan sampai Anda mengkliknya (Anda masih dapat menggunakan perintah undo).

Cara membagi klip dengan mudah
Dalam proses pembuatan film, cukup sering Anda harus membagi klip menjadi beberapa bagian (mis. Saat membuat timelapse). Untungnya, ini sangat mudah dilakukan:
Pegang kursor di tempat Anda memotong klip
Klik ⌘ + B atau klik kanan dan pilih Split Clip
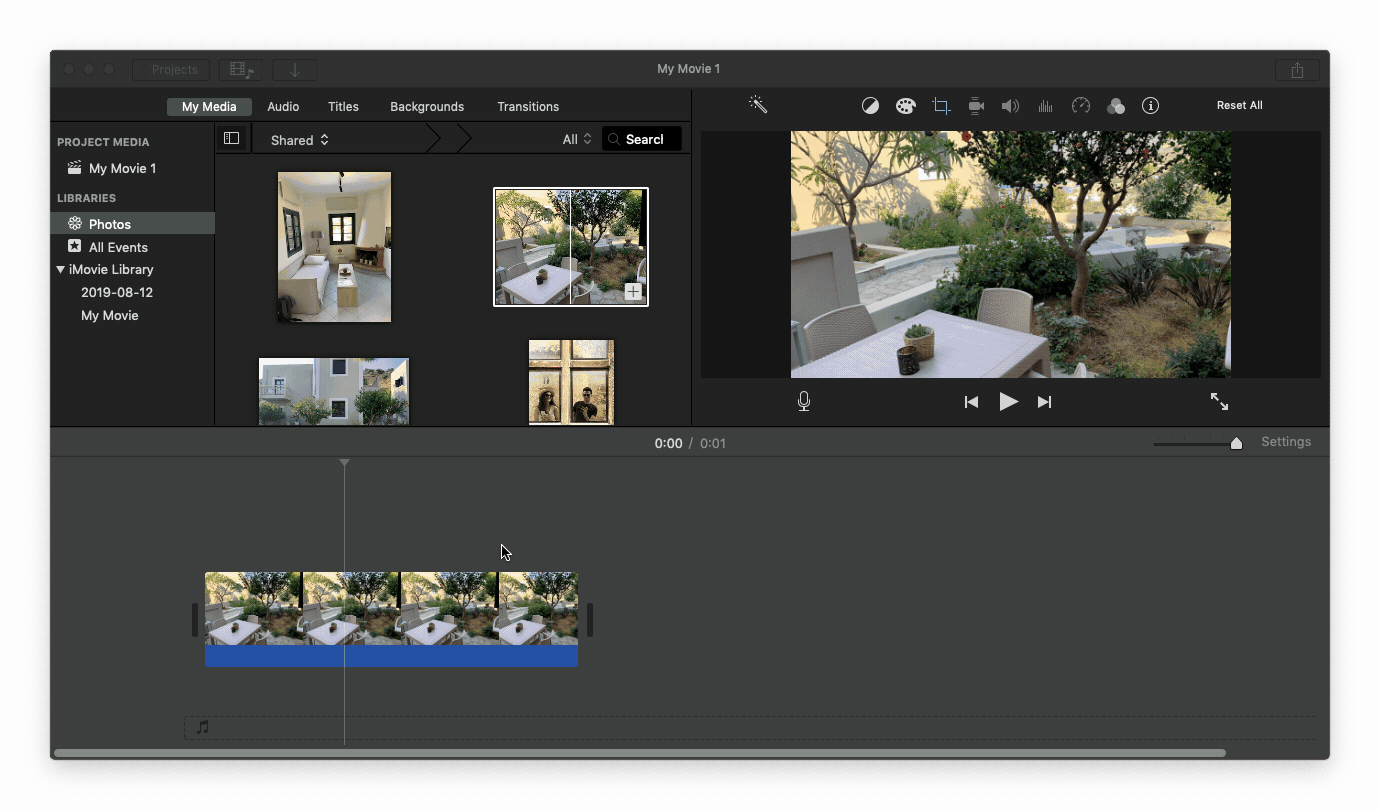
Cara menggabungkan klip bersama
iMovie membuat menggabungkan dua klip terpisah menjadi satu untuk pengeditan dan pemutaran yang lancar tanpa kesulitan. Seret klip ke timeline dan pastikan diposisikan kembali ke belakang.

Tambahkan transisi di antara klip
Jika Anda melihat lebih dekat, Anda akan melihat bahwa tidak ada film yang secara sederhana mengubah adegannya – selalu ada transisi yang lancar. Bagaimana ini dilakukan?
Di aplikasi iMovie Anda, pilih Transisi di menu atas
Pratinjau beberapa opsi dengan mengkliknya
Ketika Anda menemukan yang tepat, seret ke posisi tepat di antara klip

Bagaimana cara menambahkan teks ke iMovie
Jika Anda akan membuat tutorial iMovie sendiri, Anda perlu tahu cara menambahkan teks ke proyek iMovie, seperti judul atau subtitle. Untungnya, ini jauh lebih sederhana daripada kedengarannya:
Saat berada di proyek Anda, pilih Judul di bilah atas
Telusuri semua yang tersedia, tonton pratinjau, dan pilih yang terbaik
Edit judul jika opsi tersebut disajikan
Seret ke timeline Anda dan letakkan di tempat yang tepat

Tambahkan musik latar ke proyek Anda
Musik latar membantu mengatur suasana hati, menentukan karakter, menandai klimaks, atau memperkenalkan transisi. Tidak heran hari-hari film bisu sudah lama berlalu. Mari kita lihat cara menambahkan musik ke iMovie untuk menghidupkan proyek Anda:
Dengan iMovie terbuka, klik Audio di bagian atas aplikasi
Semua trek Anda dari iTunes akan terdaftar di sana. Jika Anda tidak memiliki musik di iTunes, cukup unggah beberapa audio dari Mac Anda terlebih dahulu. Atau, beralihlah ke Efek Suara di bilah sisi jika Anda mencari sesuatu yang lebih ambient.
Seret file audio yang Anda suka langsung ke timeline dan letakkan di tempat Anda ingin lagu itu dimulai
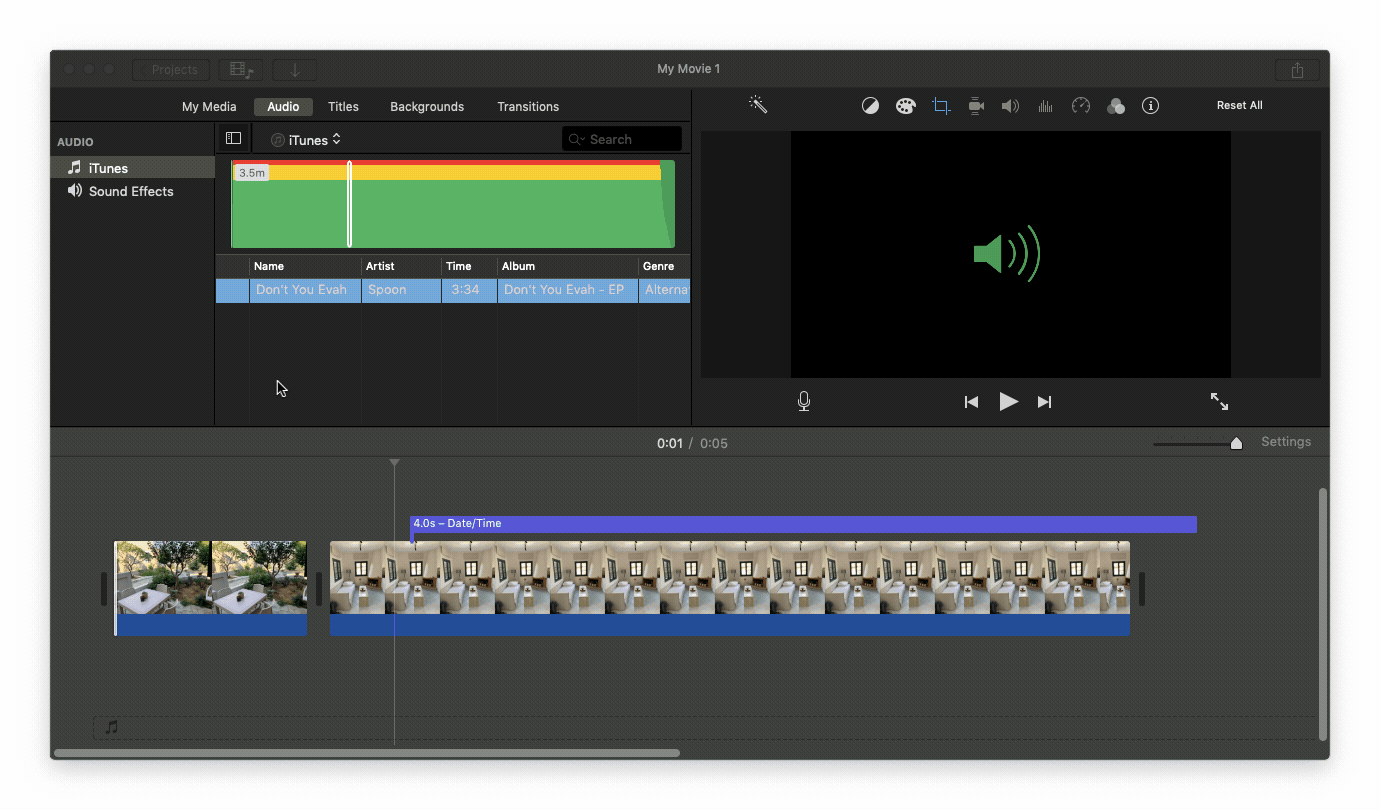
Bagaimana cara menambahkan gambar latar belakang ke film Anda
Menambahkan gambar ke latar belakang proyek iMovie Anda sangat mudah:
Switch ke halaman Backgrounds di bilah alat atas
Periksa preview semua sampel
Ketika Anda melihat yang sempurna, seret saja ke timeline proyek
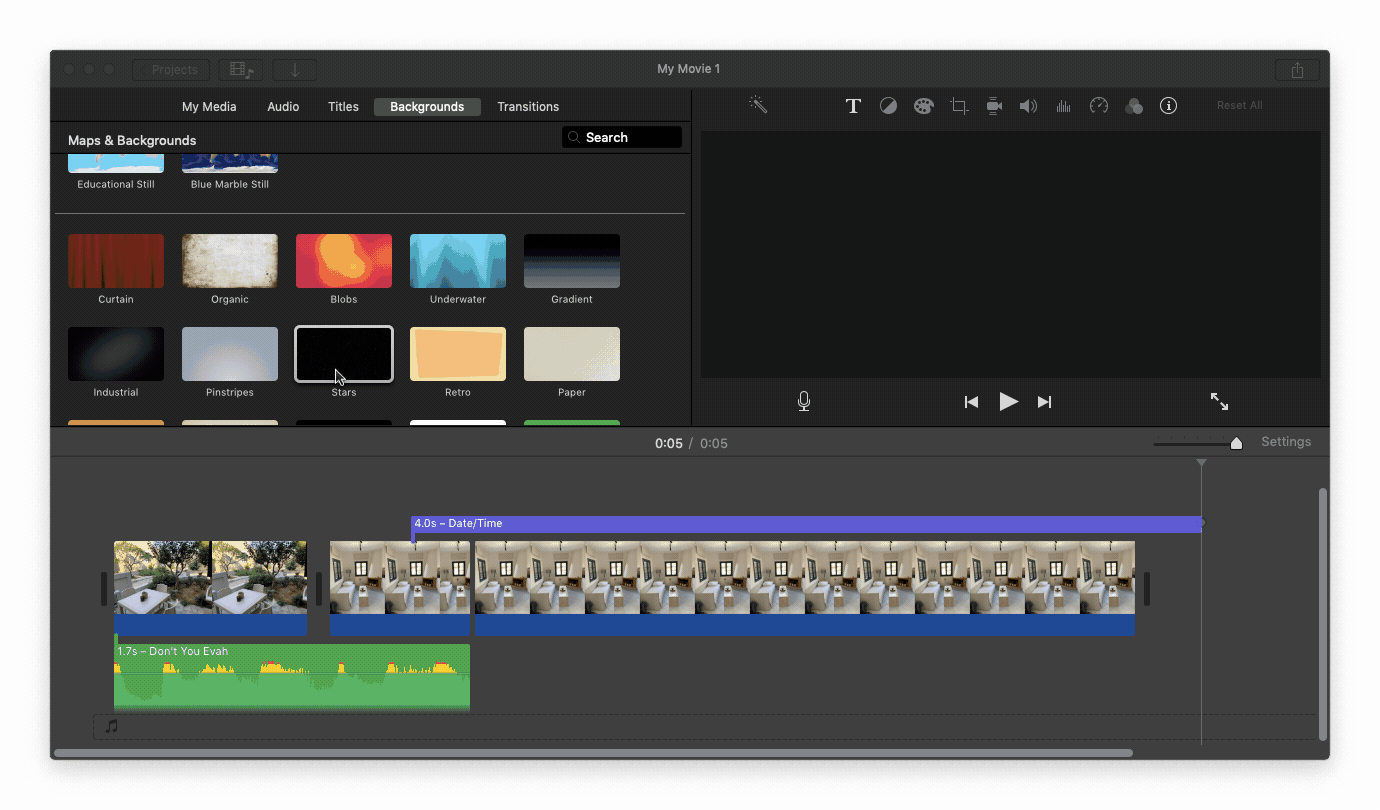
Bagaimana cara menyimpan proyek iMovie
Menyimpan kemajuan saat Anda berjalan dengan mudah adalah hal terpenting yang dapat Anda lakukan. Karena proyek film seringkali cukup berat dan membutuhkan banyak kekuatan pemrosesan, Anda selalu terhindar dari kehilangan semua yang tidak Anda hemat waktu. Pastikan Anda tahu cara menyimpan proyek iMovie:
Di jendela iMovie, klik Bagikan
Pilih File
Kustomisasi informasi video default
Klik Selanjutnya
Pilih folder tujuan ➙ Simpan
Bagaimana cara mengekspor proyek iMovie
Untuk membagikan proyek iMovie Anda di internet, Anda dapat mengekspornya ke Youtube, iTunes, Facebook, Vimeo, atau email dengan fitur berbagi sederhana:
Klik ikon Bagikan di sudut kanan atas iMovie
Pilih tempat Anda ingin mengekspor film Anda
Jika Anda hanya ingin menyimpan film Anda ke Mac, pilih File dan ikuti proses dari bagian di atas
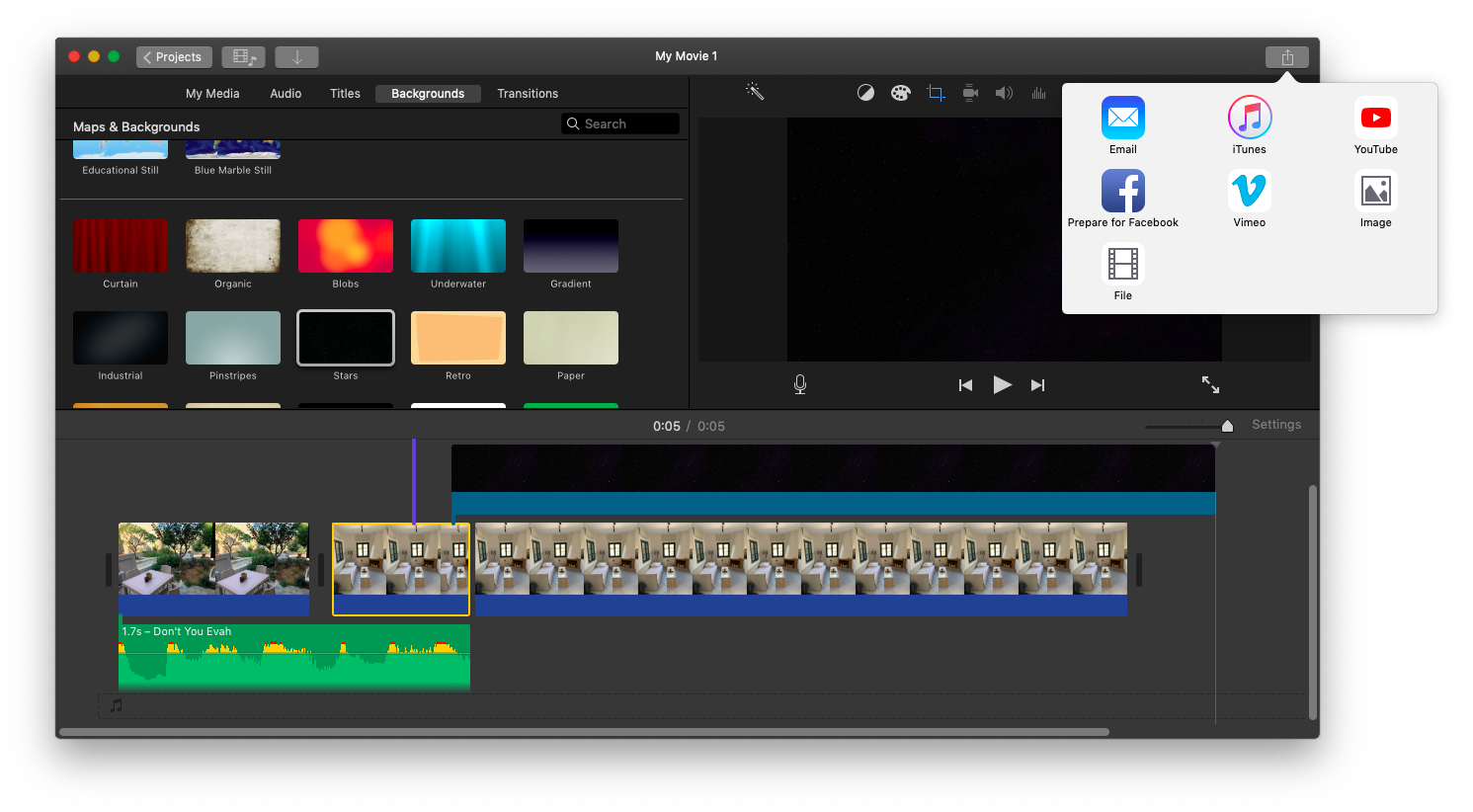
Lebih banyak opsi edit video (lebih baik)
Meskipun iMovie adalah aplikasi penyuntingan video yang ok untuk memulai, karena sudah cocok dengan Mac Anda, ada banyak pilihan yang lebih baik di luar sana, yang dapat melakukan fungsi yang lebih khusus dan canggih untuk merekam dan mengedit video. Misalnya, Capto dan CameraBag Pro.
Capto memungkinkan Anda merekam layar Mac dengan mudah untuk membuat tutorial atau video yang menyertakan sulih suara dan anotasi. Aplikasi ini menangani fitur seperti memotong, memotong, memudar dan memudar dari trek audio, dan banyak lagi tanpa berkeringat. Plus, Anda juga dapat mengedit tangkapan layar! Untuk memulai dengan Capto:
Pilih apakah Anda sedang mengedit gambar atau video di sudut kiri atas
Pilih salah satu alat di bilah sisi untuk mengaktifkannya
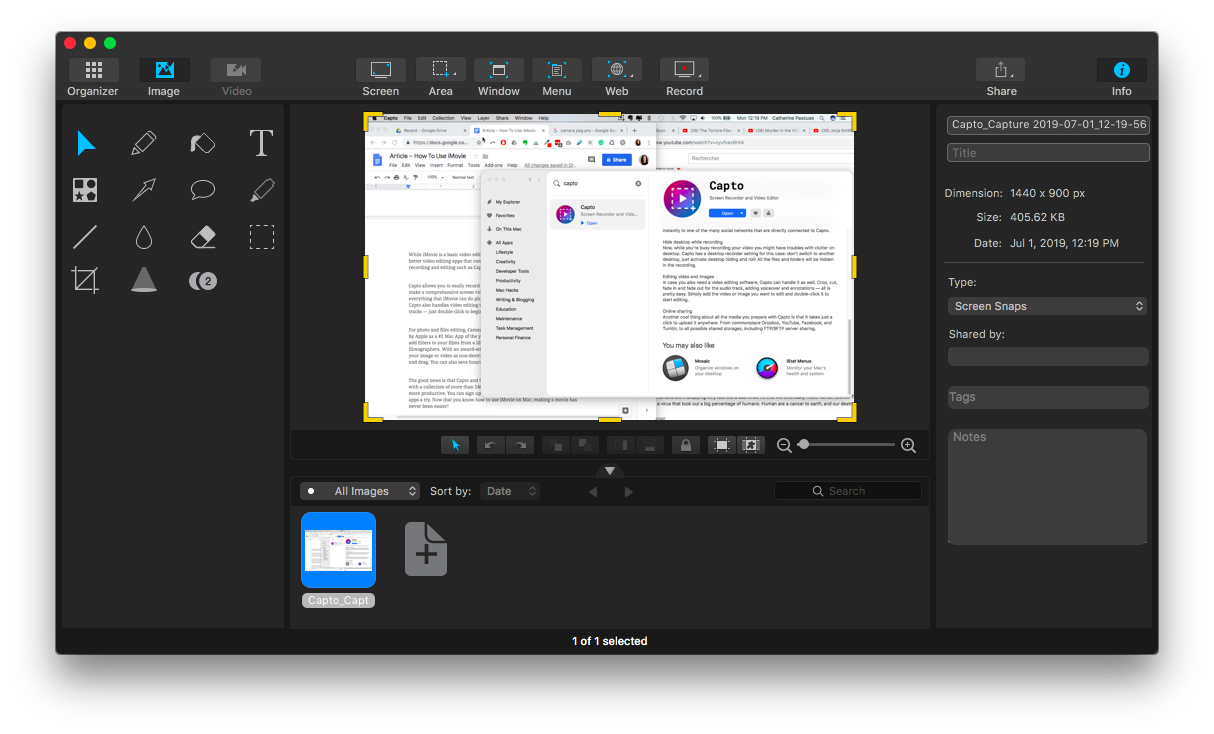
CameraBag Pro mirip dengan Capto, tetapi supercharged dengan fitur yang lebih canggih. Baru-baru ini menjadi # 2 di Mac App of the Year menurut Apple dan pada dasarnya adalah alat pengeditan foto dan film terbaik yang menawarkan:
Antarmuka intuitif pemenang penghargaan
Perpustakaan berisi lebih dari 200 filter yang dibuat oleh fotografer profesional
Pengeditan tidak merusak untuk foto dan video
Kemampuan untuk mengumpulkan perubahan dan menghemat waktu melakukan penyesuaian mikro

Yang terbaik dari semuanya, baik Capto dan CameraBag Pro tersedia bagi Anda untuk uji coba 7 hari gratis melalui Setapp, sebuah platform dengan lebih dari 150 aplikasi Mac yang menginspirasi kreativitas dan membantu Anda menyelesaikan pekerjaan dengan lebih cepat dan lebih baik. Sekarang Anda tahu cara menggunakan iMovie untuk Mac dan beberapa opsi lain untuk dijelajahi, membuat film pertama Anda akan menjadi no-brainer!




