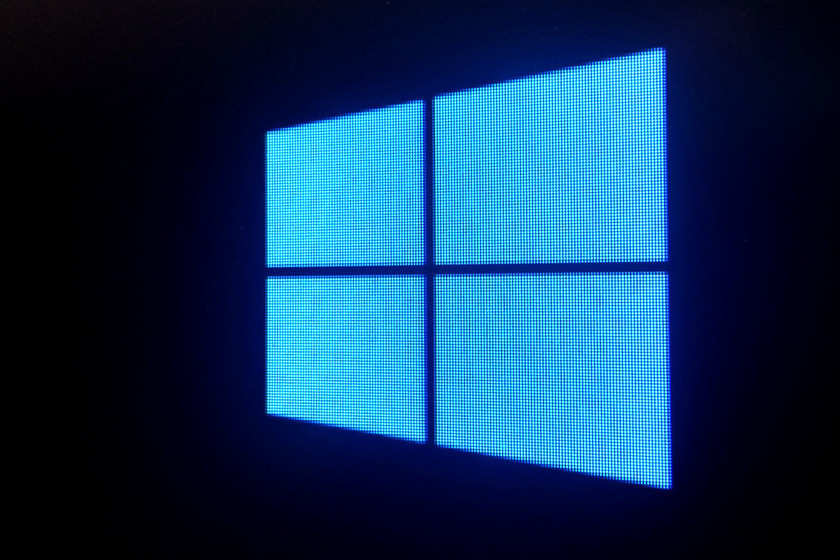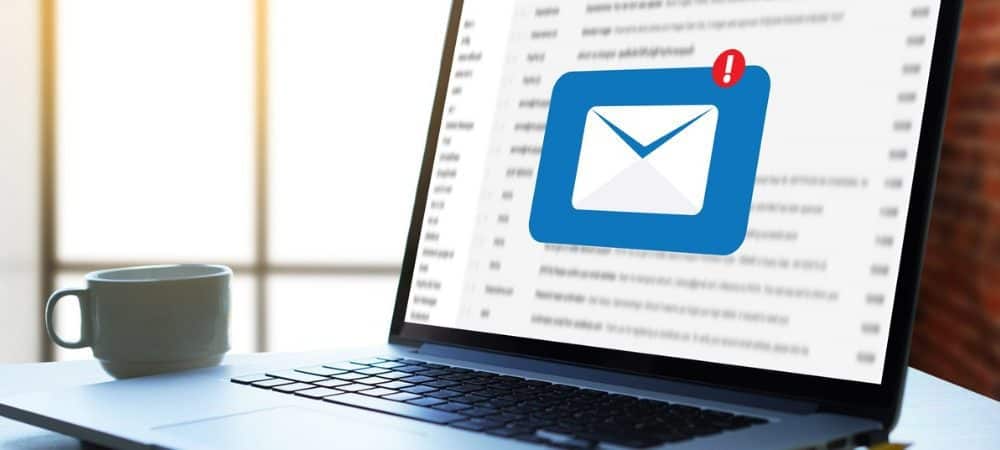Trik Dropbox untuk memaksimalkannya

Catatan: Dalam topik berikutnya yang akan Anda baca, Anda akan mempelajari tentang: Trik Dropbox untuk memaksimalkannya
Penyimpanan cloud saat ini digunakan oleh sebagian besar pengguna yang menjelajahi Internet. Dropbox adalah salah satu pemimpin di bidang ini. di samping Google Drive. Karena lintasannya, jutaan pengguna telah mempercayai layanan mereka. Untuk mempelajari cara memaksimalkannya, kami merekomendasikan beberapa trik paling keren.
Daftar untuk mendapatkan berita teknologi terbaru di kotak masuk Anda. Kami akan mengirimi Anda email harian berisi ringkasan berita utama, kiat, perbandingan, dan ulasan yang dipublikasikan di situs kami.
Layanan yang disediakan oleh Mailchimp
Di Dropbox Anda dapat melakukan lebih dari yang kami pikirkan, alat ini memungkinkan kami untuk menyimpan file dan juga membaginya dengan pengguna lain sesuai keinginan kami. Namun, kesempatan Anda untuk menggunakannya lebih banyakseperti yang kami tunjukkan di bawah ini.
Sinkronkan Dropbox dengan PC Anda
Meskipun Dropbox memiliki aplikasi dan situs web resmi untuk mengunggah file, Mungkin juga memilikinya di folder di komputer kitadan bawa saja ke sana setiap kali kita ingin menyimpan file.
Untuk membuat folder ini dan menyinkronkan Dropbox dengan PC Anda, Anda harus mengikuti serangkaian langkah. Setelah memasuki situs web resmi Dropbox, Anda akan melihat tab Unduhan muncul, ketika Anda mengkliknya, Anda akan mengakses jendela lain yang menawarkan Anda untuk mengunduh Dropbox yang sudah ada di PC Anda.

Setelah instalasi selesai, cukup masuk ke akun Dropbox Anda dan sekarang akan muncul di bilah tugas PC Anda ikon alat tempat Anda dapat mengakses folder, tempat Anda ingin menyimpan file apa pun yang ingin Anda simpan. Ini bisa sangat mendalam. Windows seperti di MAC
Impor foto Anda secara otomatis
Salah satu fitur Dropbox yang paling berguna adalah fakta bahwa foto kami disinkronkan untuk disimpan di server Anda. Di ponsel itu terjadi secara otomatis, sedangkan di PC perlu dikonfigurasi secara manual. Untuk melakukan ini, buka ikon jendela Dropbox yang terletak di bilah tugas PC Anda, lalu klik ikon tempat roda gigi muncul, buka preferensi, dan klik opsi impor. Anda dapat memilih apakah Anda hanya menginginkan foto atau video. Dan Anda dapat menautkan kamera Anda untuk membuat proses ini otomatis.

Dari bagian yang sama Anda juga harus memeriksa opsi bagikan tangkapan layar Andadapatkan tautan langsung.
Atur kecepatan sinkronisasi
Jadi kecepatan koneksi internet Anda tidak terpengaruh, dengan melakukan sinkronisasi dengan Dropbox yang Anda miliki konfigurasi dan batasan bandwidthbaik untuk mengupload file maupun menguploadnya.

Untuk melakukan ini, Anda harus pergi ke jendela Dropbox di PC Anda dan di sudut kanan klik dan pilih opsi. Maka lakukanlah klik pada jaringan dan tekan di mana dikatakan Bandwidth. Dalam opsi Kecepatan Unduhan Anda dapat mengatur batas yang diinginkan dan dalam opsi Kecepatan Unggah Anda dapat menandai batas otomatis atau juga batas manual.
Menyediakan akses offline
Kemampuan yang disediakan Dropbox sangat membantu kami. mengakses file bahkan ketika kita terputus. Dalam hal ini, dimungkinkan untuk melakukannya dari ponsel untuk melihatnya kapan saja. Setiap modifikasi yang kami buat akan diperbarui ketika ada koneksi internet.
Untuk melihat file dari ponsel Anda tanpa koneksi Internet, Anda harus mengklik tiga titik yang muncul di sebelah kanan file dan centang opsi Penawaran Offline. Untuk semua file yang ingin Anda lihat dengan cara ini, Anda harus.
Aktifkan verifikasi dua langkah
Anda dapat memiliki akun Dropbox yang sangat sensitif, dengan file penting yang tidak ingin diakses orang lain. Jika Anda ingin memperluas keamanan Anda, Anda cukup mengaktifkan verifikasi dua langkah.
Aktifkan ini Keamanan tambahan Tidak akan cukup memasukkan data email dan kata sandi Anda untuk masuk ke akun Anda, penting untuk mengonfirmasi login melalui kode pin yang akan tiba di ponsel cerdas Anda.

Untuk melakukan aktivasi ini, Anda harus pergi ke tab pengaturan dan keamanan. Maka Anda akan melihat Opsi verifikasi dua langkahyang tampaknya dinonaktifkan secara default, jadi Anda harus mengaktifkannya jika ingin memanfaatkannya.
Akses folder bersama dihapus
Salah satu keuntungan berbagi folder adalah, meskipun Anda menghapusnya, Anda tidak akan kehilangannya selamanya. Selama tidak semua pengguna menghapusnya, folder tersebut akan tetap ada saat Anda membutuhkannya.
Untuk mengakses folder ini Anda harus mengakses akun Dropbox Anda dari web dan di sidebar periksa tab File. Sesampai di sana, opsi berbagi akan muncul di samping. Dengan cara ini semua file yang Anda bagikan muncul, Anda hanya perlu memilih file yang akan dipulihkan dan klik Tambahkan untuk mengembalikannya ke akun Anda.

Putuskan sambungan akun Anda dari jarak jauh dari perangkat lain
Opsi ini juga merupakan bagian dari tindakan pengamanan, jika beberapa perangkat yang terkait dengan akun Dropbox Anda dicuri. Kapan pun Anda memiliki kemampuan Putuskan tautan perangkat jarak jauh lainnyajadi sesi ditutup dan tidak ada yang bisa mengaksesnya.

Yang harus Anda lakukan adalah masuk ke situs web Dropbox dari akun Anda dan klik di sudut kanan tempat foto profil Anda berada. Buka Pengaturan di bawah Keamanan. Maka Anda akan melihat opsi yang disebut browser web, tempat Anda dapat keluar dari browser ini. Dalam opsi berikut di bawah Nama perangkat, ini adalah tempat Anda dapat menyingkirkan perangkat yang ingin Anda luncurkan.
Lebih banyak berita tentang aplikasi online