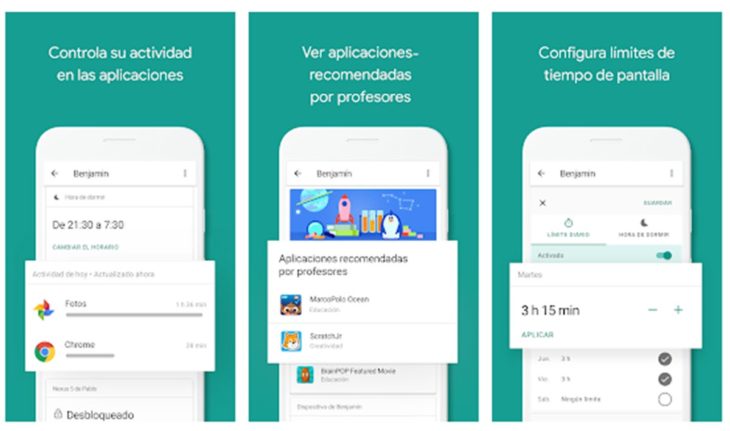Trik Excel: Menjadi ahli dengan tips dan tips rahasia ini – Daftar 2019

Microsoft Excel Ini telah menjadi salah satu program paling penting dan berguna untuk melakukan segalanya jenis prosedur dan proyek. Ini karena memungkinkan penggunanya untuk melakukan fungsi lanjutan Mereka akan membantu Anda membuat file yang sangat bagus.
Saat ini ada banyak perusahaan dan proyek yang hanya didasarkan pada program ini, karena mampu menjalankan sejumlah besar fungsi mampu unggul dari banyak bisnis. Tapi, operasinya biasanya tidak sesederhana dan semudah yang lainnya. Program Microsoft.
Karena itu Kompleksitas Excel, di sini kami ingin memperkenalkan Anda trik dan tip utama yang akan membantu Anda menjadi ahli dalam alat ini. Suatu bentuk kekuatan Tingkatkan semua pengetahuan Anda dan menjadi profesional sejati dengan ini spreadsheet.
Fitur apa yang menjadikan Microsoft Excel sebagai program spreadsheet?
Ini spreadsheet Ini diintegrasikan ke dalam paket program Microsoft Office. Ini adalah bagaimana ia menonjol untuk menjadi perangkat lunak yang ideal untuk merancang proyek dan membiayai dokumen karena menyediakan kemampuan mengatur data digital. Untuk ini, sejumlah besar formula dan cara pintas itu akan membantu menyelesaikannya persamaan matematika dalam hitungan detik.
Dengan mengingat hal ini, berikut kami sajikan fitur utamanya:
Menawarkan penyimpanan data
Salah satu keuntungan besar yang dapat kita temukan dengan perangkat lunak ini adalah itu Ini memungkinkan Anda untuk menyimpan dan mengatur data dengan sangat mudah. Beginilah caranya masing-masing lembar kerja mereka dapat berisi banyak informasi, yang akan memungkinkan Anda menyimpan sejumlah besar data di satu tempat, ini ideal untuk perusahaan besar.
Keuntungan lain yang ditawarkan ini adalah memberi Anda kemungkinan buat tabel dengan sangat mudah, pindahkan dan gabungkan sel, buat tabel data berbeda dalam file yang sama, hapus sel, Di antara banyak fungsi lainnya.
Ini memberi Anda kemungkinan untuk sepenuhnya mengubah informasi yang disimpan
Salah satu aspek terpenting dari alat ini adalah memberi Anda kemungkinan untuk memodifikasi hampir semua elemen-elemen yang terkandung di masing-masing file ini.
Ini adalah bagaimana Anda memiliki kesempatan untuk melakukannya ubah ukuran dan font huruf, modifikasi warna dan gaya huruf, menyorot sel dengan warna atau ukuran garis yang berbeda, menambah atau mengurangi ukurannya dan menyesuaikan semua jenis data disimpan dalam dokumen-dokumen ini.
Penggunaan formula
Anda dapat mengatakan bahwa ini adalah salah satu faktor terpenting penggunaan Excel yang benar dan tepat. Ini termasuk banyak rumus matematika itu akan membantumu melakukan perhitungan yang berbeda di masing-masing sel, baris atau kolom. Masing-masing formula ini bisa sederhana atau kompleks tergantung pada dasarnya operasi untuk dieksekusi.
Dengan cara ini Anda bisa mulai melakukan Perhitungan cepat, rata-rata, tampil penambahan atau pengurangan, di antara banyak operasi lainnya.
Ini memungkinkan Anda membuat diagram dan grafik
Anda dapat mengatakan bahwa ini adalah salah satu fungsi terpenting dari perangkat lunak ini, karena memberikan kemungkinan kepada penggunanya buat grafik atau diagram dengan cara yang sangat sederhana. Ini memungkinkan mereka untuk bisa mewakili secara visual beberapa hasil atau parameter dari beberapa informasi yang ditangani dalam proyek. Ini adalah bagaimana Anda bisa memulai buat diagram batang, garis, pai, di antara banyak lainnya.
Apa jenis dokumen yang bisa saya buat atau edit di Excel?
Seperti yang kami sebutkan sebelumnya, program jenis ini banyak digunakan oleh perusahaan dan pekerja independen untuk melakukan masing-masing proyek. Dan hari ini aplikasi ini digunakan untuk melakukan sejumlah besar catatan data itu bisa Simpan di satu tempat.
Beginilah cara alat ini digunakan saat ini buat atau edit berbagai jenis dokumen yang kami sebutkan di bawah ini:
Dokumen administrasi
Fungsi administrasi ini adalah dibuat dan disimpan sebagai file, mereka dapat berisi banyak informasi yang dapat menjadi diedit, diformat, atau disimpan di cloud atau di komputer. Ini adalah bagaimana mereka dapat mulai menulis yang berbeda lembar dengan catatan, sampul faks, brosur, buletin, pemberitahuan, grafik, tabel, di antara banyak lainnya.
Buat Laporan
Dalam hal aplikasi ini, Anda memiliki dua cara untuk buat laporanbaik untuk sebuah perusahaan atau secara individu. Ini adalah bagaimana ini dapat digunakan terutama untuk memulai buat data pendukung untuk laporan tertulis, ini dapat mencakup elemen seperti a rentang data, tabel, grafik, dan masih banyak lagi.
Anda juga dapat mengatakan bahwa jenis alat ini sangat penting untuk ketika datang ke laporan penjualandimana kamu bisa buat catatan sesuai dengan pelanggan, penjual, produk digunakan dan juga dapat melacak masing-masing faktor ini.
Karena itu, semua ini telah membuatnya menjadi salah satunya program yang disukai oleh sebagian besar perusahaan untuk merancang ringkasan keuangan, dokumen liburan pribadi, catatan penyakit karyawan dan dokumen kepatuhan.
Brief penelitian
Anda dapat mengatakan bahwa ini adalah salah satu faktor di mana perangkat lunak ini membuat lebih banyak representasi, karena, sebagian besar pedagang dan pengusaha tampil beda investigasi model bisnis yang mungkin untuk bisnis Anda. Beginilah akhirnya mereka menciptakan struktur komparatif antara daftar harga, biaya barang dagangan, biaya produksi dan periode liburan.
Dalam hal ini Excel itu memberi Anda kemungkinan simpan dan hitung Masing-masing data ini. Selain itu, ini memungkinkan Anda untuk menggunakan elemen yang berbeda sehingga Anda dapat melihat semua ini komparatif secara visual baik melalui a Grafik atau diagram. Ini juga memberi Anda kemungkinan Simpan semuanya dalam satu buku atau semuanya secara independen.
Dokumen penyimpanan data
Dalam hal ini Aplikasi Microsoft Anda dapat menggunakan yang berbeda spreadsheet di mana Anda dapat memulai menyimpan data numerik dalam format baris atau kolom. Ideal untuk membuat analisis data, mengenkripsi jumlah penjualan, tahu persis pajak penjualan, kenaikan harga atau komisi.
Selain itu, ini memberi Anda kesempatan untuk konversi lembar kerja apa pun menjadi bagan berbagai bentuk representasi, baik dalam lingkaran, bar, garis, atau hanya dalam a diagram visual.
Daftar 50 trik Excel terbaik untuk mendapatkan yang terbaik dari itu
Saat ini penggunaan perangkat lunak ini telah menjadi bagian mendasar bagi perusahaan kecil, menengah dan besardan juga untuk Pekerja lepas Karena melalui itu Anda dapat melakukan fungsi tanpa akhir yang sepenuhnya penting untuk Pengembangan semua jenis proyek.
Seperti yang disebutkan sebelumnya, sebagian besar berfungsi formula dan cara pintas yang berbeda yang akan membantu menjalankan fungsi dengan cara yang lebih cepat dan mudah, karena ini adalah sesuatu yang mendasar untuk pengembangan yang baik dari hal yang sama.
Dengan semua ini dalam pikiran, di sini kami akan menyajikan seri trik sehingga Anda dapat mulai menggunakannya dan Anda bisa tingkatkan pengalaman Anda dalam dirinya menjadi segalanya Seorang ahli di bidang ini.
Untuk melakukan ini, di sini kami menunjukkan kepada Anda 50 trik Excel terbaik:
Pilih semua konten dengan satu klik

Ketika bekerja dengan jenis file ini, penting untuk memiliki alat yang memungkinkan kita pilih semua konten yang tersimpan di dalamnya untuk melakukan tindakan spesifik apa pun. Tentunya Anda sudah tahu kombinasi tombol "Ctrl + A" Itu akan membantu Anda melakukan ini.
Namun, ada cara yang lebih mudah untuk melakukan semua ini, untuk ini gunakan tombol sudut kanan atas untuk memilih semua lembar data hanya dalam satu detik.

Dalam hal program ini di bilah alat Anda memiliki kesempatan untuk menemukannya hanya tiga jenis pintasan Dengan akses cepat. Biasanya di dalamnya mereka biasanya "Simpan", "Undo" dan "Redo".
Namun, seperti yang Anda lihat, hanya tiga yang bisa dihasilkan Sangat sedikit pintasan yang tersedia, jika Anda ingin menambahkan pintasan lain ke bilah ini, kami dapat melakukannya sebagai berikut:
Untuk ini kita masuk "Arsip" lalu kita pilih "Opsi" dan di sana kita klik "Bilah Alat Akses Cepat" Di kotak ini Anda dapat mulai menambahkan opsi yang Anda inginkan, baik sebagai "Salin", "Tempel", "Hapus sel", antara lain
Salin dan pindahkan data lebih cepat
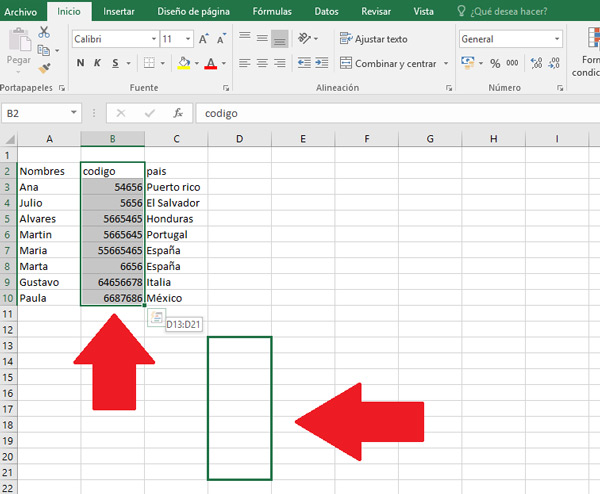
Salah satu aspek terpenting ketika bekerja dengan beberapa laporan proyek atau data Seberapa cepat kita melakukannya. Untuk ini, penting untuk mengetahui apa alat atau metode mereka akan mengizinkan kita menghemat waktu Dalam beberapa langkah.
Karena itu, jika Anda ingin memindahkan kolom data di dalam lembar, salah satu cara tercepat untuk melakukannya adalah memindahkan kursor ke tepi kolom itu sampai muncul dengan empat panah ke arah yang berbeda, di sini Anda dapat memindahkannya ke sisi yang Anda inginkan. Dalam hal yang Anda inginkan salin datanya sederhana tekan tombol "Ctrl" sebelum menyeret kolom.
Masukkan kolom atau beberapa baris

Kekuasaan masukkan kolom atau baris Ini adalah tugas yang sangat sederhana untuk dilakukan dan Anda mungkin sudah tahu, tetapi masukkan baris tunggal ketika pada kenyataannya beberapa dibutuhkan, itu adalah a buang-buang waktuseperti yang akan dimainkan Ulangi prosedur ini beberapa kali. Dalam hal ini ada cara untuk tambahkan baris Anda ingin dalam satu langkah.
Dalam kasus ini adalah tentang Seret kursor dan pilih jumlah baris atau kolom yang ingin Anda tambahkan. Setelah mereka dipilih, berikut ini akan dilakukan klik kanan dan pilih opsi "Sisipkan", lalu masuk “Baris baru” kami memilih jika kami menginginkannya tambahkan ke bawah, kiri atau kanan mungkin.
Jelajahi berbagai file sekaligus
Salah satu hal yang paling sulit bekerja di Excel itu adalah ketika template yang berbeda sedang ditangani pada saat yang sama, karena itu agak membosankan untuk harus memasukkan satu dan lainnya tulis informasi tertentu di masing-masing. Selain itu, kecerobohan dalam transkripsi beberapa data Itu bisa memengaruhi pekerjaan.
Oleh karena itu, cara terbaik untuk bekerja ini adalah dengan menggunakan kombinasi tombol "Ctrl + Tab", karena itu akan memungkinkan Anda untuk bekerja di antara masing-masing file dengan cara yang sangat mudah, sehingga menghindari segala jenis kesalahan.
Hapus sel kosong
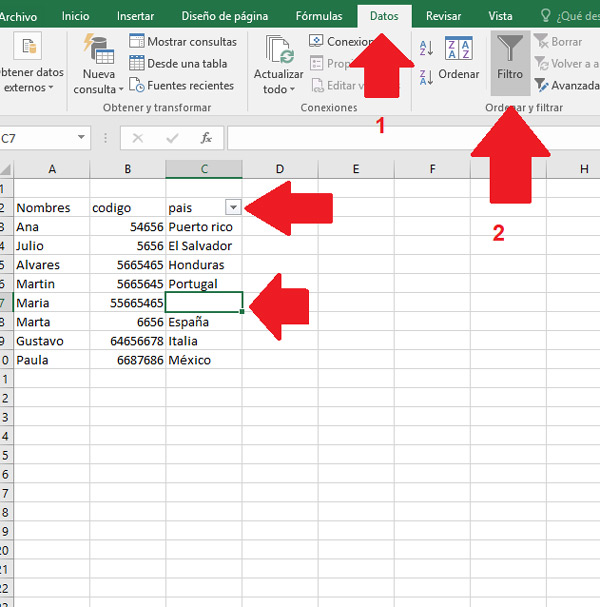
Dalam banyak kesempatan ketika kami sudah memiliki bagian dari laporan yang dikembangkan, kami dapat memperolehnya sel yang benar-benar kosong di tempat-tempat di mana mereka seharusnya tidak berada. Penting untuk diingat bahwa ini bisa sangat mempengaruhi jika Anda ingin menentukan beberapa perhitungan, terutama ketika datang untuk mendapatkan rata-rata.
Mampu menghilangkannya adalah proses yang sederhana, untuk ini Anda harus filterr, dalam hal ini yang terbaik adalah pilih kolom dimana itu sel kosong lalu klik pada tab "Data", di sana kami pilih "Saring" dan kemudian panah bawah akan muncul.
Di sini kita hapus centang pada kotak “Pilih semua” dan pilih yang terakhir sebagai opsi "Kosong" Setelah ini selesai, semua yang benar-benar kosong akan hilang. Akhirnya, pergi ke "Mulai" dan klik "Hapus."
Salin catatan unik
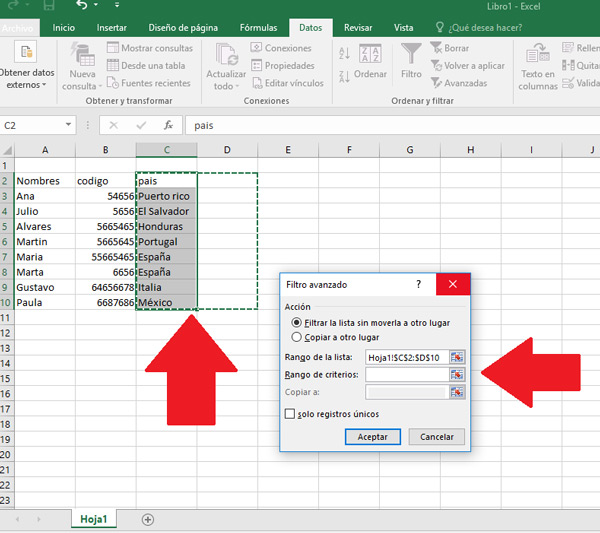
Pada banyak kesempatan Anda hanya perlu menyalinnya catatan unik, yaitu tidak memiliki pengulangan. Semua ini dapat dicapai melalui “Filter lanjutan” sebuah fungsi yang sangat sedikit yang tahu. Dalam hal ini Anda harus memilih seluruh kolom dan kemudian masuk "Data"> "Tingkat lanjut."
Di sini jendela baru akan terbuka di mana kita pilih “Salin ke tempat lain” dan kemudian kita memilih tempat di templat yang kita inginkan salin nilai uniknya. Kami dapat menambahkan ini dengan memasukkan nilai atau dengan ikon untuk memilih area. Ini akan memungkinkan Anda salin item dari tab C ke Dmisalnya.
Pencarian wildcard lanjutan

Umumnya ketika kita ingin membuat pencarian lanjutan kami menggunakan kombinasi tombol "Ctrl + B" untuk itu Namun, ada dua karakter yang bisa kita gunakan sebagai pelawak Untuk menjalankan fungsi ini, itu adalah tanda interogasi dan tanda bintang.
Dalam hal tanda tanya "?" Ini digunakan terutama ketika kita tidak yakin apa hasilnya pencarian Apa yang kita lakukan Artinya, Anda bisa masuk "Jatuh", dan Anda bisa mendapatkan hasil seperti "Kotak", "Tempat Tidur", "Rumah", antara lain Jika kita menggunakan "*" ini tentang ganti beberapa karakteryaitu, kita bisa menulis "Pa * a" dan Anda bisa mendapatkan hasil seperti "Keberangkatan", "kata", Di antara hasil lainnya.
Masukkan garis diagonal dalam sel
Kapan kita membuat daftar pada banyak kesempatan kita membutuhkan beberapa diagonal kita itu pisahkan teks itu. Dalam kasus ini, Anda harus membuka tab "Mulai", di sana pilih "Perbatasan" dan kemudian "Lebih banyak tepi", Di sinilah Anda dapat menemukannya garis diagonal untuk menambah sel. Cukup pilih dan "Simpan".
Batasi beberapa nilai
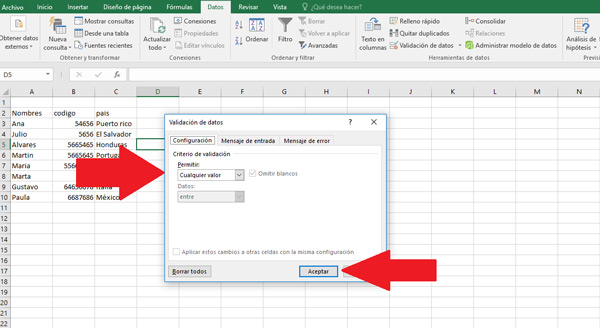
Dalam banyak kesempatan dianjurkan batasi beberapa nilai dan atur beberapa parameter untuk masuknya informasi, ini akan memungkinkan Anda semua Informasi yang Anda masukkan dalam formulir benar-benar valid. Artinya, angka yang dimasukkan adalah hanya bilangan bulat dan bukan desimal. Ini akan membantu Anda memastikan hal ini dan Anda tidak memiliki masalah dengannya.
Untuk melakukan ini, Anda harus pergi ke "Data"> "Validasi data"> "Konfigurasi" dan di sana Anda memasukkan kondisi yang ingin Anda berikan, Anda bisa pilih parameter dari itu, jika itu adalah usia dan sekelompok orang yang dapat Anda pilih antara 20 tahun dan maksimal 30 tahun.
Pindahkan data dari satu baris ke satu kolom

Terkadang Anda bisa mengerjakannya informasi baris dan setelah semuanya siap, Anda ingin melihat semua ini kolom
Untuk ini ada cara untuk melakukannya dengan mudah daripada harus menulis semuanya lagi. Dalam hal ini, ini tentang pilih teks yang ingin Anda kirim dan salin dengan "Ctrl + C", lalu pilih sel kosong di mana Anda ingin meletakkannya, di sana Anda pergi ke "Mulai"> "Tempel"> "Transpose", dengan cara ini Anda dapat melakukan tindakan ini.
Navigasi cepat dengan "Ctrl + tombol panah"
Cara untuk mulai pindah ke tepi daun cepat menggunakan kombinasi "Ctrl + tombol panah", dalam hal ini Anda harus menekan yang sudah arah yang ingin Anda tuju. Ini akan memungkinkan Anda memindahkan Anda ke akhir baris dalam hitungan detik
Gunakan simbol & untuk menulis semua jenis teks
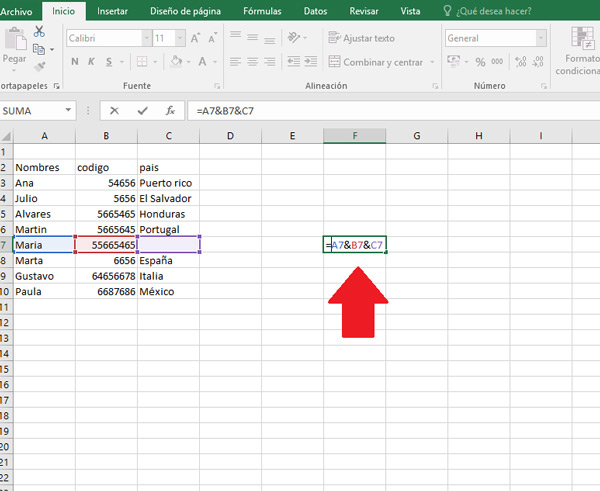
Ini "&" Simbol Ini akan membantu Anda menulis semua jenis teks tanpa masalah, Anda tidak harus menggunakan jenis apa pun formula rumit kehidupan. Anda bisa menulis dua sel, tiga sel atau semua yang Anda inginkan muncul dalam satu.
Untuk dapat melakukan fungsi ini, Anda harus pergi ke sel tempat Anda ingin informasi itu muncul, gunakan rumus ini dengan nomor dan huruf kotak yang ingin Anda buat “A1 & B1 & C1"Dan klik "Masuk."
Ubah teks menjadi huruf besar atau kecil
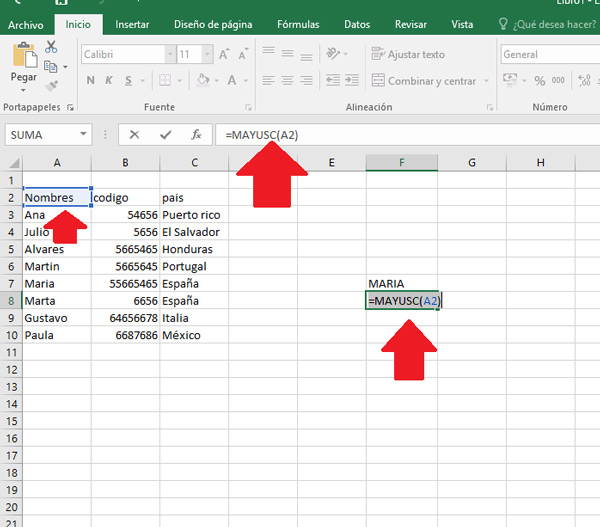
Berapa kali itu tidak terjadi pada Anda yang Anda miliki menulis beberapa teks dan kemudian Anda menyadari bahwa semuanya harus ada huruf besar atau kecil. Ada cara untuk mengonversi semua ini tanpa perlu ketik ulang itu Semua dengan cara yang benar.
Sembunyikan beberapa data
Biasanya, sebagian besar pengguna menggunakan metode klasik untuk menyembunyikan data Mereka tidak ingin mereka hadir. Untuk melakukan ini mereka cukup klik kanan pada sel dan memilih opsi untuk "Sembunyikan"Proses ini dapat diterima ketika datang ke beberapa elemen yang ingin kita sembunyikan di dalam templat.
Jika Anda ingin menyembunyikan sejumlah besar elemen, maka perlu menggunakan alat lain untuk melakukan fungsi ini, untuk ini kita akan "Format sel"> "Nomor"> "Sesuaikan"> "Ketik" ;;; ">" Terima ". Setelah melakukan ini mereka akan tetap menyembunyikan semua nilai itu yang termasuk dalam area yang Anda masukkan.
Masukkan semua nilai yang dimulai dengan "0"
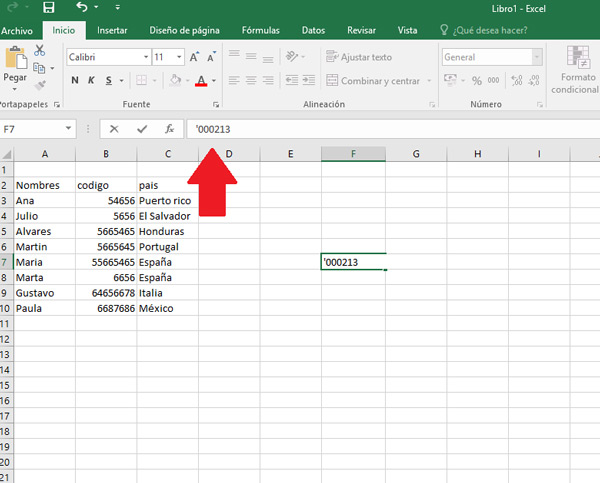
Salah satu masalah terbesar ketika mencari beberapa nilai adalah ketika dimulai dengan "0", sejak sistem Secara otomatis akan menghapusnya secara default. Namun, cara yang sangat sederhana untuk memperbaiki masalah ini adalah dengan menambahkan a (‘) Sebelum 0. Ini akan mencegahnya dihapus.
Ubah nama lembar sesuai keinginan Anda

Pada banyak kesempatan kami ingin bekerja sama kenyamanan yang lebih besar, dan ini termasuk berkali-kali nama-nama dokumen yang kami kerjakan. Karena itu kita bisa ganti nama cukup dengan mengklik ganda nama lembar itu dan menulis yang ingin kita tempatkan.
Dapatkan lebih banyak nilai hanya dengan satu klik

Yang paling normal untuk mendapatkan Selain itu, rata-rata atau pengurangan Itu memilih kolom dan bergerak ke bawah. Namun, yang tidak Anda ketahui adalah Anda bisa dapatkan lebih banyak nilai hanya dengan mengklik kanan padanya.
Gunakan korektor otomatis
Kadang-kadang ketika kita mengisi tabel kita harus masukkan data yang sama beberapa kali, ini bisa menjadi membosankan bagi sebagian besar atau hanya dapat menghasilkan banyak kesalahan saat menulisnya beberapa kali.
Dalam kasus ini dianjurkan untuk digunakan korektor otomatis, di dalamnya Anda hanya perlu mengganti kata itu dengan yang lebih mudah. Yaitu, jika Anda harus menulis Alberto Gonzales Anda bisa menggantinya dengan AG.
Untuk mengaktifkan ini, Anda harus mengklik "File"> "Options"> "Review"> "Opsi AutoCorrect" dan di sini Anda memasukkan teks yang ingin Anda ubah di bagian "Ganti".
Buka beberapa file Excel secara bersamaan
Sering kali Anda harus bekerja dengan file yang berbeda sekaligus, ini mengharuskan Anda harus membuka satu per satu apa yang bisa menjadi proses yang memakan waktu dan itu berkali-kali kita tidak memilikinya.
Agar ini bisa Buka semuanya dengan satu langkah. Pilih semua item yang ingin Anda lihat dan tekan tombol masukkan kunci, dalam hitungan detik semua akan terbuka di layar Anda.
Ubah format sel dengan bantuan pintasan
Dalam banyak kesempatan kami menginginkannya memodifikasi format sel apa pun khusus karena berbagai alasan. Ini adalah bagaimana Anda dapat mengubah format ini menjadi angka dengan gaya persentase, ribuan, koin, di antara banyak lainnya.
Untuk melakukan ini, Anda dapat menggunakan salah satu kombinasi tombol berikut:
- Ctrl + Shift + 1 = Ribuan gaya.
- Ctrl + Shift + 4 = Gaya mata uang
- Ctrl + Shift + 5 = Persentase gaya.
- Ctrl + Shift + 7 = Gaya ilmiah.
Masukkan lembar baru ke dalam buku

Anda mungkin menemukan diri Anda sendiri mengerjakan buku dan Anda perlu memasukkan lembar baru di dalamnya. Dalam kasus ini, Anda dapat melakukannya dengan cara yang sangat sederhana dan cepat. Anda hanya perlu menekan tombol "Shift + F11" dan Anda dapat secara otomatis tambahkan lembar baru di buku Anda dan lanjutkan pekerjaan Anda tanpa membuang banyak waktu.
Bergerak di antara lembar yang berbeda
Ketika kami mengerjakan buku dengan lembaran berbeda, penting untuk cukup gesit jangan sampai salah dan bisa bekerja dengan sangat cepat. Dalam hal ini kita akan melakukannya ajarkan trik jadi kamu bisa beralih ke lembar berikutnya dalam hitungan detik, Untuk melakukan ini, Anda cukup menekan kombinasi tombol berikut: "Ctrl + Av p."
Mulai kotak dialog Pencarian
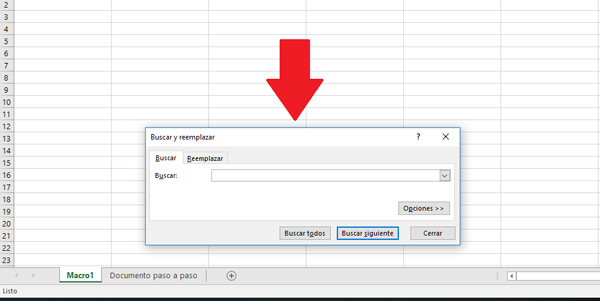
Salah satu opsi yang paling banyak digunakan saat mengerjakan ini buku adalah pilihan untuk "Cari", salah satu cara untuk mengaksesnya dengan cepat adalah dengan menekan tombol "Ctrl + B" secara bersamaan.
Buka kotak data tempel khusus
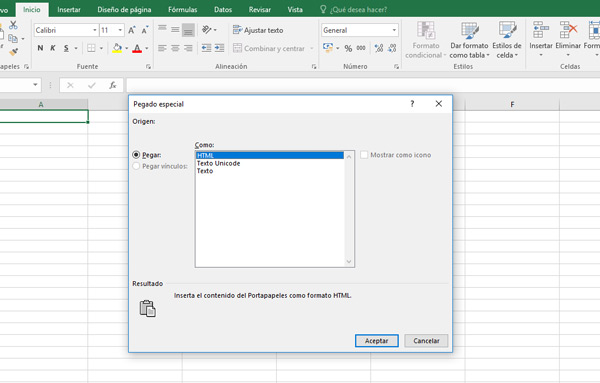
Anda mungkin perlu membuat pasta khusus saat Anda sedang mengerjakan salah satu templat. Salah satu cara untuk mengakses kotak ini adalah melalui tombol-tombol berikut "Ctrl + Alt + V", di sini Anda dapat memilih jenis pasta khusus apa yang Anda butuhkan dan akhirnya klik "Terima".
Tambahkan perbatasan ke pilihan Anda
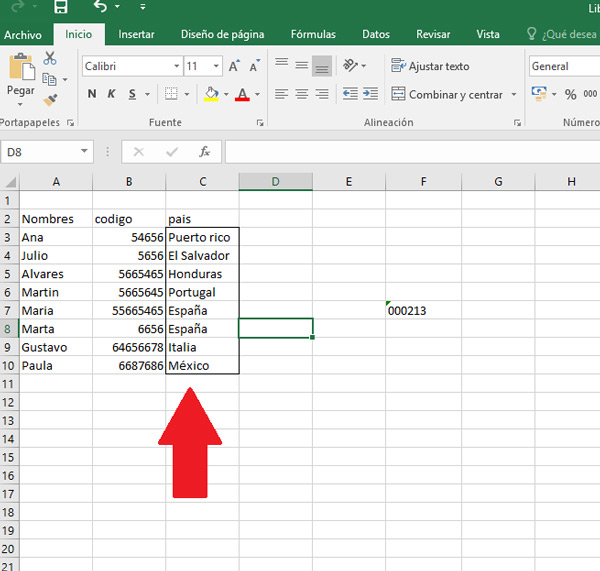
Dalam hal Anda telah membuat pemilihan informasi Anda dan kamu mau tambahkan perbatasan untuk membedakannya dari yang lainnya, Anda dapat melakukannya dengan cara yang sangat sederhana dan cepat. Untuk melakukan ini, Anda harus menggunakan kombinasi tombol berikut: "Ctrl + Shift + &", ini akan memungkinkan Anda untuk membuat berbatasan langsung ke area yang telah Anda pilih.
Garis bawahi isi sel
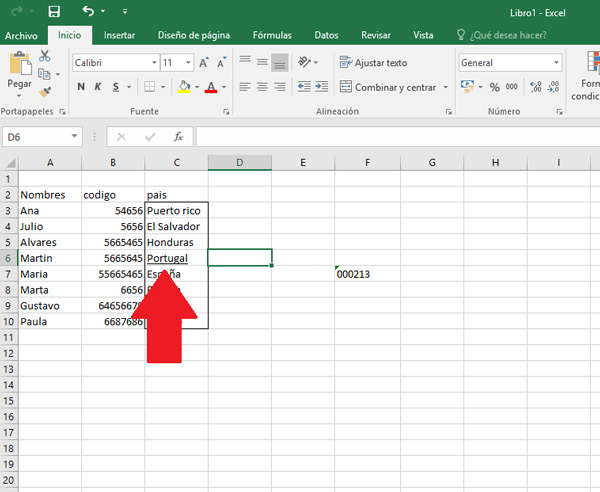
Anda mungkin mau garis bawahi setiap sel tertentu baik karena mengandung a informasi penting yang harus menonjol dari yang lain atau hanya untuk cari data penting dengan cara yang cepat dan mudah. Dalam kasus ini, Anda perlu memilih sel ini dan menekan tombol-tombol berikut pada keyboard Anda: "Ctrl + S".
Ulangi isi sel atas
Trik ini sangat ideal ketika kita harus tempatkan data tertentu dan kami memiliki beberapa di antaranya sama, dalam hal ini kita harus menggunakan kombinasi tombol berikut “Ctrl +‘ ” itu akan memberi Anda kemungkinan ulangi konten yang ditulis di sel atas.
Masukkan komentar di salah satu sel
Dalam banyak kesempatan kita membutuhkannya masukkan komentar di salah satu sel untuk beberapa alasan khusus, untuk ini kita harus menekan tombol "Shift + F2." Penting untuk diingat bahwa metode ini diketahui oleh sangat sedikit pengguna perangkat lunak ini.
Klik dua kali untuk menyalin formula

Jika Anda mencari cara untuk melakukannya salin formula di seluruh set, tidak perlu itu pilih data pertama dan Anda harus menyeretnya dengan mouse ke ujung kolom. Anda bisa melakukannya klik dua kali di sudut bawah sel dan secara otomatis nilai-nilai lain akan muncul.
Pilih data dalam blok

Dalam banyak kesempatan kami menginginkannya pilih satu blok lengkap untuk salin nilainya Mereka disana. Biasanya, ini bisa dilakukan dengan kursus dengan memilih semua bar, tapi, ada cara sederhana untuk melakukan ini dengan keyboard Anda. Dalam hal ini Anda harus menekan tombol "Ctrl + Shift + panah" Anda harus menekan arah panah Di mana Anda ingin memilih blok?
Ubah nilainya dengan cepat
Mungkin Anda tidak tahu Anda bisa ubah beberapa nilai sangat cepat, baik untuk tempatkan angka dengan dua desimal, untuk mengubahnya menjadi dolar atau untuk membawanya ke persentase. Semua ini dapat Anda lakukan melalui beberapa kombinasi tombol Kami akan menunjukkan kepada Anda di bawah ini:
- Angka dengan dua desimal: Ctrl + Shift +!
- Untuk meneruskannya ke persentase: Ctrl + Shift%.
- Untuk meneruskannya ke dolar: Ctrl + Shift + $.
Mengunci alis dengan tombol F4
Alat ini sangat penting untuk digunakan saat kita miliki mencetak beberapa formula bahwa kami tidak ingin karena alasan apa pun untuk pindah, diubah atau dihapus. Untuk melakukan ini, Anda hanya perlu tempatkan kursor pada nilai dan tekan tombol F4 untuk dikunci.
Ingatlah bahwa jika Anda menekannya sekali saja kunci sel, jika Anda terus menekannya, itu akan melewati kunci nomor baris, kunci huruf kolom dan akhirnya tidak ada kunci.
Hitung semua operasi
Sebagian besar ketika bekerja dengan laporan perhitungan perlu untuk melakukan yang besar jumlah operasi. Karena itu, semua ini akhirnya membutuhkan waktu lama untuk mulai berkembang satu per satu. Untuk melakukan ini, Anda dapat menggunakan kunci yang akan membantu Anda hitung semua operasi lembar kerja Anda, ini tentang menekan tombol F9 dan secara otomatis semua operasi yang tertunda akan dilakukan.
Hitung operasi tertentu
Anda mungkin berbeda operasi yang tertunda di templat kerja Anda, tetapi Anda hanya ingin mengembangkan satu saja saat ini. Dalam hal ini tombol yang sama digunakan seperti pada trik sebelumnya, tetapi kami menambahkan satu bagian lagi. Artinya kita harus menekan "F9 + pemilihan bagian formula". Ini akan membantu Anda mendapatkan hasil dari hanya persamaan yang telah Anda pilih.
Hitung hanya operasi lembar saat ini
Jika Anda bekerja dengannya lembar berbeda di buku Anda, dan Anda hanya ingin menyelesaikan persamaan tunggal, maka Anda dapat mulai menggunakan kombinasi tombol ini "Shift + F9", ini akan memberi Anda kemungkinan untuk menyelesaikan semua operasi template pekerjaan saat ini.
Tambahkan tanggal saat ini ke salah satu kotak

Anda mungkin perlu tahu tanggal saat ini atau hanya harus tambahkan ke pekerjaan Anda, untuk melakukan ini, Anda harus meletakkan kursor di salah satu kotak dan kemudian tekan tombol "Ctrl +;" akan muncul secara otomatis hari, bulan, dan tahun.
Pilih seluruh baris dan kolom sel

Anda mungkin perlu memilih hanya kolom tempat Anda berada salin dan terapkan jenis perbatasan untuk itu. Dalam hal ini Anda dapat melakukannya menggunakan "Ctrl + Spacebar", Ini akan mencegah Anda menggunakan kursor dan memilih semuanya.
Tebalkan isi kotak
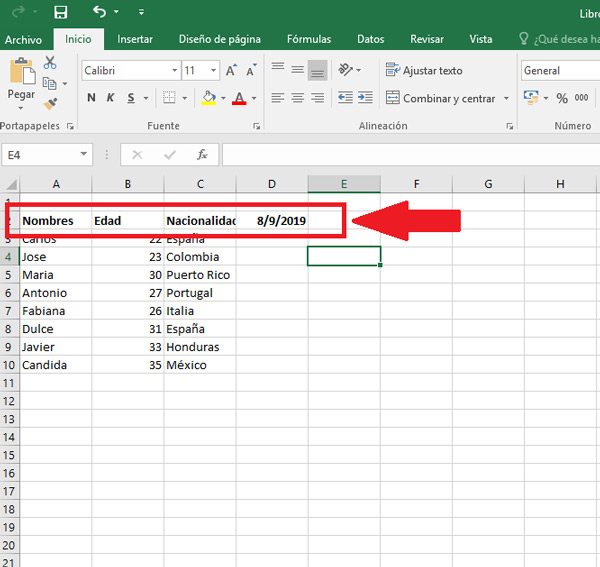
Dalam kebanyakan kasus, mulailah kubisOcar yang berani di dalam kotak Proses yang sesuai bisa sedikit membosankan dan memakan waktu. Dalam hal ini Anda dapat melakukannya dengan cara yang lebih gesit menggunakan ini kombinasi "Ctrl + N".
Tempatkan nilai-nilai dalam format waktu
Jika Anda perlu mengirimkan beberapa data tertentu format waktu, maka Anda bisa melakukannya hanya dengan menekan tombol "Ctrl + Shift + @".
Ringkas data
Untuk fungsi ini perlu menggunakan alat ini "Hitung ya" dan "Tambahkan ya." Untuk fungsi "Hitung ya" hitungan berapa kali akan muncul a nilai dalam rentang yang telah dipilih. Ada dua jenis input di sini, yang pertama adalah jumlah nilai yang ingin Anda hitung dan yang kedua adalah kriteria yang Anda cari.
Adapun fungsi "Tambah ya" semua akan ditambahkan nilai rentang yang dipilih, di sini kita akan menemukan area, area jumlah dan kriteria.
Gunakan fungsi Searchv
Alat ini memberi Anda kemungkinan untuk mencari jenis nilai dalam rentang yang dipilih. Ideal untuk tidak membuang waktu ketika Anda ingin mencari item khususnya. Jika Anda memiliki besar jumlah angka, Anda hanya perlu memasukkan yang Anda cari sehingga Anda akan dilemparkan ke dalam hasilnya.
Hasilkan nilai acak
Fungsi dari nilai acak merawat mengembalikan bilangan real acak lebih besar dari atau sama dengan 0 dan kurang dari 1, yang didistribusikan secara merata. Oleh karena itu, setiap kali fungsi itu diterapkan template kerja pengembalian akan dikembalikan bilangan real acak baru.
Tambahkan baris baru
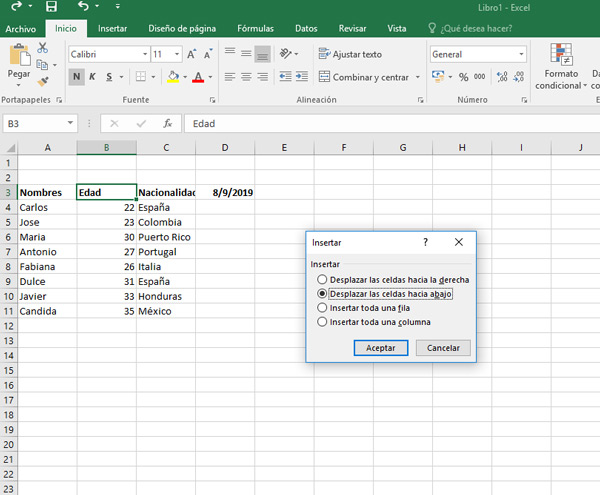
Jika Anda mencari cara untuk menambahkan baris baru di antara baris yang ada, maka Anda harus menggunakan tombol berikut "Ctrl + +". Ini memberi Anda kemungkinan untuk terus bekerja dengan cara yang nyaman, dengan mempertimbangkan bahwa jenis tindakan ini dapat dilakukan rumit jika Anda tidak tahu alat yang tepat untuk melakukannya.
Isi flash
Opsi ini akan memungkinkan Anda secara otomatis mengisi data Anda jika Anda telah mendeteksi suatu pola untuk diikuti. Perlu diingat bahwa untuk opsi ini Isi flash harus diaktifkan, untuk ini Anda pergi ke "Opsi File> Tingkat Lanjut."
Di sana Anda bisa mulai mengatur pola sesuai contoh 00001 di sel kosong pertama. Sekarang mulailah tulis nomor berikutnya dalam kotak di bawah ini dan secara otomatis Isi flash akan mengenali polanya dan lengkapi semua angka untuk Anda.
Fungsi indeks dan pencocokan
Kedua fungsi indeks dan kecocokan adalah salah satu alat yang paling sering digunakan dalam program ini untuk melakukan berbagai pencarian. Juga, bahwa keduanya dapat digabungkan ekstrak elemen yang dibutuhkan. Beginilah kedua fungsi ini memungkinkan Anda temukan nilai di mana saja di tabel pencarian.
Artinya, tidak masalah berapa banyak informasi yang dapat Anda tangani di dalamnya lembar kerja, aquí se realizará la búsqueda en toda la tabla hasta conseguir un resultado preciso.
Borrar la información de la casilla y salir de ella

A veces es necesario borrar alguna de la información escrita en algunas de las casillas de la tabla, hacer esto con ayuda del mouse es posible pero el procedimiento será más largo y más lento. Para ello te recomendamos utilizar el botón ESC y Borrar de tu teclado, simplemente debes seleccionar la casilla y pulsar el botón de borrar y seguidamente ESC, automáticamente se eliminará el texto y se saldrá de la casilla.
Volver a la celda A1
Puedes que estés trabajando con un contenido muy amplio y necesites volver al inicio del proyecto, esto lo puedes hacer con ayuda del mouse desplazando las barras de la plantilla, pero esto te puede quitar mucho tiempo si se trata de bastante contenido almacenado allí. La mejor forma de hacer esto es pulsando los botones “Ctrl + Inicio” y automáticamente volverás a la casilla A1 del documento.
Ir a la última casilla del documento
Ahora sucede todo lo contrario al caso anterior, volvemos a tener un contenido muy amplio en el documento y nos encontramos en el inicio del mismo y tenemos que dirigirnos a la última casilla. En este caso podemos usar la combinación de teclas “Ctrl + suprimir” para poder ir hasta la última celda activa en cuestión de segundos.
Crea un gráfico con un solo paso

Para finalizar este listado te enseñamos esta forma de poder crear un gráfico en la tabla con tan solo dos teclas. Esto es ideal para cuando hemos escrito alguna especie de tabla con datos numéricos que necesitan ser representados visualmente. Para ello será necesario utilizar las teclas “Alt + F1”, aquí automáticamente se creará un gráfico en todo el centro de la hoja.
Jika Anda memiliki pertanyaan, tinggalkan di komentar, kami akan menjawab Anda sesegera mungkin, dan itu pasti akan sangat membantu bagi lebih banyak anggota komunitas. Terima kasih! ????