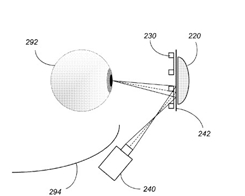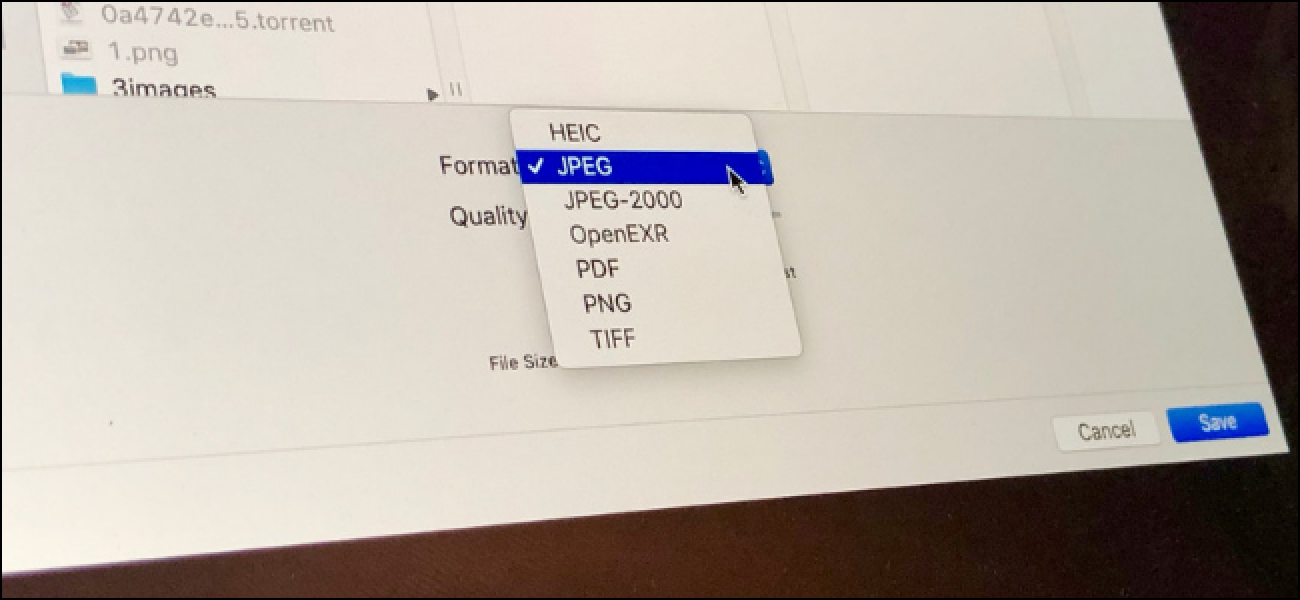Untuk Menghidupkan atau Mematikan Kamera Internal dan Mikrofon Windows sepuluh

Webcam dan mikrofon di laptop dan smartphones adalah kebutuhan sehari-hari di abad kedua puluh satu dan terlebih lagi di era Zoom dan Skype panggilan. Namun, perangkat ini bisa menjadi mimpi buruk keamanan jika Anda tidak tahu cara mencegah aplikasi dan layanan mengaksesnya tanpa persetujuan Anda. Jadi hari ini kami akan menunjukkan kepada Anda bagaimana Anda dapat dengan mudah mengaktifkan atau menonaktifkan (menghidupkan atau mematikan) akses kamera dan mikrofon di perangkat Anda. Windows 10 laptop atau desktop.
Aktifkan/Nonaktifkan akses kamera dan mikrofon internal Windows sepuluh
Untuk menggunakan kamera dan mikrofon saat aplikasi dan layanan aktif Windows 10, Anda harus mengaktifkan izin untuk perangkat tersebut terlebih dahulu di pengaturan privasi. Anda kemudian perlu memeriksa izin aplikasi Anda jika Anda ingin menggunakan perangkat keras ini dengan aplikasi. Prosesnya relatif mudah setelah Anda tahu caranya. Jadi tanpa basa-basi lagi, ini adalah cara Anda mengaktifkan atau menonaktifkan (hidup/mati) akses kamera dan mikrofon di Windows sepuluh:
Note: Metode yang dijelaskan di bawah ini berfungsi untuk kamera dan mikrofon internal, serta perangkat keras perekaman dan pencitraan eksternal..
Aktifkan atau nonaktifkan akses kamera
Anda dapat mengaktifkan atau menonaktifkan (menghidupkan atau mematikan) kamera untuk aplikasi di atas Windows 10 laptop, desktop, atau tablet dalam beberapa klik mudah. Berikut cara melakukannya:
- Membuka Pengaturan Tidak bisa (Windows tombol + I) dan pilih Pribadi.
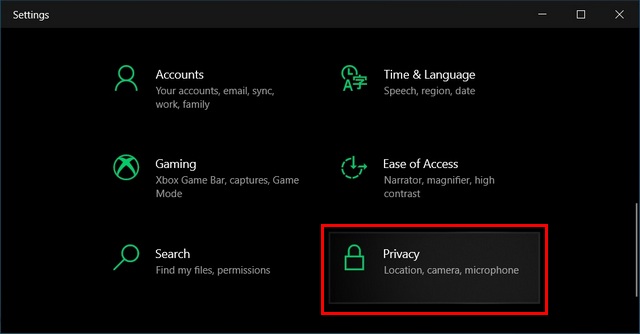 Privasi” width=”640″ height=”334″>
Privasi” width=”640″ height=”334″>
- Di panel kiri, gulir ke bawah dan klik Kamera di bawah Izin Aplikasi . Sekarang Anda dapat melihat (di panel kanan) apakah kamera Anda aktif atau tidak.
- Untuk mengubah status izin semua aplikasi di komputer Anda, klik Mengubah dan sakelar hidup/mati.
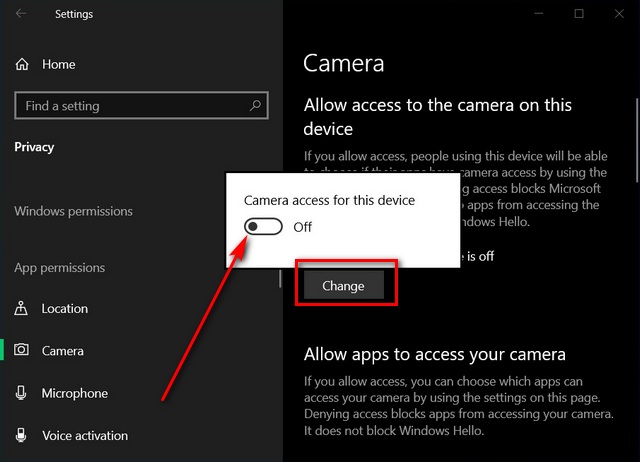
Note: Ini adalah pengaturan umum untuk kamera di PC Anda. Jadi mematikannya di sini akan menonaktifkannya untuk semua aplikasi dan layanan. Karena Anda akan memerlukan izin kamera untuk panggilan Zoom Anda dan Skype rapat, akan lebih baik untuk menahan tombol ‘Aktif’ ini dan menonaktifkan izin untuk masing-masing aplikasi dengan mengikuti langkah-langkah di bawah ini.
- Untuk mengaktifkan/menonaktifkan izin kamera untuk masing-masing aplikasi, gulir ke bawah halaman yang sama dan alihkan sakelar untuk ‘Izinkan aplikasi mengakses kamera Anda’. Sekarang Anda dapat memutuskan aplikasi Microsoft Store mana yang dapat mengakses webcam laptop Anda dan mana yang tidak.
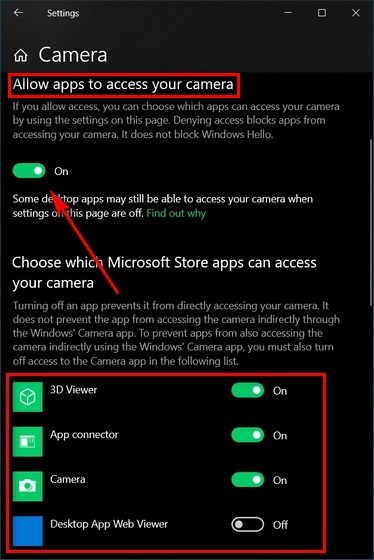
- Gulir ke bawah lebih jauh dan Anda sekarang dapat melakukan hal yang sama untuk aplikasi desktop (tradisional). Nyalakan sakelar seperti yang ditunjukkan di bawah ini dan pilih aplikasi desktop mana yang dapat menggunakan perangkat keras kamera komputer Anda.
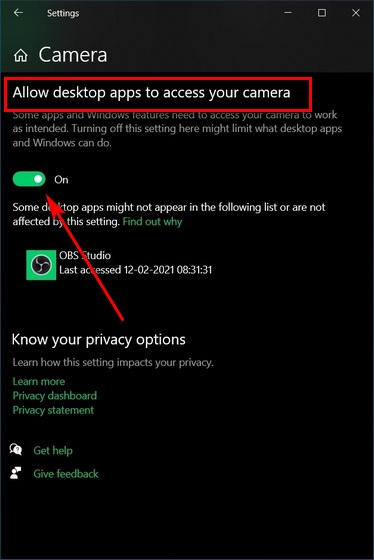
Itu dia! Sekarang Anda telah berhasil mengaktifkan/menonaktifkan izin kamera untuk aplikasi di atas Windows 10 komputer.
Mengaktifkan atau menonaktifkan akses mikrofon
Anda juga dapat mengaktifkan atau menonaktifkan (menghidupkan atau mematikan) mikrofon untuk aplikasi di atas Windows 10 laptop, desktop, atau tablet dalam beberapa klik mudah. Inilah cara Anda melakukannya:
- Pergi Pengaturan> Keamanan seperti yang dijelaskan di atas. Kemudian gulir ke bawah di panel kiri dan pilih Mikrofon kotak-kotak. Di panel kanan, Anda sekarang dapat melihat apakah akses mikrofon untuk perangkat Anda disetel ke Aktif atau Nonaktif.
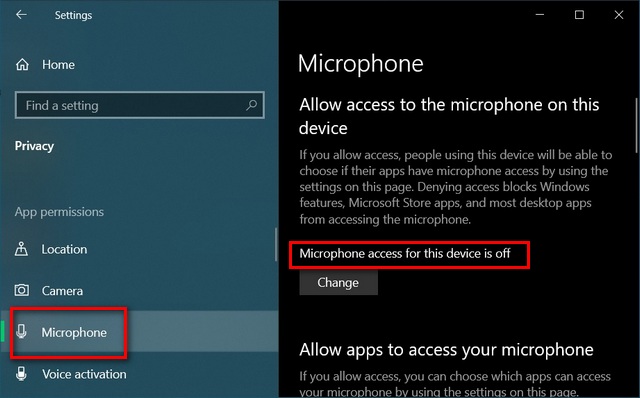
- Untuk mengubah pengaturan akses mikrofon, klik Mengubah dan alihkan tombol on/off.
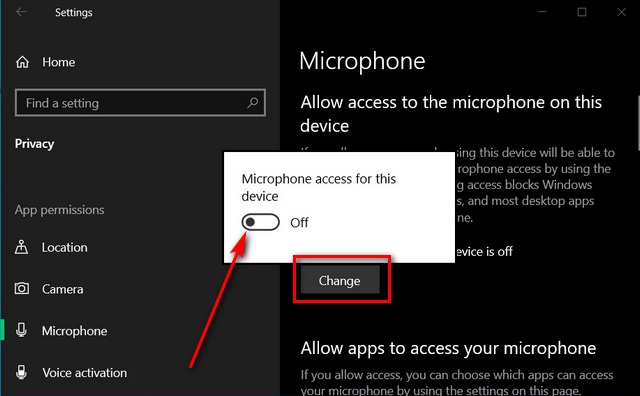
Note: Sama seperti kamera, Anda dapat menonaktifkan akses mikrofon untuk semua aplikasi menggunakan sakelar di atas. Anda juga dapat memblokir aplikasi individual jika Anda ingin menggunakan mikrofon dengan beberapa aplikasi lain di komputer Anda.
- Untuk memberikan akses mikrofon ke masing-masing aplikasi, pastikan sakelar ‘Izinkan aplikasi mengakses mikrofon Anda’ adalah ‘Di atas‘. Sekarang gulir ke bawah ke daftar putih aplikasi Microsoft Store sesuai keinginan Anda.
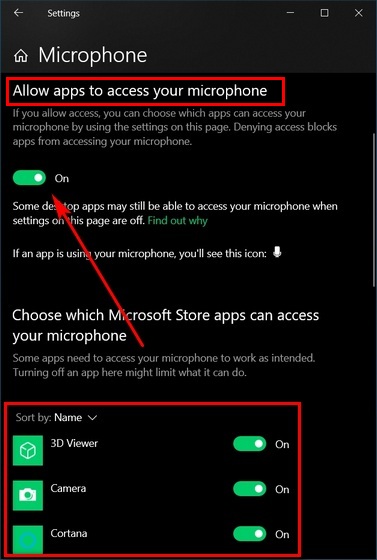
- Sekarang gulir ke bawah lebih jauh untuk mengizinkan/melarang aplikasi desktop individual mengakses mikrofon laptop Anda.
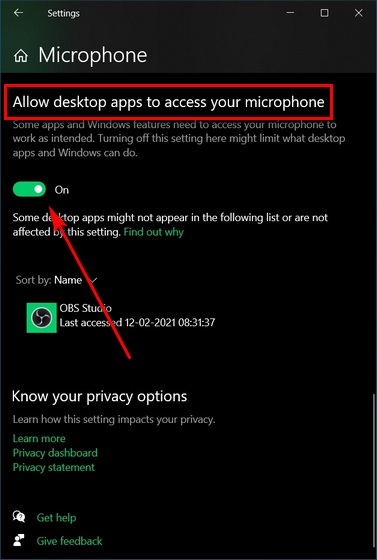
Itu dia! Sekarang Anda tahu cara mengaktifkan/menonaktifkan izin mikrofon untuk aplikasi di atas Windows 10 komputer.
Aktifkan/nonaktifkan izin untuk kamera internal dan mikrofon dengan mudah Windows sepuluh
Dengan meningkatnya literasi digital, semakin banyak orang menjadi sadar akan kebutuhan akan privasi online dan menuntut agar perangkat, aplikasi, dan layanan yang mereka gunakan menghormati data dan privasi mereka, informasi identitas mereka. Jadi, jika Anda termasuk dalam daftar pengguna yang sadar akan privasi dan menghargai data pribadi mereka, gunakan petunjuk di atas untuk menonaktifkan (atau mengaktifkan) mikrofon dan kamera ( webcam) di Windows 10 laptop atau tablet. Bersamaan dengan itu, Anda juga harus mematikan pelacakan lokasi Windows 10 perangkat untuk ketenangan pikiran.