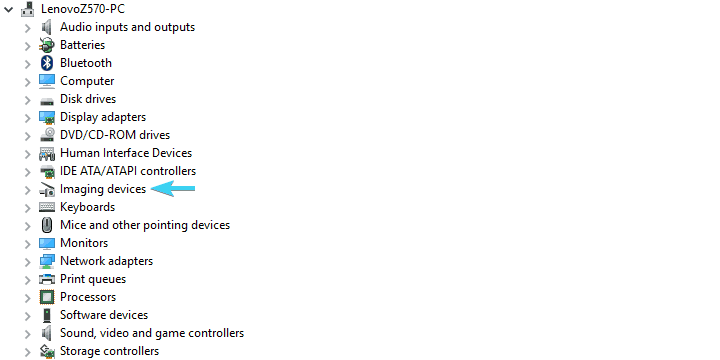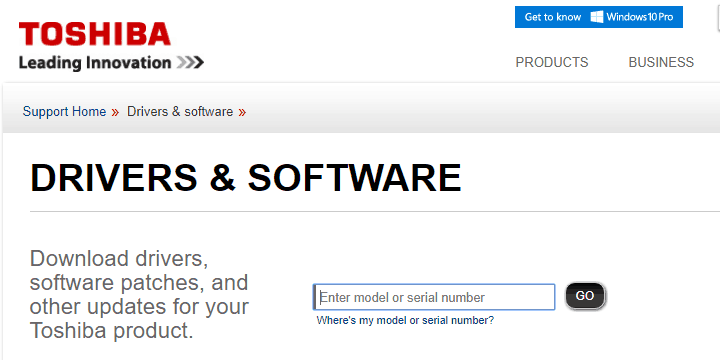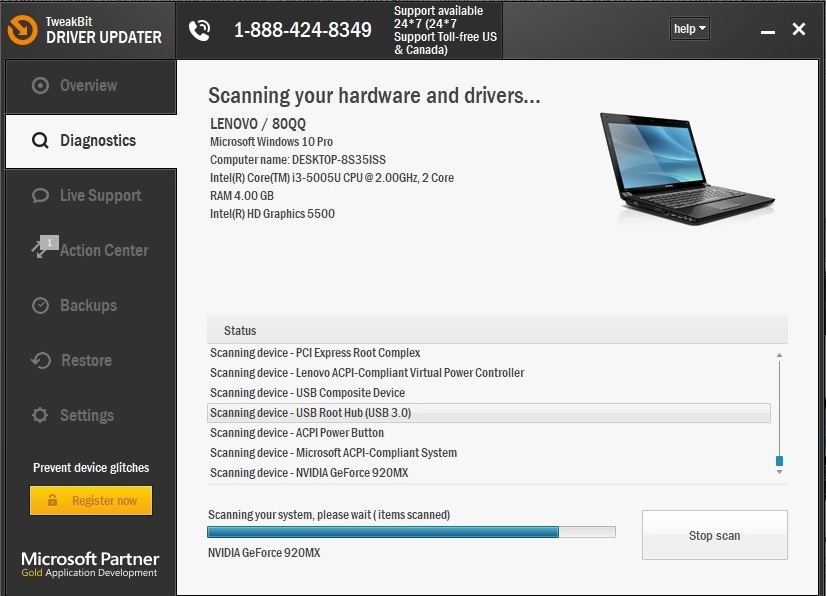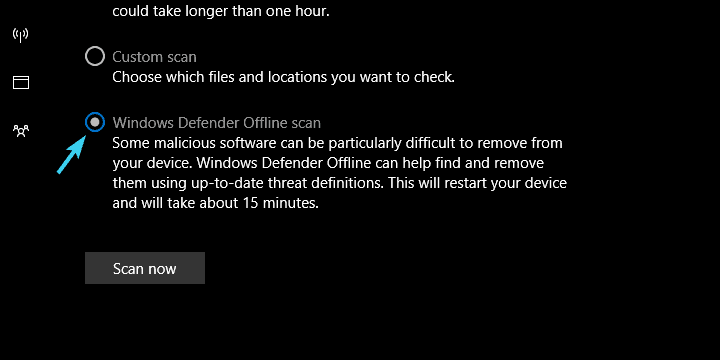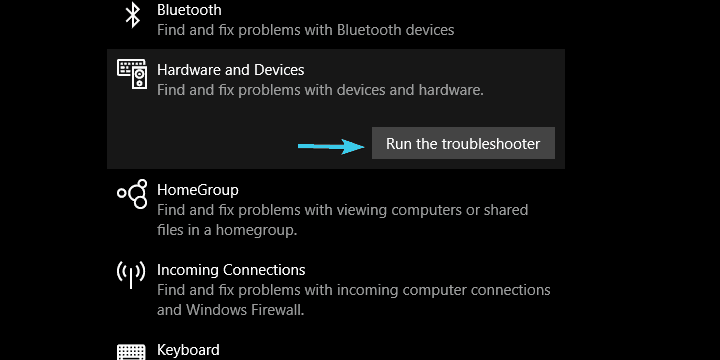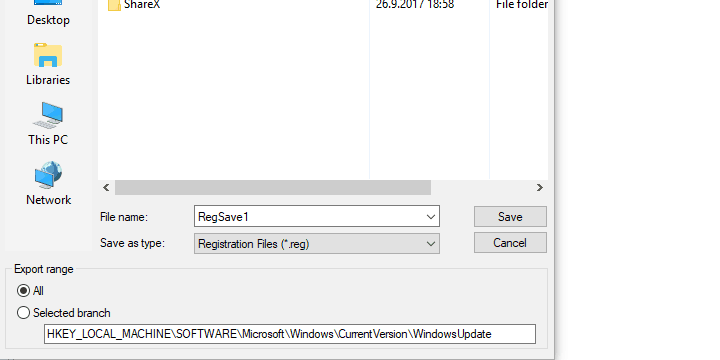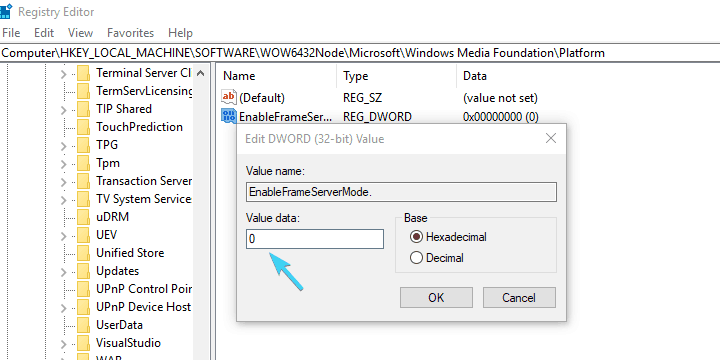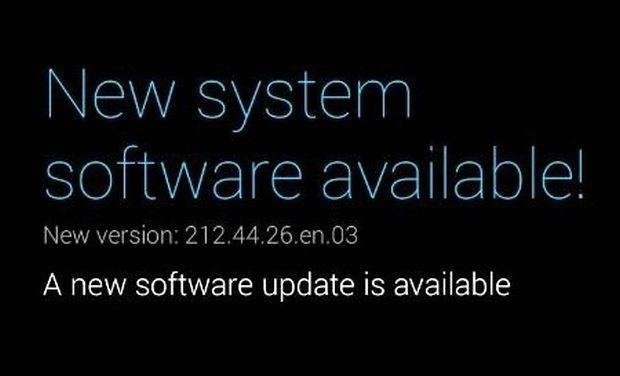Webcam Toshiba tidak berfungsi? Perbaiki dalam 7 langkah

- Laptop Toshiba adalah perangkat yang sangat andal, tetapi tetap saja, penggunanya bukan tanpa masalah. Dalam banyak situasi, webcam mungkin tidak berfungsi.
- Untuk tujuan itu, kami menyarankan Anda mencoba perangkat lunak OEM asli atau aplikasi kamera pihak ketiga lainnya. Baca lebih lanjut di artikel ini jika Anda ingin memperbaiki webcam Anda.
- Jika Anda memiliki masalah serupa lainnya, silakan dan periksa pusat pemecahan masalah webcam kami.
- Setelah memperbaiki webcam Anda, mungkin ada hal lain yang dapat kami bantu. Anda dapat memeriksa laptop dan hub PC kami untuk banyak panduan pemecahan masalah.
Laptop Toshiba adalah perangkat yang sangat andal, tetapi tetap saja, penggunanya bukan tanpa masalah. Masalah yang umum dilaporkan menyangkut webcam yang tidak selalu berfungsi Windows 10)
Ada banyak alasan mengapa ini bisa terjadi, jadi kami akan membahas semua sudut pendekatan untuk membantu Anda. Jika Anda perlu memperbaiki webcam Toshiba, lihat langkah-langkah di bawah ini.
Cara memecahkan masalah kamera laptop Toshiba
- Periksa driver
- Pindai malware
- untuk berlari Windows Pemadam Kebakaran
- Gunakan perangkat lunak kamera OEM
- Periksa BIOS
- Tweak Registry
- Periksa perangkat keras
1. Periksa driver
- Tombol mouse kanan mulai dan buka Pengelola perangkat.
- Arahkan ke Perangkat pencitraan.
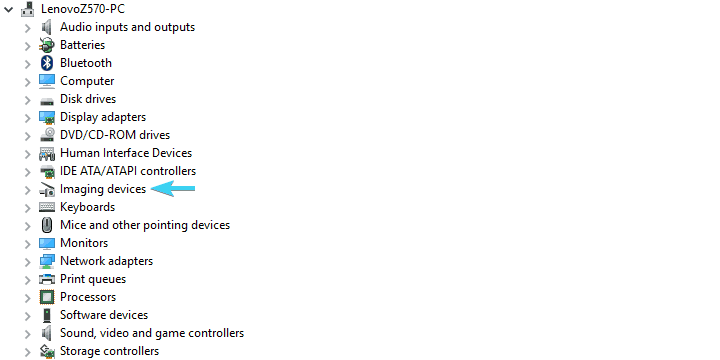
- Klik kanan pada Anda webcam dan pilih Perbarui Driver.
- Nyalakan kembali PC Anda dan cari perubahan.
Sekarang jika ini tidak cukup Anda harus menavigasi ke situs resmi Toshiba dan mengunduh driver yang sesuai dari sana.
- Arahkan ke situs resmi Toshiba dengan mengklik ini tautan.
- Buka Driver dan perangkat lunak bagian.
- Di Bilah pencariantulis model perangkat dan tekan Masuk.
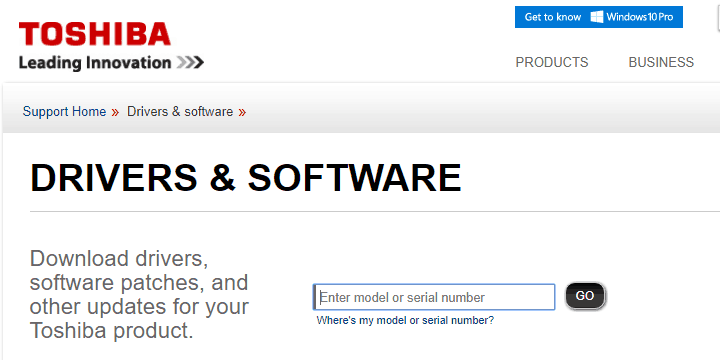
- Dengan begitu, Anda harus dapat menemukan driver kamera yang benar dan terbaru.
- Unduh, instal driver dan restart PC Anda.
Dalam 90% masalah yang dilaporkan, masalahnya terkait dengan pengemudi. Seperti yang Anda ketahui, driver adalah bagian penting dari Windows shell dan akibatnya tanpa driver yang tepat Anda tidak akan dapat menjalankan satu perangkat keras. Itu termasuk kamera internal.
Karena itu, untuk semua maksud dan tujuan, Anda harus memeriksa driver Anda terlebih dahulu sebelum melanjutkan ke langkah tambahan. Ketika datang ke driver webcam Toshiba, sebagian besar waktu, mereka disediakan oleh Windows Perbarui. Sekarang ini mungkin bekerja untuk beberapa pengguna, sedangkan untuk yang lain driver generik tidak akan cukup.
Perbarui driver secara otomatis (disarankan alat pihak ketiga)
Kami juga sangat merekomendasikan Alat pembaruan driver Tweakbit, karena disetujui oleh Microsoft dan Norton Antivirus dan menggunakan teknologi pembaruan canggih. Ini akan membantu Anda memperbarui driver untuk menghindari kerusakan permanen pada komputer Anda dengan mengunduh versi driver yang salah secara manual. Ikuti panduan 3 langkah mudah ini untuk memperbarui driver Anda dengan aman:
- Unduh dan pasang TweakBit Driver Updater

- Setelah diinstal, program akan mulai memindai PC Anda untuk driver yang ketinggalan jaman secara otomatis. Driver Updater akan memeriksa versi driver Anda yang terinstal di database cloud-nya untuk versi terbaru dan merekomendasikan pembaruan yang sesuai. Yang perlu Anda lakukan adalah menunggu pemindaian selesai.
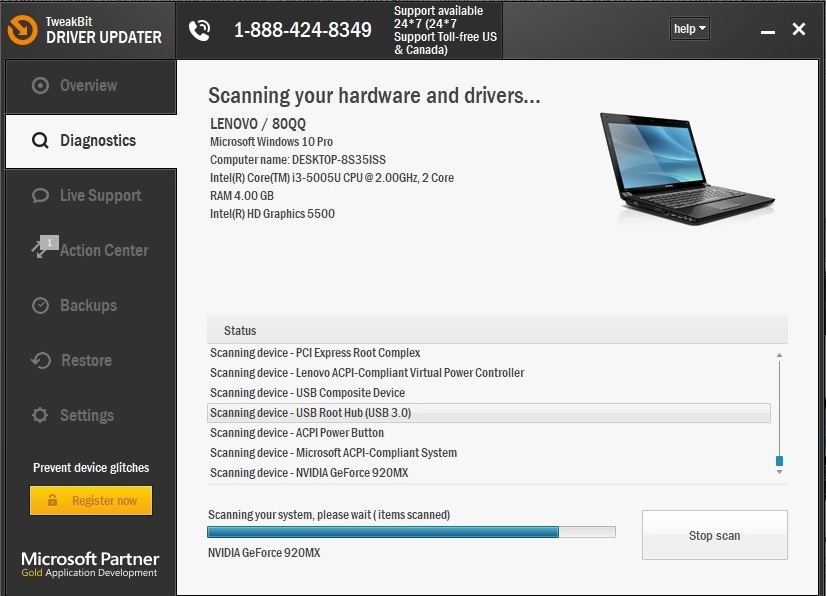
- Di akhir pemindaian, Anda akan mendapatkan laporan tentang semua driver masalah yang ditemukan di PC Anda. Tinjau daftar dan lihat apakah Anda ingin memperbarui setiap pengontrol secara individual atau sekaligus. Untuk memperbarui satu pengontrol sekaligus, klik tautan "Perbarui Pengontrol" di sebelah nama pengontrol. Atau cukup klik tombol "Perbarui Semua" di bagian bawah untuk menginstal secara otomatis semua pembaruan yang disarankan.

Note: Beberapa driver harus diinstal dalam beberapa langkah, jadi Anda harus menekan tombol "Perbarui" beberapa kali hingga semua komponennya diinstal.
- Unduh dan pasang TweakBit Driver Updater
Penafian: Beberapa fitur alat ini tidak gratis.
2. Pindai malware
Beberapa pengguna mencoba semua solusi yang dikenal tetapi berhasil memecahkan masalah kamera hanya setelah berurusan dengan virus. Beberapa perangkat lunak berbahaya tampaknya memengaruhi kamera laptop dan menjadikannya tidak dapat digunakan. Dengan kata lain, tampaknya secara otomatis menonaktifkan kamera dan pengguna dibiarkan dengan layar hitam.
Sekarang untuk mengatasi masalah ini, Anda memerlukan antivirus pihak ketiga atau yang diperbarui Windows Bek.
Jika Anda tidak yakin bagaimana melakukan pemindaian mendalam Windows Bek, pastikan untuk memeriksa instruksi di bawah ini.
- Klik dua kali Windows Bek ikon di area notifikasi untuk membuka dasbor Pusat Keamanan.
- Buka Perlindungan terhadap virus dan ancaman.
- Pilih Eksplorasi lanjutan.
- Pilih Windows Bek pemindaian offline.
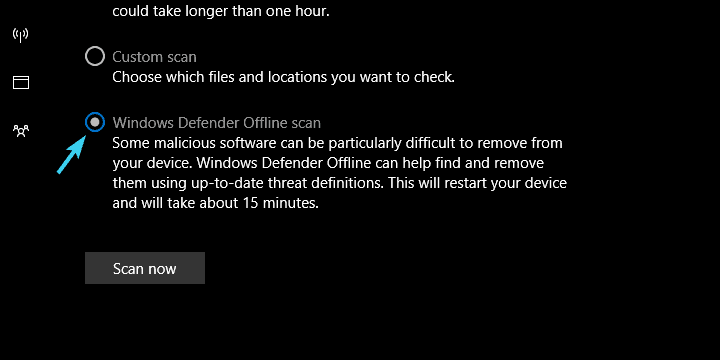
3. untuk dijalankan Windows Pemadam Kebakaran
Ini mungkin tampak seperti solusi yang sangat umum, tetapi jika ragu coba semua opsi. Alat pemecahan masalah Windows Native telah banyak berubah dalam beberapa iterasi terakhir sistem, tetapi terus berguna untuk pemecahan masalah dan perbaikan. Jika tidak ada yang lain, mereka dapat memberi Anda ide yang lebih baik tentang penyebab masalah.
- tekan Windows kunci + I untuk membuka Konfigurasi aplikasi
- Pilih Pembaruan dan keamanan.
- Pilih Pemecahan masalah dari panel kiri.
- untuk berlari Pemecah masalah perangkat keras dan perangkat.
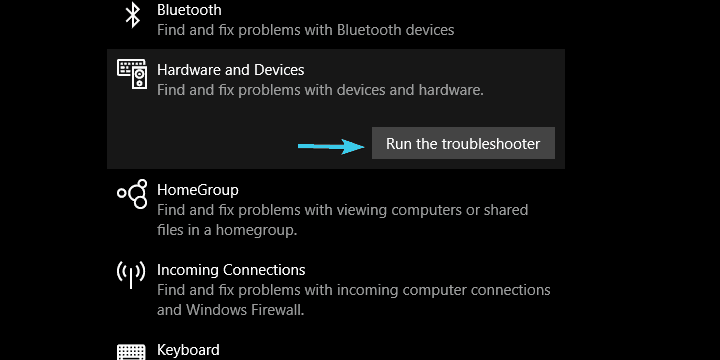
4. Gunakan perangkat lunak kamera OEM
Terkadang, tidak masalah jika driver kamera Anda dipasang dengan benar. Itu semua bermuara pada program individu yang bertanggung jawab atas kamera. Masuk Windows 10, Setelah Anda menginstal sistem, aplikasi kamera default akan mengambil alih perangkat kamera. Dan, seperti yang sudah kami katakan di salah satu artikel sebelumnya, aplikasi ini kadang-kadang bisa nakal.
Untuk tujuan itu, kami menyarankan Anda mencoba perangkat lunak OEM asli atau aplikasi kamera pihak ketiga lainnya dan mencari perubahan.
Pastikan Anda tidak mengunduh aplikasi yang tidak tepercaya dan Anda siap melakukannya. Penjelasan terperinci tentang aplikasi yang paling cocok untuk pekerjaan itu dapat ditemukan di artikel ini.
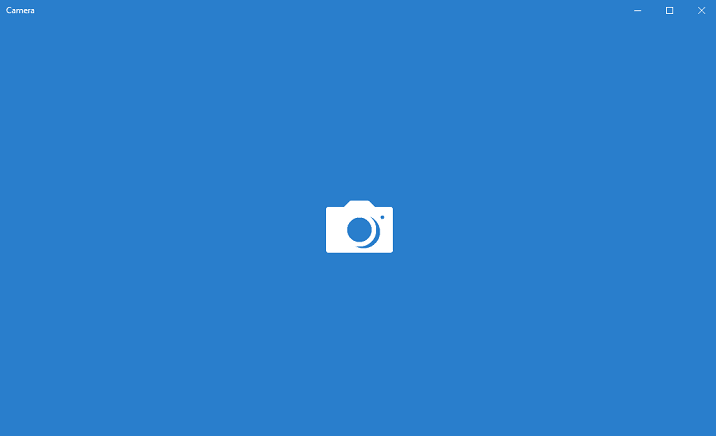
5. Periksa BIOS
Kita semua tahu bahwa pengaturan UEFI dan BIOS pada laptop cukup terbatas dalam hal opsi. Namun, beberapa pengguna melaporkan bahwa laptop Toshiba mereka memiliki opsi untuk mengaktifkan atau menonaktifkan kamera bawaan pada pengaturan BIOS. Kami tidak dapat mengatakan dengan pasti model mana yang memiliki opsi ini, tetapi Anda tidak perlu mengeluarkan biaya apa pun untuk memeriksa sendiri.
Jika Anda memiliki opsi ini, ada kemungkinan ini akan, secara tidak sengaja, menonaktifkan webcam Anda. Untuk melakukannya, ikuti instruksi di bawah ini:
- Nyalakan kembali komputer Anda dan selama startup, tekan berulang kali Hapus tombol.
- Setelah Anda berada di menu Boot Configuration, pilih tab Advanced. Mungkin berbeda pada berbagai laptop Toshiba.
- Pilih Pengaturan sistem.
- Pilih Webcam dan pastikan Aktifkan itu
- Simpan perubahan dan keluar BIOS pengaturan
6. Tweak Registry
Karena perbedaan dalam standar penyandian, kamera web yang tersedia pada perangkat yang lebih lama mulai bertingkah buruk Windows 10. Jika laptop Toshiba Anda termasuk dalam kategori ini, Anda mungkin harus menggunakan trik Registry yang halus untuk menggunakan kamera Anda sebelum masalah muncul.
Ini mungkin mengejutkan, tetapi ada entri registri yang memperbaiki masalah sepenuhnya. Namun, bertindaklah dengan hati-hati. Kami tidak ingin melakukan gerakan tergesa-gesa saat kami berada di Editor Registri.
Jadi untuk menghindari masalah tambahan dan menyelesaikan masalah kamera, harap ikuti instruksi di bawah ini dengan seksama:
- Di bilah pencarian, ketik Regedit.
- Klik kanan pada Editor pendaftaran y jalankan sebagai administrator.
- Klik pada Arsipkanpilih Ekspordan buat cadangan registri Anda. Ini adalah langkah pengamanan jika terjadi kesalahan.
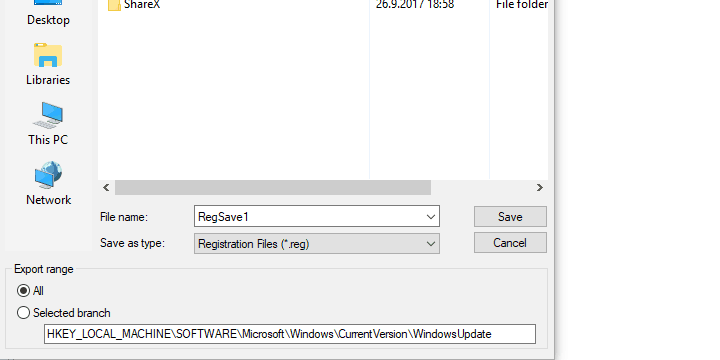
- Ikuti jalan ini:
- Untuk sistem 32-bit: HKEY_LOCAL_MACHINE SOFTWARE
Microsoft Windows Landasan platform media - Untuk sistem 64-bit: PERANGKAT LUNAK HKEY_LOCAL_MACHINE
WOW6432Node Microsoft Windows Landasan platform media
- Untuk sistem 32-bit: HKEY_LOCAL_MACHINE SOFTWARE
- Klik kanan di jendela kanan dan pilih Baru> Nilai DWORD (32).
- Ganti nama nilai ini dan beri nama EnableFrameServerMode.
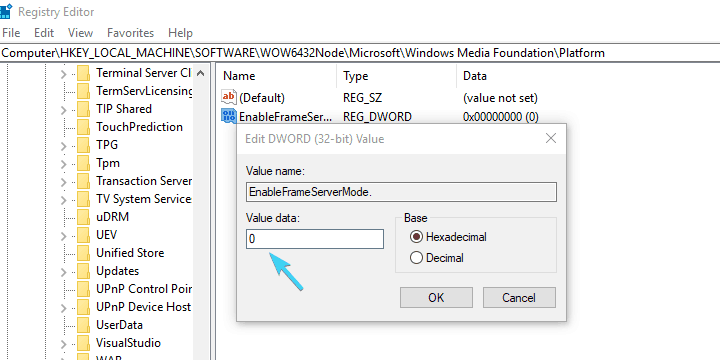
- Klik kanan dan pilih Ubah Nilai registri ini baru dibuat.
- Tetapkan nilai Anda 0 (nol) dan simpan perubahannya.
- Nyalakan kembali PC Anda.
7. Periksa perangkat keras
Terakhir, jika tidak ada solusi yang terkait dengan perangkat lunak di atas yang membantu Anda, ada kemungkinan perangkat keras tersebut tidak berfungsi dengan benar. Ada juga beberapa hal yang dapat Anda lakukan di departemen ini, tetapi kami menyarankan Anda lebih memilih untuk memperbaiki PC Anda.
Jika Anda tidak berpengalaman, selalu yang terbaik untuk membiarkan para profesional merawat laptop Anda. Dan, seperti yang kita tahu, mengganti sensor kamera tidak terlalu mahal. Di sisi lain, jika Anda adalah pengguna yang berpengalaman, Anda dapat mencoba Googling untuk pemecahan masalah perangkat keras dan perbaikan kecil sendiri.
Bagaimanapun, itu harus mengakhirinya. Kami tentu berharap Anda dapat menyelesaikan masalah dengan webcam Toshiba Anda di Windows 10 mengikuti langkah-langkah yang disebutkan di atas.
Juga, jangan lupa untuk membagikan masalah webcam Anda dengan kami secara detail. Anda dapat melakukannya di bagian komentar di bawah.
Pertanyaan yang Sering Diajukan: Pelajari lebih lanjut tentang pembaruan BIOS
Produsen perangkat keras merilis pembaruan ke BIOS komputer mereka. Jika Anda membangun komputer sendiri, pembaruan BIOS akan datang dari vendor motherboard Anda. Pembaruan ini dapat ditingkatkan ke chip BIOS, menggantikan perangkat lunak BIOS bahwa komputer datang dengan versi baru BIOS.
Ketika suatu sistem memiliki masalah memulai, itu mungkin menampilkan pesan kesalahan. Pesan-pesan ini dapat berasal dari sistem BIOS atau dapat dihasilkan oleh Windows. Pesan kesalahan umum yang ditampilkan oleh BIOS meliputi: Disk sistem tidak valid. Kesalahan startup.
- Bagaimana cara memperbaiki BIOS yang rusak?
Salah satu solusinya adalah mengatur ulang BIOS Anda. Untuk melakukan ini, Anda harus menyalakan PC dan melepaskan semua kabel. Untuk PC, cari jumper yang memiliki CMOS CLEAR tertulis di sebelahnya. Pindahkan jembatan ke posisi yang jelas.
Menyalakan dan mematikan PC, dan akhirnya memindahkan jumper ke posisi home.
Dari editor Note: Posting ini awalnya diterbitkan pada Oktober 2017 dan Sejak April 2020 telah diperbarui dan diperbarui untuk menawarkan kesegaran, ketepatan dan kelengkapan.