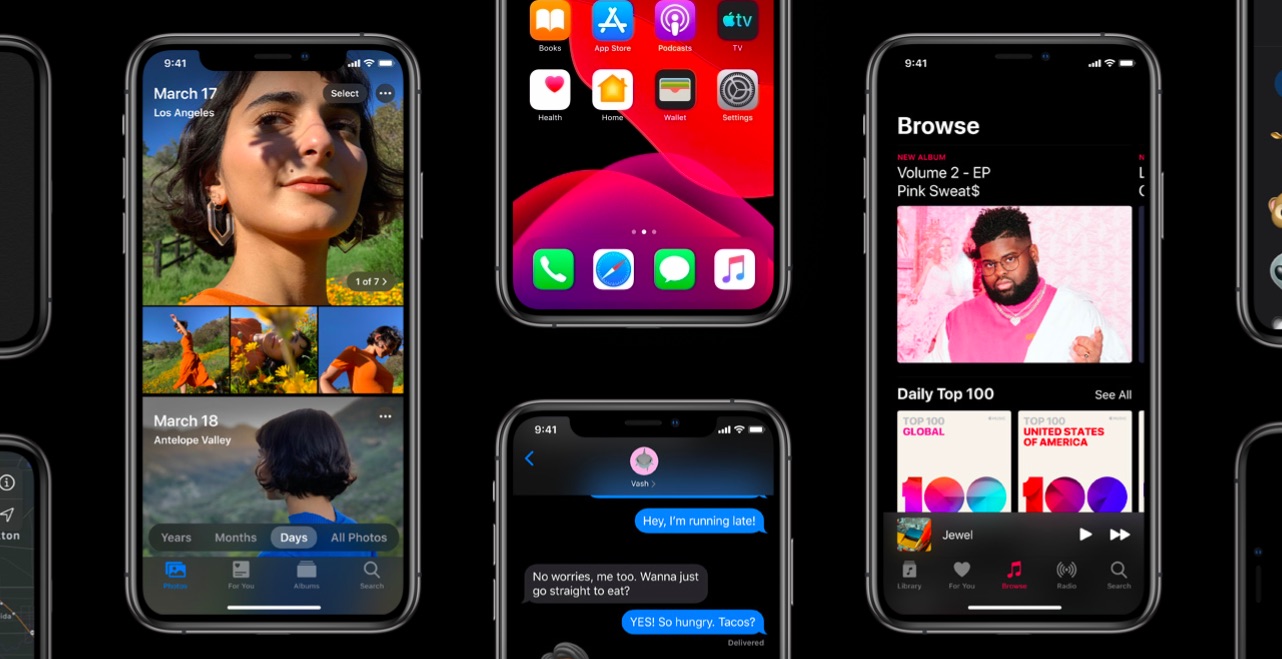Windows 10: Cara memformat hard drive


Anda harus memformat hard drive untuk menggunakannya Windows. Jika Anda membeli hard drive baru, Anda mungkin perlu memformatnya untuk pertama kali – atau mungkin sudah siap digunakan. Jika Anda menggunakan kembali hard drive lama, memformat adalah cara yang efektif untuk membersihkannya. Wizard ini memandu Anda melalui proses memformat perangkat Anda untuk digunakan dalam Windows 10. Prosesnya sedikit berbeda tergantung apakah Anda melakukannya untuk pertama kali atau untuk kesepuluh kalinya.
Memformat ulang unit
Tip: Memformat hard drive sepenuhnya menghapus semua data darinya. Sebelum memulai proses ini, pastikan untuk mencadangkan semua data yang ingin Anda simpan.
Cara termudah untuk memformat hard drive adalah melalui File Explorer. Cukup buka File Explorer dengan menekan Windows , lalu ketik File Explorer dan tekan Enter. Bidang di sisi kiri jendela File Explorer berisi bagian PC ini. Di bagian bawah PC ini adalah entri untuk setiap hard drive di komputer Anda. Klik kanan hard drive yang ingin Anda format dan klik Format dari menu konteks.
Jendela format memungkinkan Anda memilih ukuran unit tugas yang ingin Anda gunakan. Pengukuran ini adalah ukuran cluster yang dibagi menjadi hard disk. Saat Anda mengubah data dalam sebuah cluster, seluruh cluster harus ditimpa. Jadi secara umum, Anda harus membiarkan ini sebagai default, pengaturan minimum 4096 byte.
Anda juga dapat mengubah label volume. Ini adalah nama perangkat di File Explorer. Setel ke nama apa pun yang Anda inginkan. Anda juga harus membiarkan pemformatan cepat diaktifkan. Format cepat melewatkan beberapa kontrol dan menganggap perangkat bebas dari kesalahan. Menonaktifkan format cepat dapat memakan waktu berjam-jam untuk hard drive yang lebih besar. Jika Anda tidak ingin menunggu lama dan menduga bahwa mungkin ada bad sector pada perangkat Anda, Anda harus mengaktifkan format cepat.
Tip: Anda tidak dapat mengonfigurasi kapasitas atau format sistem file untuk hard drive internal dalam utilitas ini. Namun, untuk hard drive eksternal dan media yang dapat dipindahkan lainnya, Anda dapat memilih antara NTFS, FAT32, dan exFAT. NTFS adalah taruhan yang aman jika Anda hanya ingin menggunakan hard drive Anda dengan Windows. Jika Anda juga ingin menggunakan perangkat pada sistem operasi lain, exFAT menawarkan kompatibilitas yang lebih baik.
Saat Anda puas dengan pengaturan pemformatan, klik Mulai. Anda mendapatkan peringatan pop-up peringatan bahwa pemformatan akan menghapus hard disk Anda. Jika Anda telah mencadangkan semua data yang diinginkan, tekan OK untuk mulai memformat perangkat. Ketika proses selesai, pop-up kecil akan mengkonfirmasi bahwa format sudah siap.
Format unit untuk pertama kalinya
Jika drive diformat ulang sepenuhnya, drive tersebut mungkin tidak muncul di File Explorer sehingga Anda dapat memformatnya. Dalam hal ini, Anda harus menekan Windows tombol + pintasan keyboard X dan klik Manajemen Disk. Jika unit terdaftar sebagai RAW, Anda dapat mengklik kanan dan memilih Format. Proses pembentukannya sama seperti sebelumnya, meskipun di sini Anda dapat memilih untuk mengaktifkan file dan folder. Anda harus menonaktifkan opsi ini karena akan memampatkan seluruh konten perangkat alih-alih mengaktifkan dukungan kompresi seperti namanya.
Namun, jika hard drive muncul sebagai tidak terisi, Anda harus membuat partisi. Proses itu dijelaskan di sini.