Windows 10: Cara memperbarui dan menghapus instalan driver


Setiap perangkat yang terhubung ke komputer Anda dan komponennya dikelola oleh driver perangkat. Driver ini memastikan bahwa perangkat dapat berjalan dengan lancar dan mendukung rangkaian fitur lengkapnya. Driver ini memungkinkan Anda mendapatkan hasil maksimal dari apa yang dimiliki komputer Anda – dan Windows berisi pengelola perangkat bawaan yang dapat digunakan untuk mengelola driver perangkat. Manual ini menjelaskan cara menggunakan Windows Manajer perangkat untuk memelihara driver Anda.
Untuk membuka Pengelola Perangkat, tekan Windows kombinasi tombol + X hotkey dan klik Device Manager di daftar drop-down.
Secara default, Pengelola Perangkat mencantumkan semua perangkat yang terhubung dalam daftar yang diurutkan berdasarkan jenis fungsi yang mereka lakukan. Misalnya, semua perangkat audio dikelompokkan bersama. Untuk melihat driver tertentu, Anda harus memperluas bagian yang relevan. Ketika Anda melihat driver individu, Anda dapat mengelolanya dengan mengklik kanan padanya.
Opsi manajemen yang Anda miliki dari menu klik kanan memungkinkan Anda untuk: memperbarui driver, menonaktifkan perangkat, dan menghapus instalannya.
Jika Anda mengklik Uninstall device, jendela peringatan akan muncul. Sebuah jendela pop-up memberitahu Anda bahwa ini akan menghapus perangkat dari sistem. Ada juga kotak centang yang juga dapat digunakan untuk menghapus perangkat lunak driver. Jika Anda mengklik Uninstall, instruksi akan menghapus tautan antara driver dan perangkat. Jika Anda memilih Hapus pengandar dari perangkat ini, itu akan menghapus pengandar dan kunci registri terkait sepenuhnya dari komputer Anda. Tindakan ini akan membuat perangkat tidak dapat digunakan sampai Anda menginstal ulang driver perangkat.
Tip: Jika Anda melakukan ini untuk mengatakan bahwa keyboard masih terhubung melalui USB, komputer tidak akan lagi mengenalinya sebagai metode input. Putuskan sambungan dan sambungkan kembali untuk menginstal ulang perangkat dan driver.
Menghapus instalan perangkat akan menghapus rekaman dari pengelola perangkat. Ini akan membuat lebih sulit untuk mengaktifkan kembali perangkat jika Anda berubah pikiran. Untuk perangkat USB, Anda dapat menyambungkannya kembali ke port lain, tetapi menginstal ulang komponen internal bisa jauh lebih sulit – berhati-hatilah saat menggunakan fitur ini. Hanya karena Anda tidak mengenali sesuatu dalam daftar, bukan berarti Anda tidak membutuhkannya!
Tip: Berhati-hatilah saat menguninstall driver. Jika Anda menghapus pengandar yang mengelola bagian inti komputer Anda, seperti CPU, Anda mungkin akan merusak komputer Anda atau membuatnya tidak dapat digunakan. Jika Anda tidak tahu persis perangkat apa itu, jangan copot pemasangannya.
Jika Anda mengklik Nonaktifkan Perangkat, pop-up peringatan juga akan muncul. Peringatan ini memberi tahu Anda bahwa mematikan perangkat ini akan menyebabkannya berhenti bekerja. Jika Anda mengklik Ya, perangkat akan dimatikan. Menonaktifkan perangkat pada dasarnya sama dengan mencopot pemasangannya, tetapi perangkat akan tetap berada di Pengelola Perangkat dan dapat dengan mudah diaktifkan kembali. Jika Anda mengklik Tidak, operasi akan dibatalkan.
Tip:Untuk mengaktifkan kembali driver, klik kanan pada driver dan kemudian klik “Enable Device”.
Tip: Sekali lagi, berhati-hatilah saat mematikan perangkat. Jika Anda menonaktifkan sesuatu yang penting, Anda dapat merusak komputer Anda. Anda juga dapat berhenti menonaktifkan mouse dan/atau keyboard dan tidak dapat membatalkan tindakan. Jika Anda tidak tahu persis perangkat apa yang Anda matikan, jangan matikan.
Jika Anda mengklik Perbarui Pengandar, Wisaya Pembaruan Pengandar akan terbuka. Wizard memungkinkan Anda memilih antara secara otomatis mencari driver yang diperbarui dan Anda menentukan file driver pada hard drive. Pencarian tidak memakan waktu terlalu lama secara otomatis dan dapat dilakukan dengan mengklik Cari driver yang diperbarui secara otomatis. Wizard akan mengonfirmasi bahwa ia telah menemukan dan memperbarui driver, jika berhasil atau jika pencarian gagal, ia akan mengonfirmasi bahwa Anda memiliki driver terbaru dan menawarkan untuk mencari Windows Pembaruan untuk driver yang diperbarui. Klik Cari driver yang diperbarui di Windows Perbarui buka aplikasi yang diinstal pada Windows Halaman pembaruan di mana Anda harus mengklik Periksa Pembaruan.
Jika Anda mengunduh driver yang diperbarui tetapi hanya perlu menerapkannya, Anda dapat melakukannya dengan mengklik Browse my driver software. Anda dapat memilih folder dengan driver dengan menggunakan tombol Browse.
Tip: Tetap memilih subfolder yang menyertainya adalah ide yang bagus, karena ini juga akan memeriksa semua folder di folder yang Anda pilih.
Atau, Anda dapat mengklik Izinkan saya untuk memilih dari daftar driver yang tersedia di komputer saya untuk memilih driver yang tersimpan di Toko Driver komputer Anda. Ini, bila tersedia, memungkinkan Anda memilih dari daftar driver generik, yang mungkin tidak mendukung semua fitur, tetapi memungkinkan perangkat berfungsi. Anda juga dapat memilih driver khusus vendor terbaru dan, dalam beberapa kasus, driver sebelumnya. Ini dapat berguna jika versi yang lebih baru menyebabkan masalah dan Anda ingin memutar kembali ke versi yang lebih lama yang sesuai untuk Anda.
Jika Anda memperbarui driver dan mulai mengalami masalah, Anda dapat memulihkan driver. Untuk melakukannya, klik kanan perangkat yang ingin Anda putar kembali drivernya, lalu pilih Properties dari menu drop-down. Di jendela Device Properties, pindah ke tab Drivers dan klik Return Driver. Munculan muncul meminta umpan balik tentang alasan Anda menggulir. Pilih alasannya dan kemudian klik Ya dan driver akan kembali ke versi yang diinstal sebelumnya.
Beberapa driver memiliki alat khusus yang dirilis oleh pabrikan mereka untuk menanganinya. Contoh penting dari hal ini adalah driver grafis. Baik Nvidia dan AMD memiliki program manajemen driver grafis mereka sendiri. Driver terbaru dapat diinstal melalui platform ini sebelum dipublikasikan melalui Windows Memperbarui. Contoh lain termasuk periferal, seperti mouse, keyboard, dan webcam, meskipun ini akan bervariasi dari satu merek ke merek lainnya.
Periferal akan sering menyebutkan alat manajemen driver mereka sendiri dalam instruksi instalasi mereka. Alat-alat ini dapat diunduh dari situs web produsen jika tersedia, atau bahkan diinstal saat perangkat pertama kali terhubung.
Secara umum, ada baiknya untuk memeriksa manual pemilik Anda untuk informasi tentang masalah driver jika Anda mengalami masalah kinerja – meskipun topiknya mungkin tampak rumit, solusi untuk masalah tersebut Biasanya hanya memperbarui ke versi yang lebih baru!

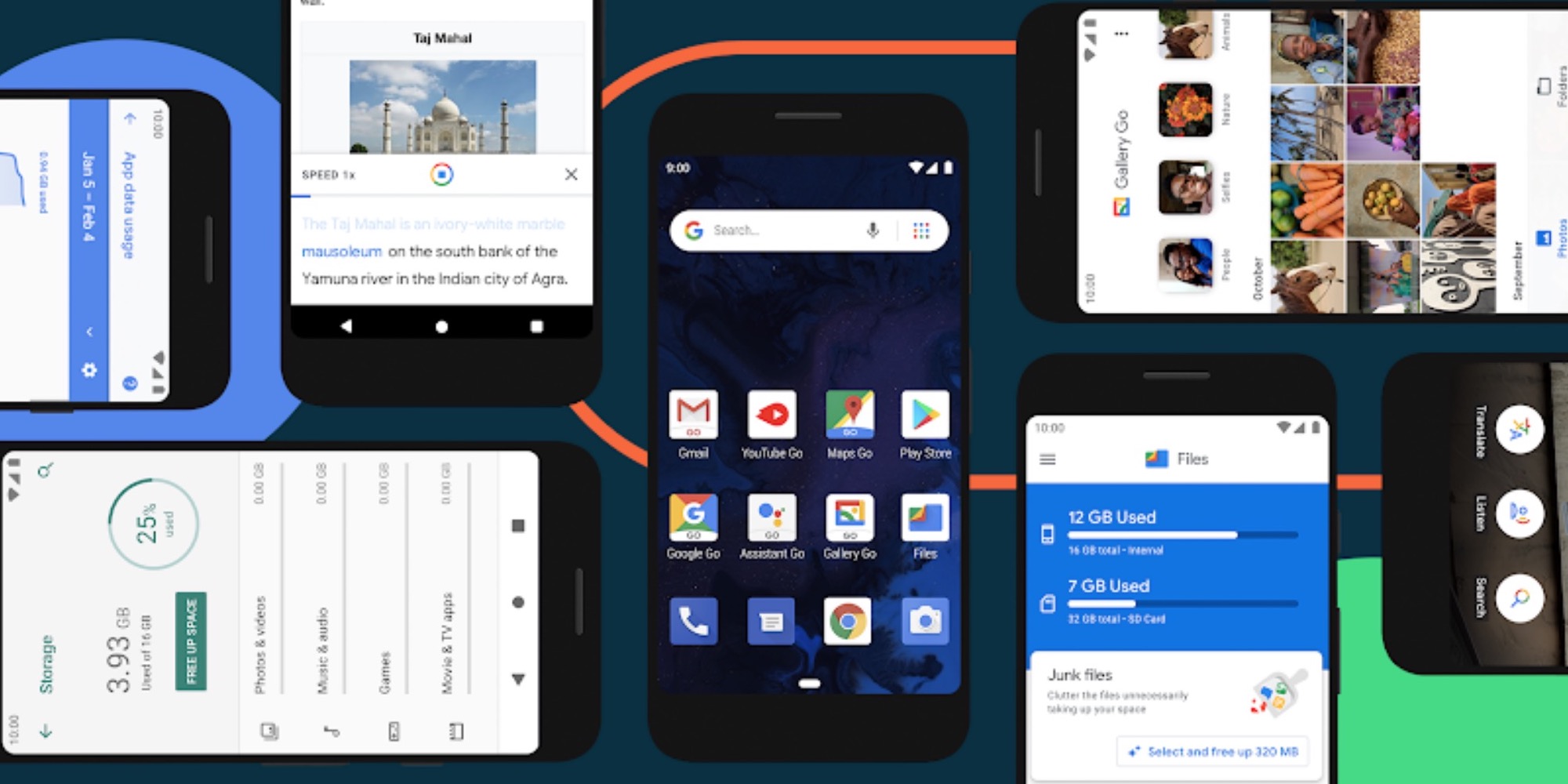

![[Solved] Kesalahan sintaks printer melanggar perintah di Windows](http://applexgen.com/wp-content/uploads/2020/04/Solved-Error-de-sintaxis-de-impresora-que-ofende-el-comando.jpg)