Windows 10: Cara menambah/menghapus bahasa
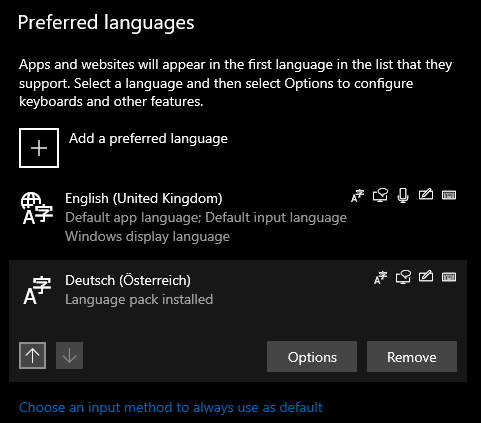
Catatan: Dalam topik berikutnya yang akan Anda baca, Anda akan mempelajari tentang: Windows 10: Cara menambah/menghapus bahasa
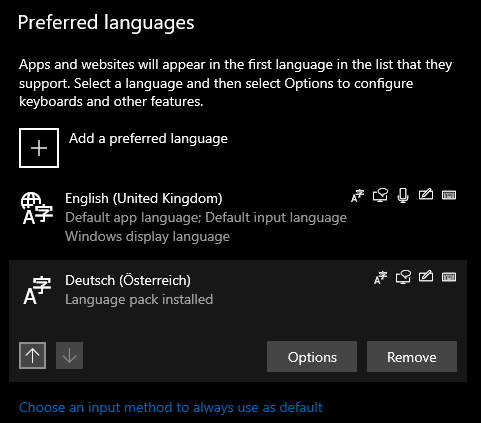
Konfigurasi Windows Menggunakan bahasa pilihan Anda dapat membuat komputer Anda lebih mudah digunakan. dengan Windows Dalam bahasa ibu Anda, Anda tidak perlu khawatir tentang kesalahpahaman atau tidak menemukan fitur. Ini juga berguna jika Anda ingin mengalami Windows dalam bahasa kedua atau ketiga Anda, misalnya, untuk berlatih! Jadi jika Anda ingin menambahkan bahasa baru Windowsapa yang harus Anda lakukan?
Anda dapat mengonfigurasi paket pengalaman lokal yang terinstal melalui aplikasi Pengaturan. Paket petualangan lokal adalah namanya Windows digunakan untuk mendeskripsikan paket bahasa yang dapat diinstal dan digunakan oleh sistem Anda. Untuk mengubahnya, tekan Windows tombol dan ketik pengaturan bahasa lalu tekan enter. Aplikasi pengaturan terbuka ke halaman yang benar. Ada dua langkah untuk menambahkan bahasa Windows: Anda harus menambahkan bahasa tampilan dan kemudian mengatur bahasa yang diinginkan.
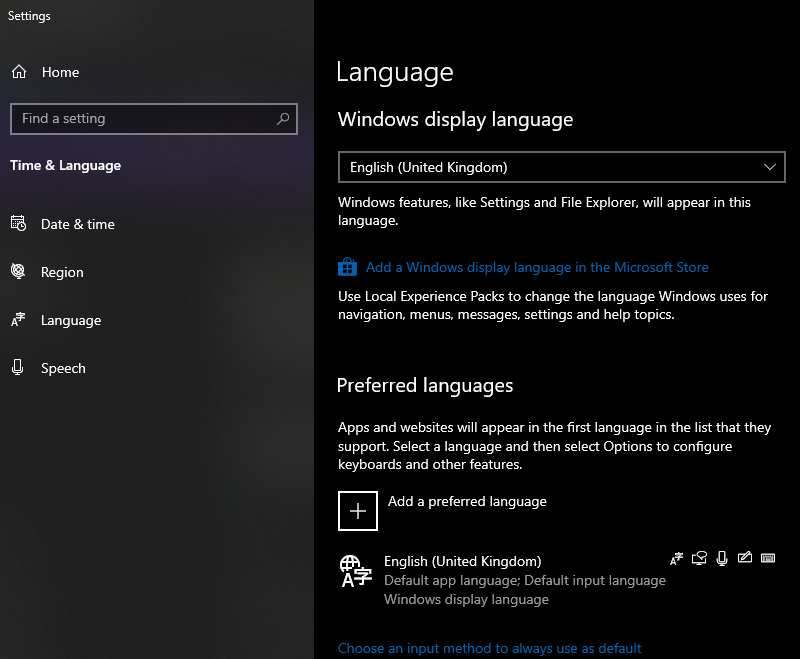 Windows Lokal
Windows LokalBahasa tampilan digunakan untuk mengonfigurasi bahasa sebagai kernel Windows fitur ditampilkan di. Ini termasuk hal-hal seperti Windows peringatan atau menu. Klik Tambahkan satu untuk menginstal bahasa tampilan baru Windows bahasa tampilan di Microsoft Store. Ini akan membuka aplikasi Microsoft Store pada daftar lengkap semua paket pengalaman lokal yang tersedia. Temukan paket yang Anda inginkan dengan menggulir daftar atau menggunakan bilah pencarian di pojok kanan atas aplikasi Store. Saat Anda berada di halaman paket pengalaman lokal yang ingin Anda instal, klik Unduh untuk memulai proses penginstalan. (“Dapatkan” dapat disebut “Instal” jika Anda sudah memiliki paket ini.)
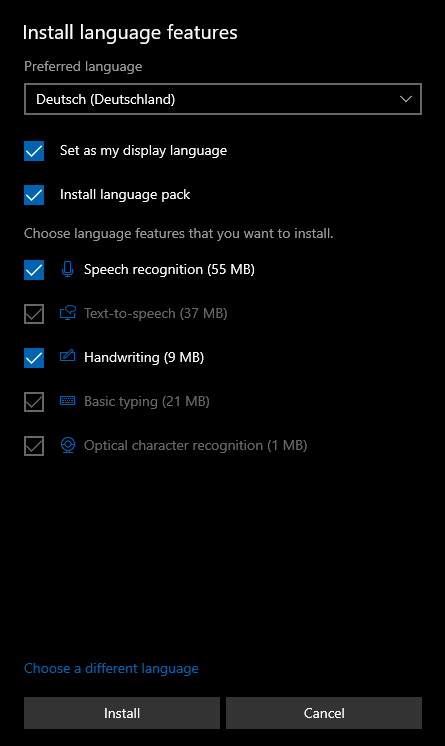 Pilih fitur bahasa yang ingin Anda instal.
Pilih fitur bahasa yang ingin Anda instal.Jendela pop-up menanyakan fitur apa yang ingin Anda instal. Beberapa fitur pembungkusan lokal bersifat opsional dan dapat dihapus centangnya dengan menghapus centang pada kotak centang biru, yang lainnya diperlukan. Anda dapat menonaktifkan opsi seperti pengenalan tulisan tangan dalam bahasa tersebut atau pengenalan ucapan, membuat paket yang perlu Anda pasang menjadi lebih kecil. Opsi lain, seperti pengetikan dasar, penting dan tidak dapat dimatikan.
Anda juga dapat memilih di sini untuk segera mengatur bahasa baru sebagai bahasa tampilan dengan Tetapkan sebagai bahasa tampilan saya, dan jika Anda juga ingin menginstal paket bahasa Microsoft Office dengan paket bahasa Instal. Jika ya, program Microsoft Office Anda (selama Anda memiliki Word, Excel, dll.) juga akan segera mempelajari bahasa baru Anda! Selain itu, bahasa yang digunakan di berbagai negara atau wilayah mungkin memiliki variasi berbeda yang terletak di lokasi tertentu. Anda dapat memilih versi bahasa yang ingin Anda instal saat menerima paket. Klik kotak daftar di bagian atas dan pilih varian bahasa yang diinginkan.
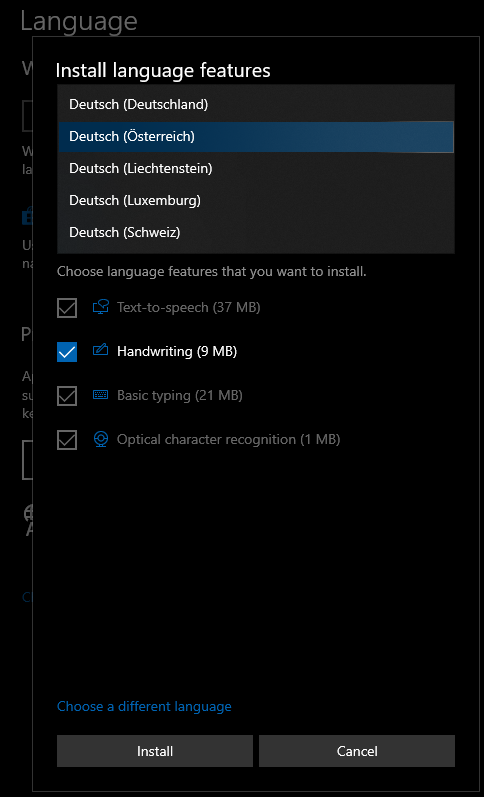 Pilih varian bahasa yang diinginkan.
Pilih varian bahasa yang diinginkan.Setelah Anda memilih semua opsi paket pengalaman lokal yang ingin Anda klik Instal, itu akan mengunduh dan menerapkan pengaturan yang Anda pilih. Secara default, paket pengalaman lokal yang baru diinstal muncul di bagian atas daftar bahasa pilihan. Setelah paket selesai diunduh, Anda akan menerima pesan instan yang memberitahukan bahwa Anda harus keluar untuk melakukan perubahan. Windows tampilan bahasa.
Tip: Jika Anda TIDAK ingin menyetel bahasa baru sebagai bahasa tampilan, pastikan untuk menyetel ulang bahasa lama secara manual TANPA keluar dan masuk kembali.
Keluar dan masuk kembali untuk langsung beralih ke bahasa baru Anda, atau tetap masuk untuk mengedit setelan bahasa Anda secara manual.
Kiat: Daftar bahasa pilihan digunakan untuk memberi tahu aplikasi dan situs web (di browser Edge) tentang pengaturan bahasa Anda, orang yang mendukung bahasa pilihan Anda akan menggunakannya pada daftar yang mereka dukung.
Setelah paket pengalaman lokal diinstal, Anda dapat mengonfigurasi bahasa mana yang merupakan bahasa tampilan dengan kotak drop-down di bagian atas halaman bahasa di aplikasi Pengaturan. Ingat ini adalah bahasa Anda windowsmenu, dll. akan muncul di.
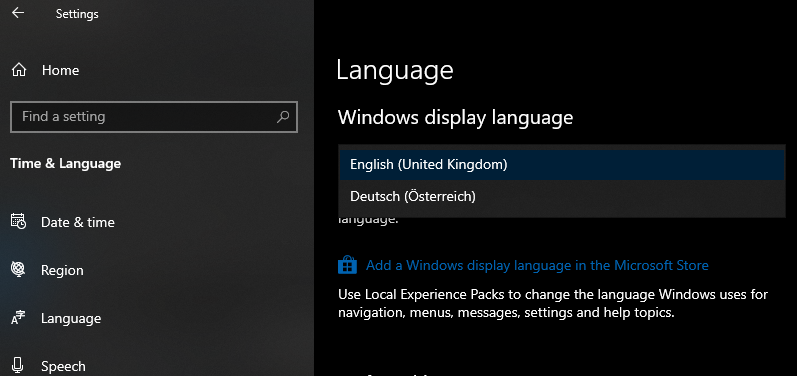 Pilih milikmu Windows bahasa tampilan dengan kotak drop-down.
Pilih milikmu Windows bahasa tampilan dengan kotak drop-down.Anda juga dapat mengurutkan ulang daftar bahasa Anda dengan mengklik bahasa dan kemudian menggunakan panah di bagian bawah daftar untuk memindahkannya ke atas dan ke bawah daftar.
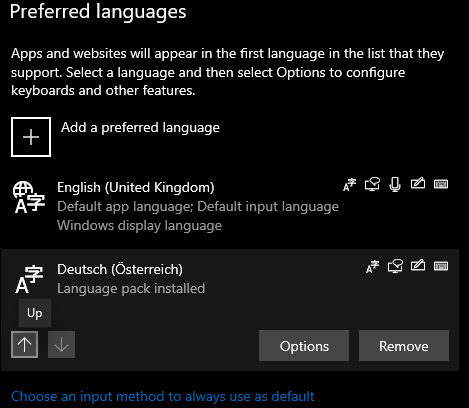 Gunakan panah untuk mengurutkan ulang daftar bahasa pilihan Anda.
Gunakan panah untuk mengurutkan ulang daftar bahasa pilihan Anda.Akhirnya, hapus bahasa dari Windows, pilih bahasa yang ingin Anda hapus dan klik hapus. Ini akan segera dihapus. Jika bahasa yang dihapus adalah bahasa tampilan saat ini, bahasa tampilan hanya akan berubah ke bahasa tampilan baru pada login berikutnya. Tentu saja, Anda tidak akan pernah dapat menghapus bahasa terakhir Anda – dan jika Anda mengubahnya, Anda masih dapat mencopot pemasangannya kembali dari toko.
Tips: Anda tidak dapat menghapus instalan bahasa di bagian atas daftar bahasa yang diinginkan. Jika Anda ingin menghapus bahasa teratas, Anda harus terlebih dahulu mengurutkan daftar Anda sehingga bukan bahasa teratas.




