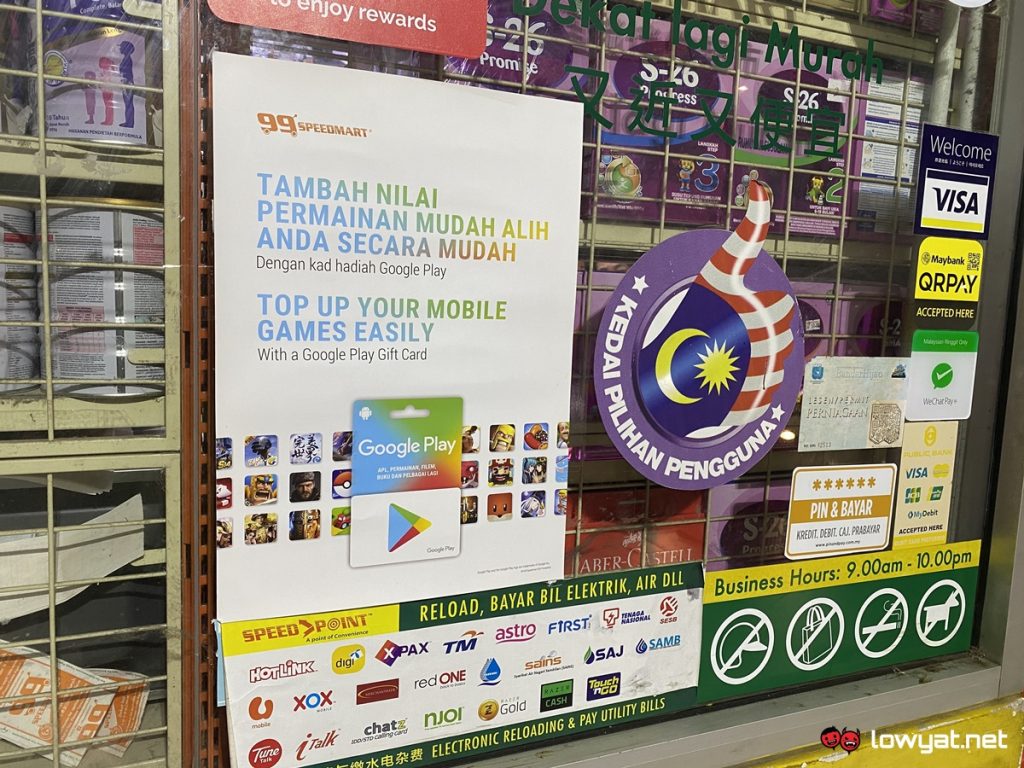Windows 10: Lihat model kartu grafis dan GPU yang Anda miliki
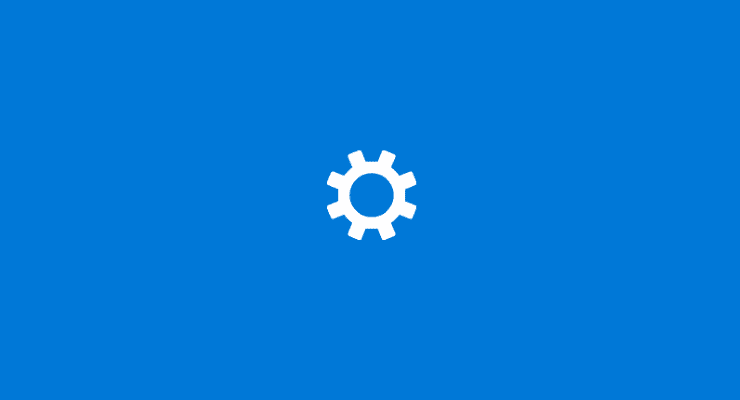
Catatan: Dalam topik berikutnya yang akan Anda baca, Anda akan mempelajari tentang: Windows 10: Lihat model kartu grafis dan GPU yang Anda miliki
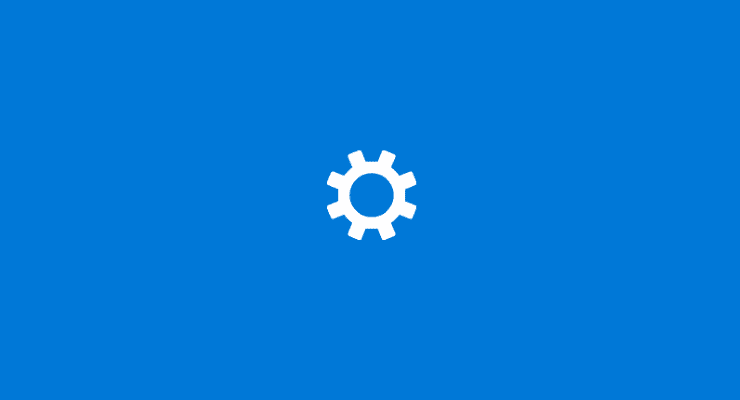
GPU adalah singkatan dari Graphics Processing Unit dan merupakan istilah lain untuk kartu grafis. Kartu grafis adalah andalan komputer game yang bagus, atau mesin apa pun yang harus menangani beban grafis yang berat. Kartu grafis juga berguna untuk menambang mata uang kripto seperti Bitcoin dan untuk beban kerja tertentu di stasiun kerja, meskipun itu bukan tujuan utamanya. Jika Anda menyadari bahwa Anda tidak lagi mendapatkan kinerja yang Anda inginkan dari kartu grafis, mungkin sudah waktunya untuk meningkatkan. Tetapi untuk memutakhirkan, Anda perlu mengetahui apa yang Anda miliki saat ini sehingga Anda tidak menghabiskan uang hasil jerih payah Anda untuk perangkat keras yang serupa atau bahkan lebih lemah. Jadi, bagaimana Anda bisa mengetahui kartu grafis atau kartu mana yang telah Anda pasang?
Tentu saja, ada dua metode untuk memeriksanya (selain membuka komputer Anda dan melihat perangkat kerasnya!):
1. bekerja
Ada beberapa cara untuk melihat model graphics card yang telah Anda pasang, namun yang termudah dan tercepat adalah melalui Task Manager. Untuk membuka Pengelola Tugas, tekan Control, Shift, dan Escape bersamaan, atau cari Pengelola Tugas di kolom mulai.
Kiat: Secara default, Windows sekarang akan membuka Task Manager dalam tampilan terkompresi. Jika Anda melihat versi Pengelola Tugas ini, klik Info Lainnya di pojok kiri bawah untuk melihat semua detail dan melanjutkan.
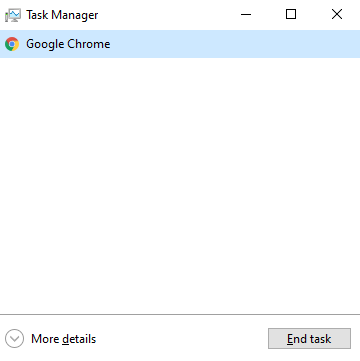 Manajer Tugas Kompresi
Manajer Tugas KompresiSetelah di tampilan detail Task Manager, klik tab Performance dan pilih statistik GPU di kiri bawah. Sekarang di pojok kanan atas model kartu grafis Anda ditampilkan.
Tips: Mungkin ada lebih dari satu kartu grafis di komputer. Masing-masing akan muncul sebagai GPU terpisah dalam daftar di sebelah kiri. Namun, kebanyakan mesin hanya memiliki satu.
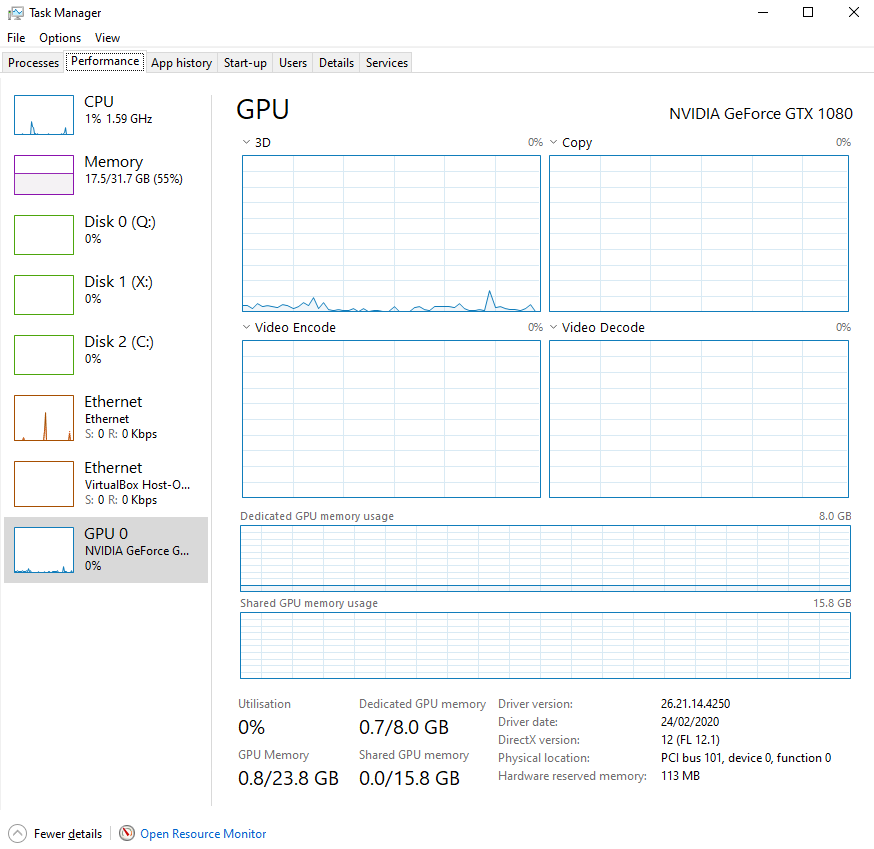 Nama model kartu grafis muncul di sudut kanan atas di sini.
Nama model kartu grafis muncul di sudut kanan atas di sini.2.dxdiag
Metode lain untuk menampilkan model kartu grafis Anda adalah melalui Dxdiag. Dxdiag adalah alat diagnostik terintegrasi Windows Digunakan untuk mengumpulkan data diagnostik, termasuk model kartu grafis. Untuk menjalankannya, gunakan fungsi pencarian. Pers pertama Windows tombol, lalu ketik “dxdiag” di kolom pencarian. Jika Anda ditanya apakah ingin memeriksa apakah driver Anda ditandatangani dengan menghubungkan ke internet, Anda dapat mengklik ya atau tidak. Opsi mana pun baik-baik saja, meskipun prosesnya mungkin lebih lama jika Anda memilih ya. Semua ini untuk memastikan driver yang Anda instal adalah asli, bukan versi palsu yang berpotensi disusupi.
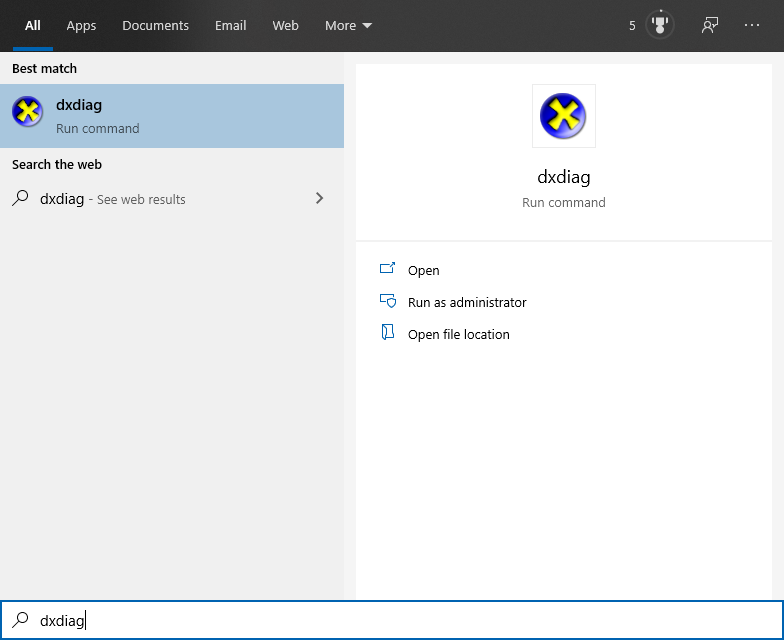 Mulai Dxdiag dari kolom awal.
Mulai Dxdiag dari kolom awal.Setelah jendela Dxdiag terbuka, pindah ke tab View dan nama model kartu grafis akan muncul di pojok kiri atas.
Tip: Dxdiag juga berisi informasi seperti berapa banyak VRAM yang dipasang kartu grafis Anda. Anda dapat mempelajari semua jenis informasi menarik di sini!
 Contoh Dxdiag.output
Contoh Dxdiag.output3. Pengelola Perangkat
Cara terakhir untuk melihat model kartu grafis yang Anda miliki adalah dengan membuka Device Manager. Ketik Device Manager di kolom boot seperti sebelumnya untuk membukanya.
 Luncurkan Device Manager dari bidang startup.
Luncurkan Device Manager dari bidang startup.Nama model untuk semua kartu grafis yang telah Anda pasang di sistem Anda akan muncul di bawah Display Adapters
 Nama model kartu grafis tercantum di bawah Display adapters.
Nama model kartu grafis tercantum di bawah Display adapters.