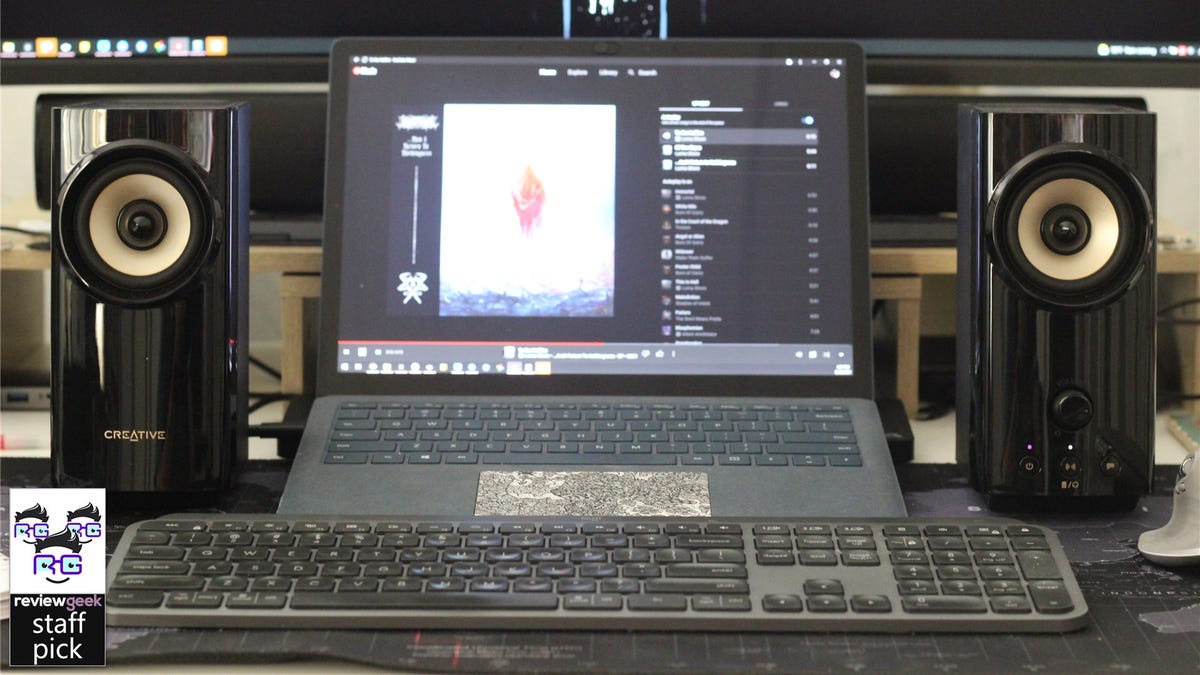Windows 10: Nonaktifkan pembaruan otomatis
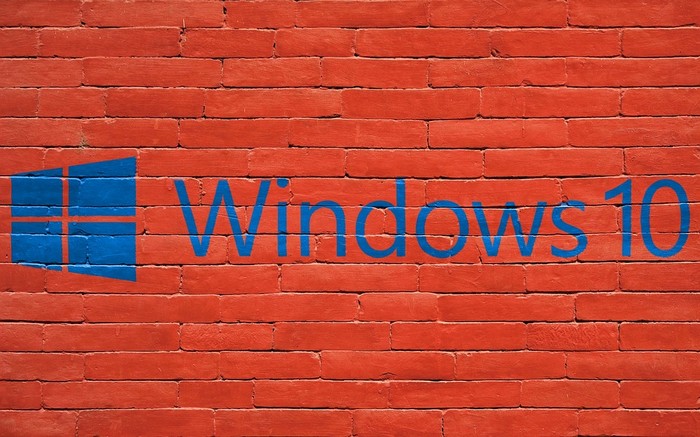
Catatan: Dalam topik berikutnya yang akan Anda baca, Anda akan mempelajari tentang: Windows 10: Nonaktifkan pembaruan otomatis
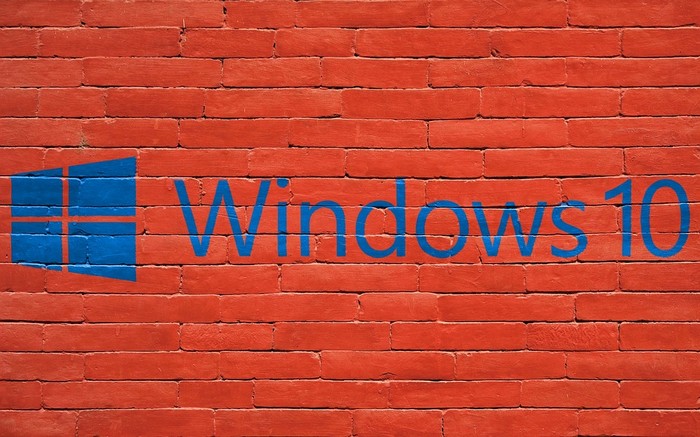
Secara default Windows Pembaruan kualitas selalu diunduh dan diinstal saat siap. Hal ini dilakukan agar setiap komputer mendapatkan pembaruan keamanan secepat mungkin, tetapi tidak selalu nyaman bagi pengguna dan dapat menyebabkan masalah kinerja. Ini juga bisa membuat frustasi diminta untuk me-restart mesin pada waktu yang tidak tepat.
Kiat: Kami menyarankan Anda untuk selalu menyendiri Windows 10 sistem diperbarui. Meskipun mungkin ada beberapa masalah kinerja sementara, ini sangat jarang terjadi dan biasanya pembaruan komputer berdampak sangat kecil pada pengguna. Nonaktifkan pembaruan ini hanya jika Anda memiliki alasan khusus untuk melakukannya.
Ada beberapa opsi untuk menunda, menonaktifkan, atau menunda pembaruan Windows 10. Berikut petunjuk cara mencegahnya.
Nonaktifkan sementara semua pembaruan
Metode ini memungkinkan Anda untuk menonaktifkan semua Windows perbarui hingga 35 hari. Kemudian Anda harus mengulangi prosesnya agar tetap dinonaktifkan. Untuk melakukan ini, tekan Windows Tipe Utama Windows perbarui dan tekan enter.
Anda akan datang ke halaman update dengan beberapa pilihan.
 pembaruan halaman
pembaruan halamanKiat: Jika, seperti di sini, Anda memiliki pembaruan fitur yang tersedia untuk dipasang, Anda selalu dapat menggunakan tombol Unduh untuk mendapatkannya sesegera mungkin. Jika Anda tidak melakukannya dan Anda tidak mematikan pembaruan, mereka akan mengunduhnya di luar “jam aktif” Anda – kerangka waktu yang paling sering Anda gunakan di komputer. Windows Cobalah yang terbaik untuk tidak mengganggu alur kerja Anda dan dengan demikian batasi jumlah jam Anda biasanya tidak menggunakan mesin untuk memperbarui pembaruan.
Klik tombol Opsi Lanjutan di bagian bawah untuk melihat pengaturan tambahan. Di bagian ini Anda akan menemukan segmen pembaruan terkini. Gunakan drop-down di sana untuk mengatur tanggal kapan Anda ingin menjeda pembaruan Anda.
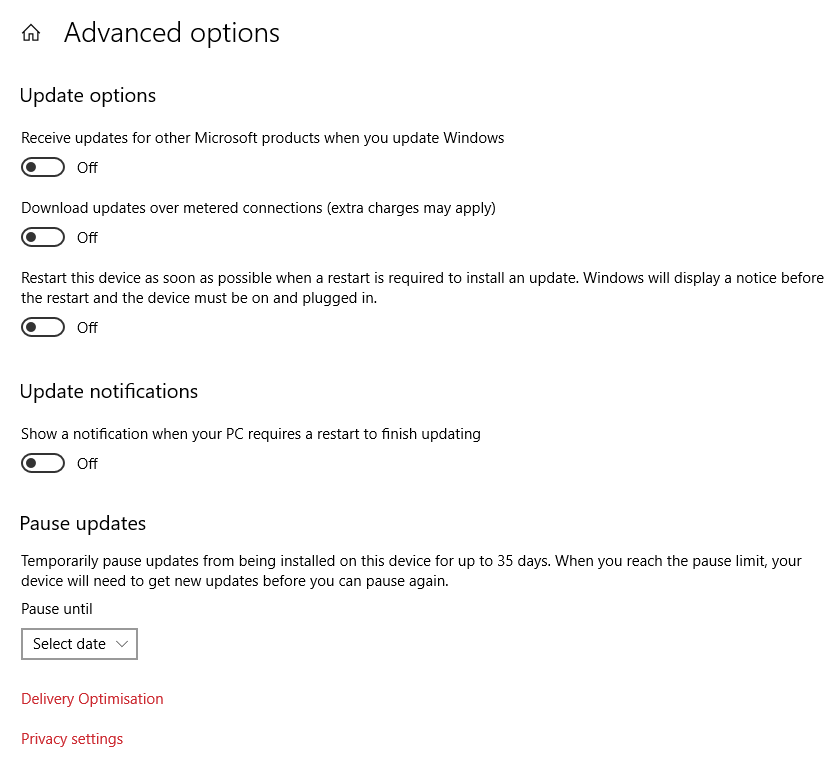 Pengaturan lanjutan
Pengaturan lanjutanBisa sampai 35 hari ke depan. Setelah selesai, komputer Anda tidak akan menerima pembaruan apa pun hingga tanggal yang dipilih berlalu atau hingga Anda mengubah pengaturan lagi (mana yang lebih dulu).
cacat Windows Layanan Pembaruan
Opsi ini menghentikan semua orang Windows perbarui, tetapi setelah waktu tertentu, itu akan aktif secara otomatis. Kami tidak dapat menguji dengan tepat berapa lama ini akan bertahan, tetapi kami biasanya menyarankan untuk memeriksa apakah tetap mati dan mengulangi langkah-langkah ini jika tidak.
Pers pertama Windows pada keyboard dan R secara bersamaan. Jendela baru terbuka ketik services.msc dan tekan enter. Jendela lain terbuka di sini, Anda akan melihat daftar panjang layanan di PC Anda. Temukan namanya Windows Memperbarui.
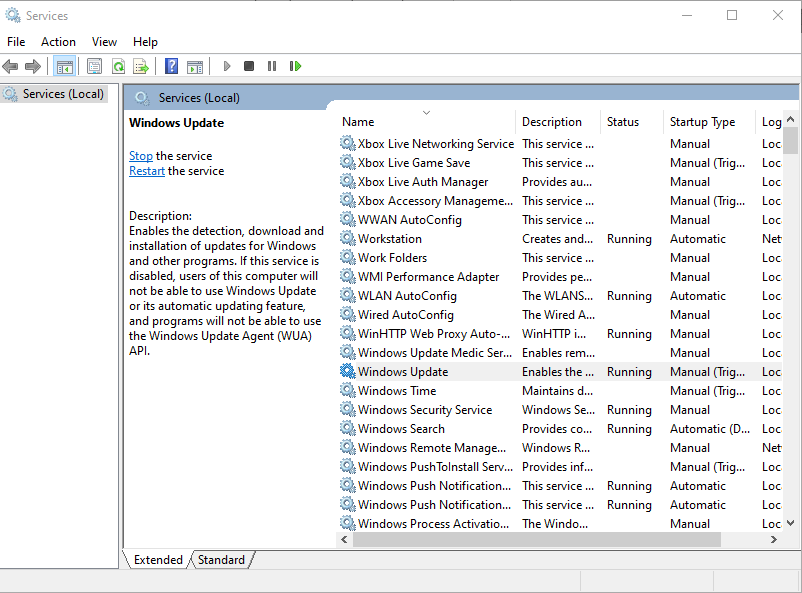 Sisi layanan
Sisi layananTip: Mungkin ada item dengan nama yang mirip. Hanya berinteraksi dengan nama Windows Pembaruan yang benar!
Klik kanan pada layanan dan pilih Properties. Jendela kecil lain terbuka dengan lebih banyak informasi tentang proses tersebut. Di tengah halaman, Anda akan melihat kotak drop-down berlabel Start Type. Secara default Windows Pembaruan dimulai saat komputer Anda melakukan booting. Untuk menonaktifkannya, ubah opsi di menu tarik-turun ke Dinonaktifkan, lalu tekan Terapkan diikuti oleh Ok.
 Jendela properti
Jendela propertiLayanan pembaruan sekarang tidak akan dimulai saat komputer Anda hidup, yang berarti layanan pembaruan bahkan tidak akan mencari potensi pembaruan baru setidaknya sampai diaktifkan kembali.
Lebih banyak pilihan
Selain opsi di atas, ada beberapa hal lain yang dapat Anda lakukan untuk membuat jadwal pembaruan otomatis jika Anda mau. Opsi pertama di sini adalah menggunakan Editor Kebijakan Grup. Ini hanya bekerja pada beberapa versi Windows tetapi secara khusus Perusahaan, Pendidikan dan Profesional. Untuk menemukan petunjuk tentang cara melakukannya, klik tautan ini.
Pilihan lain adalah menggunakan editor registri. Metode ini hanya berfungsi di Windows Pro, dan dapat berfungsi di edisi Perusahaan dan Pendidikan, tetapi tidak di Rumah. JANGAN coba ini, karena mengubah apa pun di registri dapat menyebabkan kerusakan yang tidak dapat diperbaiki pada sistem Anda jika Anda melakukan kesalahan secara tidak sengaja. Jika Anda masih ingin mencobanya dan mendapatkan versi sistem yang benar, klik tautan ini dan ikuti langkah-langkah yang dijelaskan di sana.
Note: Menambahkan opsi saat mengonfigurasi pengaturan pembaruan, seperti opsi untuk mengunduh tetapi tidak menginstal pembaruan secara otomatis, atau agar sistem selalu meminta izin sebelum mengunduh dan menginstal pembaruan Jepang. Pilihan ini tidak tersedia di Windows versi yang kami gunakan dan karenanya tidak dapat diuji. Mereka saat ini tidak muncul di Windows Rumah atau Windows Pakar.