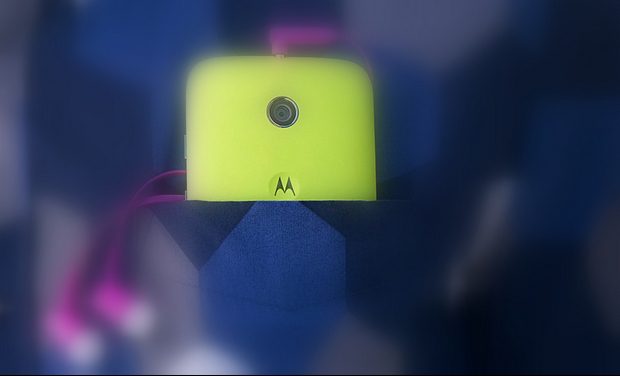Windows 10 pencarian tidak berfungsi? Berikut cara memperbaikinya.

Itu kamu Windows 10 pencarian tidak berfungsi dengan benar? Sistem operasi desktop Microsoft hidup di lebih dari 75% dari semua komputer (menurut Statista), dan lebih dari 55% di antaranya berfungsi Windows 10. Anda tidak sendirian dan masalah ini lebih umum daripada yang Anda pikirkan. Pada artikel ini, kami akan mengajarkan Anda beberapa metode yang pasti akan membantu Anda bangun dan mencari dalam waktu singkat.
Windows 10 pencarian tidak berfungsi? Coba mulai ulang komputer Anda.
Kedengarannya konyol, reboot sederhana cenderung menjadi solusi untuk sebagian besar masalah perangkat lunak yang mungkin Anda temui. Klik pada Windows tombol, pilih opsi daya dan tekan Mulai ulang.
Gunakan Windows Fiksatif
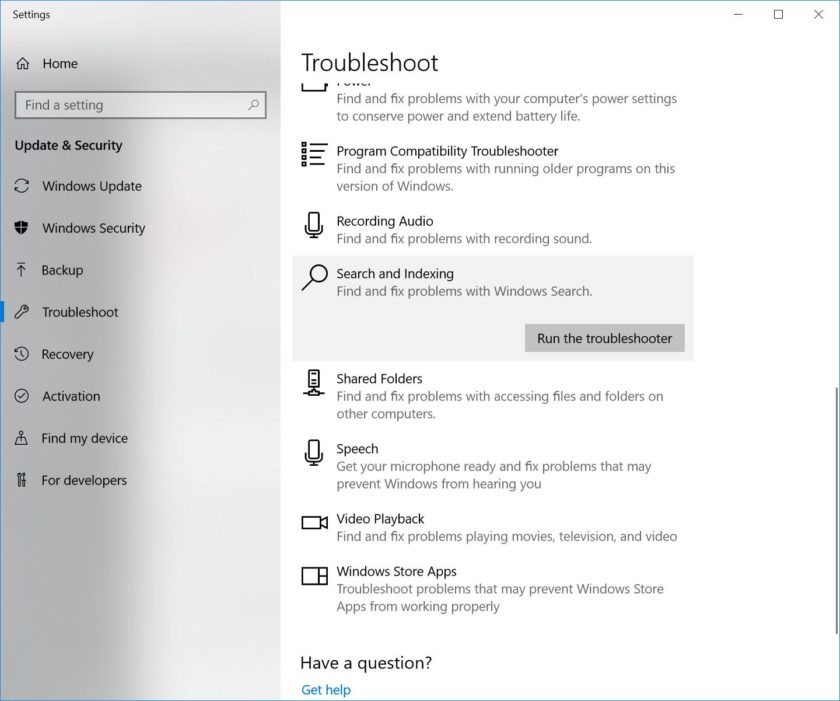
Gunakan Windows Pemecah masalah Stock 10 tidak selalu memberikan solusi, tetapi setidaknya dapat memandu Anda ke arah yang benar untuk mencari tahu apa yang salah, jadi patut dicoba.
- Buka konfigurasi.
- Pilih Pembaruan dan keamanan.
- Pilih Selesaikan masalahnya.
- Pilih Cari dan pengindeksan.
- Pilih Jalankan pemecah masalah.
- Jawab pertanyaan dan ikuti instruksi.
Gunakan Pemeriksa File Sistem
Alat ini memeriksa semua file sistem dan memastikan mereka bekerja dengan baik. Cobalah untuk melihat apakah itu memperbaiki masalah.
- Temukan aplikasi command prompt. Biasanya di bawah Windows Sistem di menu Start.
- Klik kanan pada Command Prompt dan pilih Jalankan sebagai administrator.
- Tulis itu sfc / scannow.
- Biarkan dia melakukan itu.
Gunakan Task Manager untuk menutup Cortana dan Cari
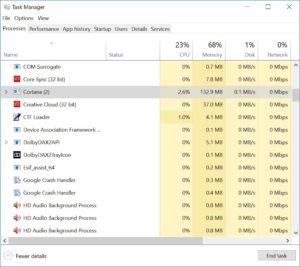
Mematikan dan memulai ulang perangkat lunak adalah solusi yang patut dicoba. Untuk melakukan ini, ikuti langkah-langkah di bawah ini.
- Klik kanan pada taskbar.
- Pilih Manajer tugas.
- Mencari Cortana. Daftar prosesnya panjang, tetapi Anda bisa mengaturnya berdasarkan abjad dan dengan mengetik Cortana untuk menemukan ini dengan lebih mudah.
- Sorot dan klik Tesis.
- Ikuti langkah yang sama untuk Cari proses.
- Silakan coba menggunakan fungsi pencarian lagi.
Mulai ulang Windows Penjelajah
Mulai ulang Windows Explorer terkadang dapat menghidupkan kembali fungsi pencariannya.
- Klik kanan pada taskbar.
- Pilih Manajer tugas.
- Mencari Windows Penjelajah. Daftar prosesnya panjang, tetapi Anda bisa mengaturnya berdasarkan abjad dan dengan mengetik Windows Penjelajah untuk menemukan ini dengan lebih mudah.
- Sorot dan klik Mulai ulang.
Antivirus Anda mungkin penyebabnya
Perangkat lunak antivirus menjaga keamanan komputer Anda, tetapi juga memiliki cara untuk menimbulkan masalah yang tidak terduga. Tampaknya beberapa program menganggap fungsi pencarian tidak dapat digunakan, jadi coba nonaktifkan atau hapus instalasi antivirus Anda dan lihat apakah itu memperbaiki masalah. Jika demikian, mungkin sudah saatnya menemukan solusi lain untuk menjaga komputer Anda terlindungi.
Perangkat lunak antivirus menjaga keamanan komputer Anda, tetapi juga memiliki cara untuk menimbulkan masalah yang tidak terduga.
Edgar Cervantes
mulai Windows Cari
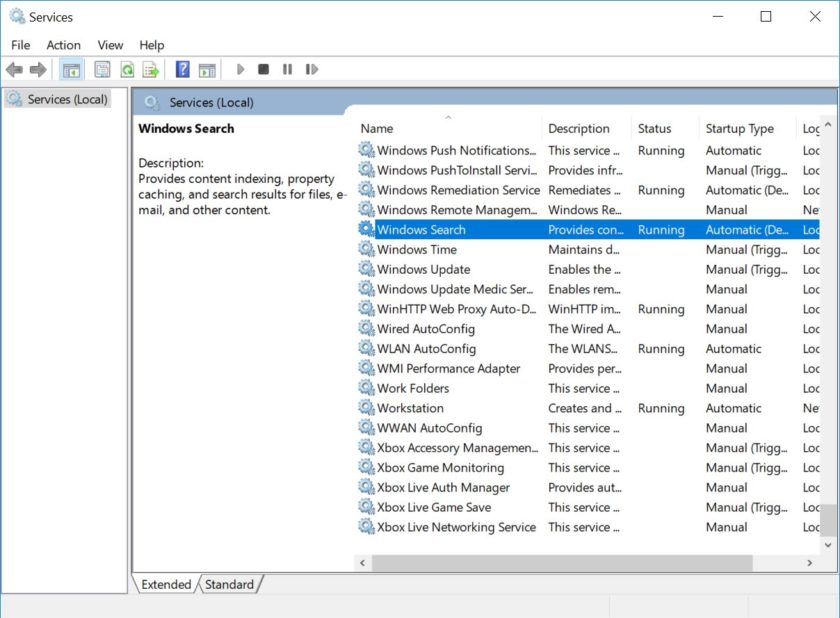
Windows Pencarian dapat dinonaktifkan karena berbagai alasan. Lebih baik pastikan ini bukan masalahnya!
- tekan Windows tombol dan tombol R secara bersamaan.
- Di jendela Jalankan, ketik service.msc.
- Temukan Windows Cari.
- Jika tidak berhasil, klik kanan padanya dan pilih mulai.
- Pastikan juga untuk memasukkan properti dan mengubah Jenis Startup ke Otomatis.
Membangun kembali pengindeksan
- Klik pada tombol Start menu.
- Temukan Control Panel dan buka. Biasanya di bawah Windows Sistem
- Turun Terlihat olehPilih Ikon kecil.
- Pilih Opsi pengindeksan.
- Pilih Naik.
- Anda mungkin dimintai kata sandi. Pakai itu
- Di bawah Troubleshooting, pilih Bangun kembali.
Artikel terkait
Cara menemukan Control Panel di Windows 10

Cara memperbarui Windows 10 dan selesaikan masalah pembaruan
Reset data pabrik?

Mungkin yang dibutuhkan komputer Anda adalah awal yang baru. Saat melakukan reset data pabrik, perangkat lunak akan kembali ke pengaturan pabriknya. Perhatikan bahwa ini akan menghapus semua file Anda, jadi buat cadangan dokumen penting sebelum melakukan ini.
Pernahkah Anda mengalami masalah ini? Bagaimana Anda memperbaikinya?
Baca juga:
- Cara mengubah browser default di Windows 10
- Cara menghapus aplikasi dan program di Windows 10
- Cara mengatur VPN aktif Windows 10 dan mulai menjelajah secara anonim