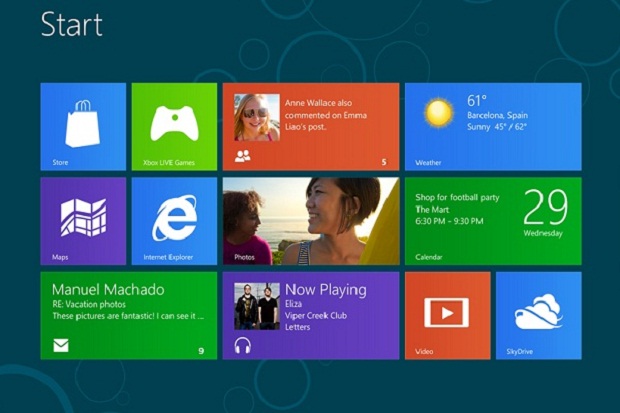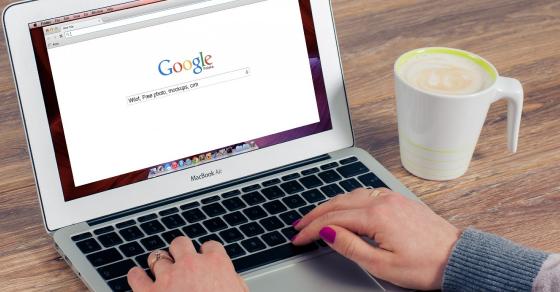Windows 10: Tambahkan album baru ke aplikasi Foto


Aplikasi Foto di Windows 10 otomatis disertakan sebagai standar Windows folder gambar. Termasuk folder ini, aplikasi Foto diimpor. Setelah diimpor, foto dapat secara otomatis menganalisis foto di album Anda dan mencoba mengurutkannya berdasarkan album berdasarkan konten. Jika Anda mengaktifkan pengaturan, foto juga dapat melakukan pengenalan wajah pada foto di album yang disertakan. Panduan ini memandu Anda melalui proses mengimpor album ke dalam foto.
Impor album baru
Tip: Semua folder yang diimpor juga menyertakan semua subfolder. Artinya, Anda hanya perlu menyertakan folder teratas yang berisi semua gambar yang ingin Anda impor, Anda tidak perlu mengimpor setiap folder.
Langkah pertama adalah membuka aplikasi Foto. Untuk melakukannya, tekan Windows , ketik gambar, dan tekan Enter. Anda kemudian ingin membuka pengaturan dengan mengklik ikon elips di sudut kanan atas dan memilih Pengaturan dari menu drop-down.
Klik tombol Tambah Folder, yang merupakan opsi teratas dalam pengaturan. Ini mungkin membuka jendela yang menyarankan beberapa folder sebagai album potensial yang mungkin ingin Anda impor. Rekomendasi ini juga akan menyertakan pilihan kecil thumbnail dari folder. Jika Anda ingin mengimpor salah satu folder ini, cukup pilih kotak centang yang relevan.
Tip: Anda dapat mengimpor beberapa folder yang disarankan sekaligus.
Untuk mengimpor folder yang tidak ada dalam daftar yang disarankan, klik Tambahkan folder lain di bagian bawah jendela saran folder. Ini akan membuka jendela baru di mana Anda perlu menelusuri folder yang ingin Anda impor, lalu klik Pilih Folder. Ini akan menambahkannya ke daftar folder yang disarankan dan secara otomatis memilihnya.
Setelah Anda menambahkan folder yang Anda inginkan ke folder yang disarankan dan memilih salah satu saran otomatis yang ingin Anda impor, klik Tambahkan Folder.
Jika jendela folder yang disarankan tidak terbuka untuk Anda, Anda harus mencari folder yang ingin Anda impor secara manual.
Tip: Jika Anda mencari folder secara manual, Anda hanya dapat memasukkan satu folder dalam satu waktu.
Setelah mengimpor semua folder yang Anda inginkan, kembali ke pengaturan dengan mengklik panah di sudut kiri atas. Foto Anda sekarang akan muncul di galeri dan tab lainnya.
Tips: Jika Anda memiliki banyak foto untuk diimpor, mungkin perlu beberapa saat bagi orang-orang untuk melihat dan membuat gambar mini.
Buat album dengan foto yang ada
Atau, jika Anda telah mengimpor semua foto yang Anda inginkan dan hanya ingin mengaturnya ke dalam album baru, Anda dapat melakukannya dari tab Album. Klik tab Album di bar atas, lalu klik Album Baru.
Pada layar Buat album baru, Anda dapat memilih foto yang ingin Anda sertakan dalam album baru, lalu klik Buat di sudut kanan atas.
Di layar berikutnya, Anda dapat memberi nama album baru Anda dengan mengeklik ikon pensil di sebelah nama album. Cukup ketik nama album baru Anda dan tekan enter.
Klik panah di sudut kiri atas untuk keluar dari tampilan ini dan kembali ke daftar album utama. Album baru Anda akan muncul di daftar album.