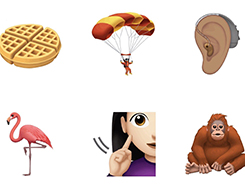Windows 11
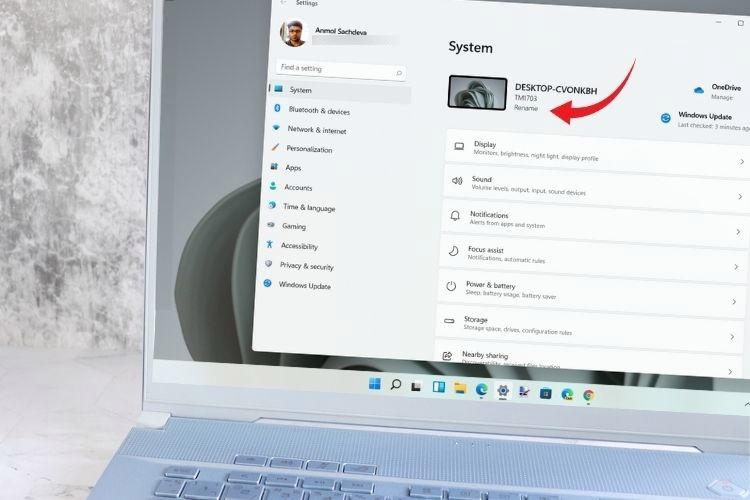
Windows Windows 11.
Ubah nama komputer Anda di Windows 11 (tahun 2021)
Ada banyak cara untuk mengubah nama Windows 11 KOMPUTER. Anda selalu dapat menggunakan Command Prompt, PowerShell atau System Properties untuk mengubah nama PC Anda. Tapi mulailah dengan Windows Windows Komputer dari pengaturan sistem. Chúng tôi sẽ cho bạn biết về tất cả các phương pháp này để cung cấp cho bạn sự hiểu biết toàn diện về cách bạn có thể thay đổi tên máy tính của mình trong Windows 11 dalam artikel ini.
Windows 11
Anda dapat mengubah nama Anda Windows 11 máy tính dễ dàng, nhưng có một số điều bạn cần lưu ý trước khi bắt đầu. Di sini mereka:
- Ketiga, namamu Windows 11 PC tidak boleh melebihi 15 karakter.
Note.
Metode 1: Ganti nama Windows 11 PC melalui pengaturan
Windows 11 menawarkan Anda dengan mudah untuk mengubah nama komputer Anda dari menu pengaturan. Inilah cara Anda melakukannya:
- Windows 11 PC dan pilih “Sistem“Kalau belum ada. Sekarang, Klik “Ganti Nama” Tepat di bawah nama PC Anda saat ini di bagian atas.

- Lanjut“.
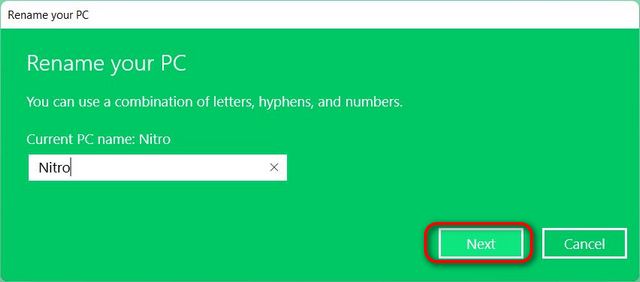
- Terakhir, pastikan Anda menyimpan semua pekerjaan Anda dan kemudian pilih “Restart sekarang“Untuk menerapkan perubahan nama.
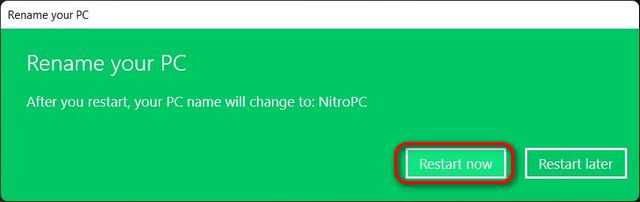
Note: Tombol ganti nama tidak berfungsi untuk opsi ini di Windows Pratinjau Pengembang Bangunan 11 22000.71.
Metode 2: Ganti nama Windows 11 PC dari perkenalan
Ada cara lain untuk mengubah nama komputer Anda dari pengaturan. Ini cara kerjanya:
- Pergi Instal -> Sistem Seperti yang dijelaskan sebelumnya. Sekarang, gulung ke bawah di sebelah kanan dan klik “Tentang“.
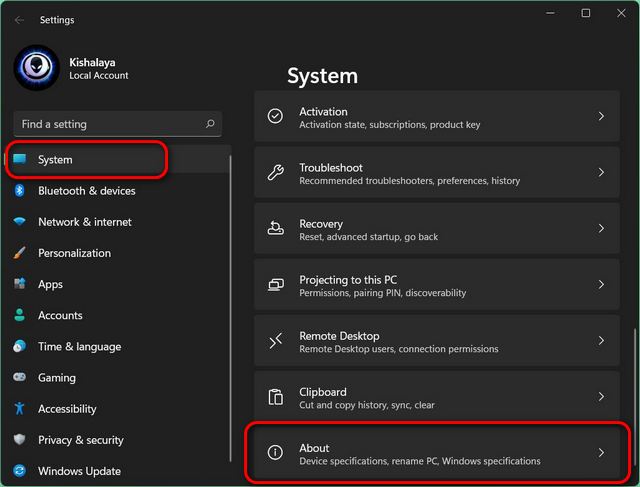
- Pada halaman berikutnya, klik tombol “Ganti nama PC iniSelain nama PC Anda saat ini.
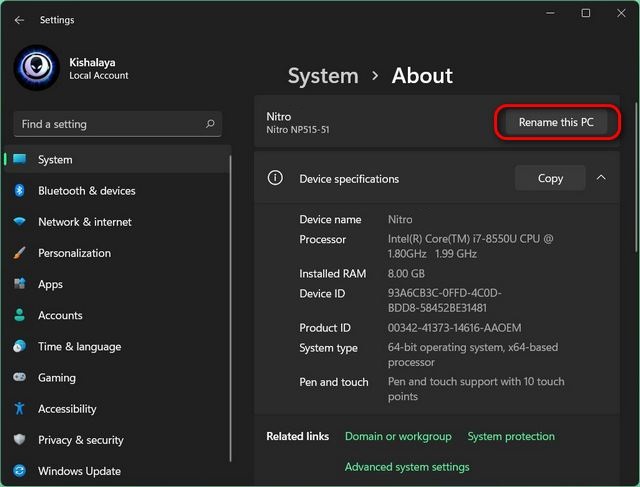
Setelah itu, Anda akan melihat jendela yang sama menyalakan “Ubah nama PC Anda” seperti yang terlihat pada metode sebelumnya. Seperti yang dijelaskan, masukkan nama PC yang Anda inginkan di jendela poppy, klik “Lanjut“Dan pilih”Restart sekarang“Untuk mengubah nama.
Metode 3: Ganti nama Windows 11 PC melalui properti sistem
Sebelum (s) metode GUI diperkenalkan di Windows 10, Cara termudah untuk mengubah nama komputer Anda di Windows Menggunakan opsi properti sistem. Metode itu masih tersedia di versi terbaru Windows. Ini adalah bagaimana Anda menggunakannya:
- Membuka “Lari” kotak dialog (Windows key + R), masukkan SYSDM.CPL dan tekan Enter untuk membuka jendela properti sistem.
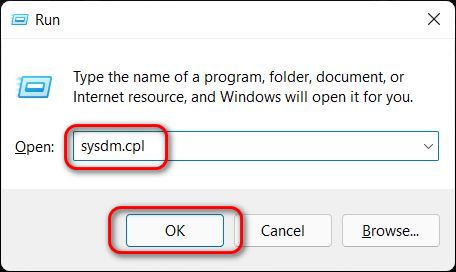
- Pastikan Anda berada di atas”Nama komputer“, Lalu klik”Mengubah“Di dasar.
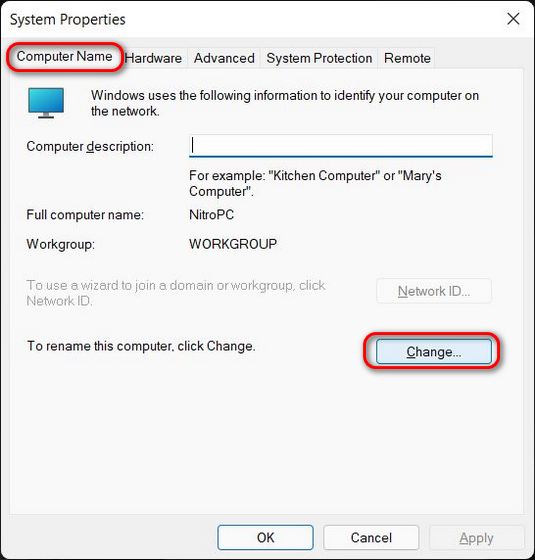
- Windows 11 komputer dan klik “OK”.
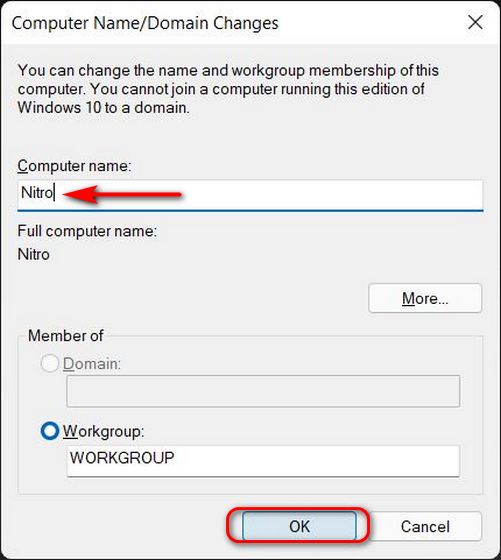
- Sau đó, bạn sẽ thấy một cửa sổ bật lên nhỏ có nội dung “Bạn phải khởi động lại máy tính của mình để áp dụng những thay đổi này”. Klik YA.
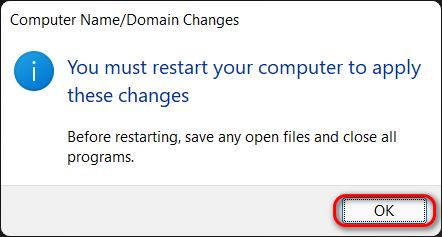
- Selanjutnya, klik “Dekat“Untuk menutup jendela properti sistem utama.
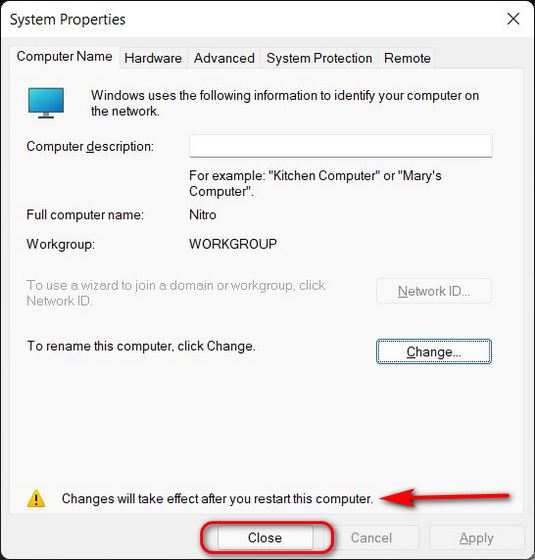
- Terakhir, pada belokan berikutnya, klik “Restart sekarang“Untuk me-restart PC Anda dan menerapkan perubahan nama.
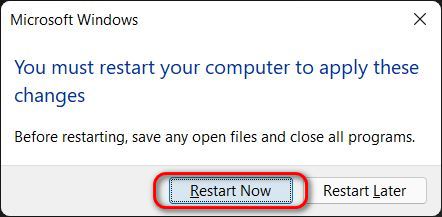
Metode 4: Ganti nama Windows 11 PC menggunakan Command Prompt
Command Prompt telah lama menjadi tujuan para ahli desain untuk melakukan banyak perubahan Windows. Meskipun saat ini tidak diterima oleh Windows Terminal, Command Prompt masih merupakan bagian penting dari Windows 11. Anda masih dapat menggunakannya untuk mengubah nama PC Anda dan ini adalah cara melakukannya:
- Pertama-tama, buka Command Prompt dalam mode administrator. Untuk melakukan itu, cari “cmd”(Tanpa tanda kutip) di Windows Bilah pencarian dan pilih “Jalankan sebagai administrator“.
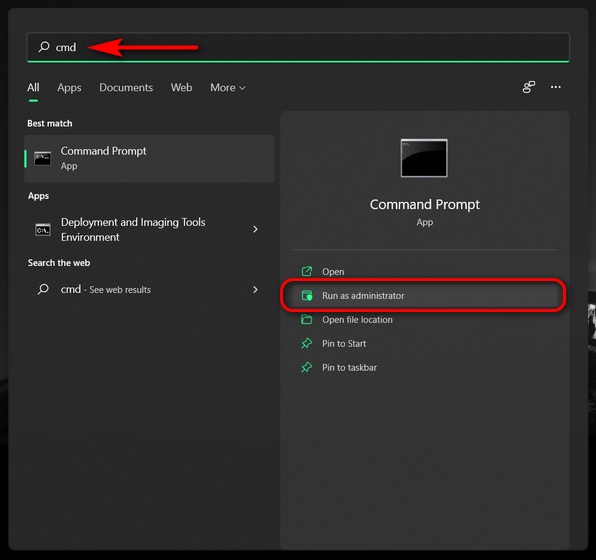
- Bây giờ sao chép + dán lệnh sau vào cửa sổ Command Prompt: wmic computerystem nơi name = “% computername%” gọi rename name = ““. Terakhir, tekan “Memasuki“. Anda akan menerima pemberitahuan “menerapkan metode yang berhasil”. Nama baru akan berlaku setelah Anda me-restart komputer Anda.
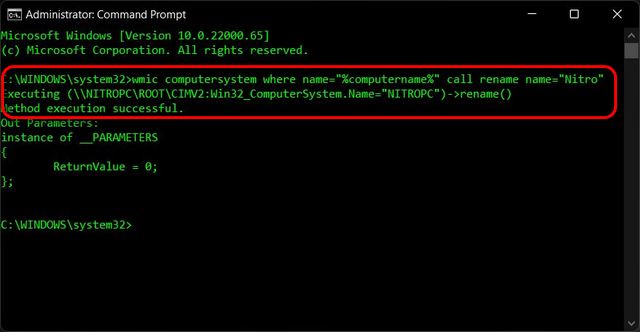
Note: Ganti perintah dengan nama komputer baru dan pertahankan tanda kutip. Lihat tangkapan layar di atas untuk menghapus keraguan Anda.
Windows
Akhirnya, kami sampai pada metode PowerShell untuk mengubah nama komputer Anda di Windows 11. Semudah metode Command Prompt dan tidak memerlukan banyak rahasia teknis. Inilah cara Anda melakukannya:
- Membuka Windows PowerShell ở chế độ Quản trị viên. Untuk melakukan itu, cari “PowerShell” di Windows Jalankan sebagai administrator“.
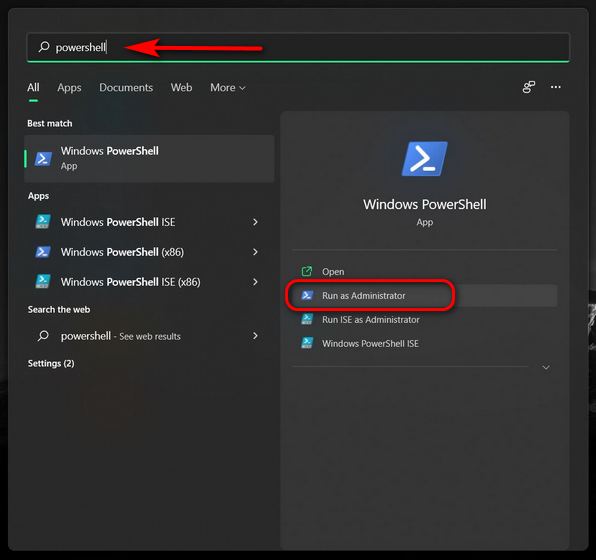
- Sekarang salin + tempel perintah berikut dan tekan Enter: Rename -computer -NewName “XYZ”. Restart PC Anda untuk mengubah efek.
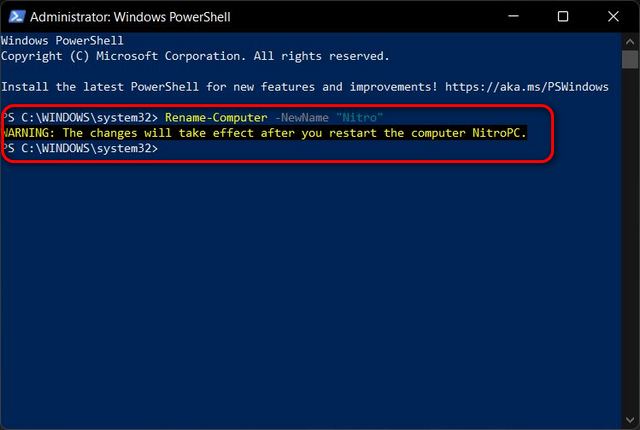
Note: Seperti metode Command Prompt, ganti “xyz” dengan nama Anda.
Ubah namamu Windows
Jadi Anda dapat melihat bahwa proses mengubah nama komputer Anda di Windows 11 sangat mudah, apa pun metode yang Anda pilih. Bây giờ bạn đã biết cách làm điều đó, hãy xem một số Windows 11 Instruksi, termasuk cara mematikan pemberitahuan di Windows Windows Windows 11 KOMPUTER.