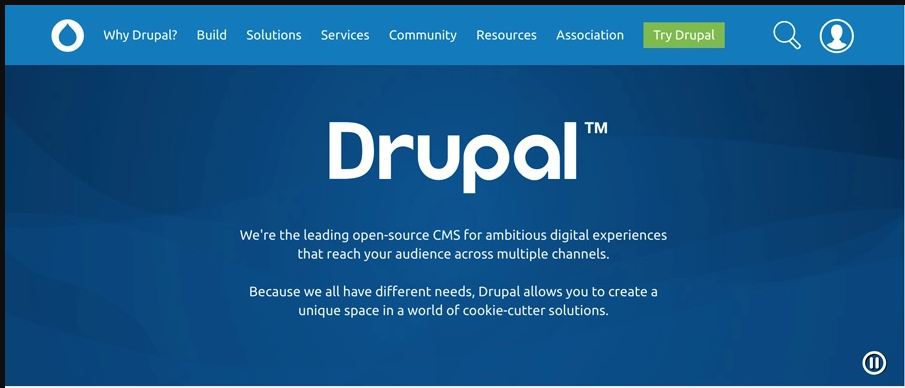Windows 8.1 tips & trik: 13 cara untuk meningkatkan produktivitas
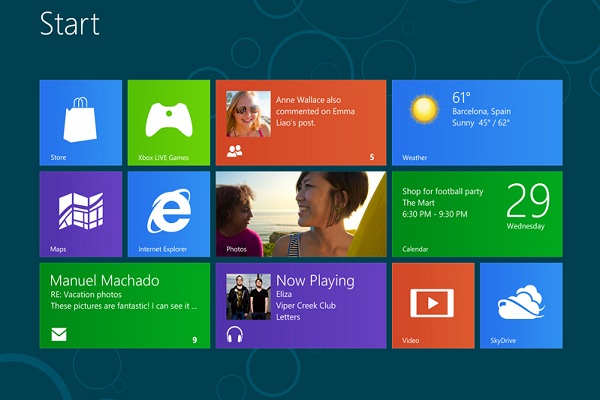
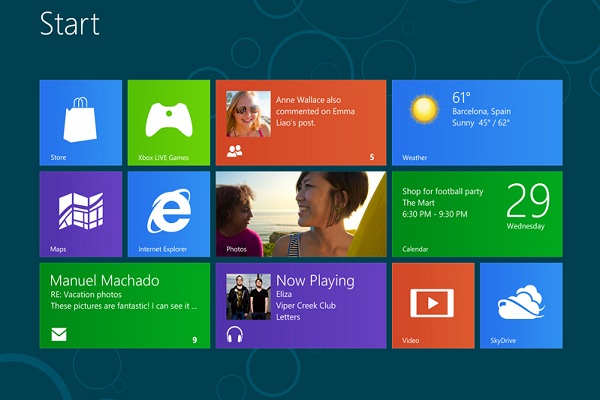
Jika Anda baru mengenal Windows 8 pengalaman, Anda mungkin kesal oleh beberapa antarmuka tweak Microsoft telah dibuat. Kami menunjukkan kepada Anda 13 tips untuk memaksimalkan PC Anda untuk tujuan produktivitas dan membantu memberikan OS rasa yang lebih akrab.
1 – Boot ke desktop
Di Windows Pengguna 8.1 sekarang dapat mem-boot langsung ke desktop. Namun, fitur ini perlu diaktifkan secara manual. Untuk melakukan ini klik kanan Bilah tugas> Properti> tab Navigasi.
Di bawah layar Mulai (panel bawah), centang opsi pertama yang mengatakan, “Saat saya masuk atau menutup semua aplikasi di layar, buka desktop alih-alih Mulai” Kemudian klik OK atau Terapkan.
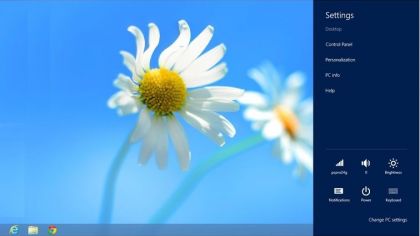
2 – Dapatkan Tombol Mulai yang tepat
Windows 8.1 diperkenalkan kembali tombol Start bodoh, tapi untungnya ada berbagai alternatif yang membawa kembali fitur lengkap Windows Versi 7.
Salah satu yang paling populer adalah Classic Shell dan gratis. Aplikasi ini menawarkan tiga jenis Tombol Mulai – Klasik, Dua Kolom dan Windows 7.
Versi 4 menawarkan peningkatan kompatibilitas dengan Windows 8.1. Fitur-fitur baru termasuk tombol shutdown khusus, kemampuan untuk menyematkan program ke taskbar dari penjelajah windows dan lebih baik Windows Fungsionalitas pencarian.
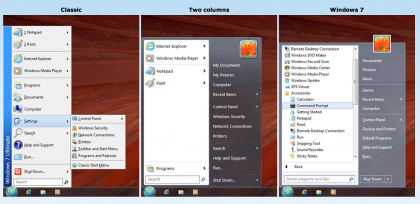
3 – Buka kembali Perpustakaan
Microsoft telah menonaktifkan fitur perpustakaan secara default. Namun, ini dapat diaktifkan kembali dengan mudah. Untuk melakukan ini buka Windows Penjelajah> Tampilan> Opsi. Centang kotak Tampilkan pustaka di panel navigasi untuk mengaktifkan kembali fitur.
4 – Hapus instalan aplikasi yang tidak digunakan secara bersamaan
Windows 8.1 memungkinkan pengguna untuk memilih beberapa aplikasi dan menghapus instalan semuanya sekaligus. Jika Anda perlu melakukan ini, klik kanan pada Mulai layar> Kustomisasi> Centang aplikasi Anda ingin menghapus instalasi.
5 – Nonaktifkan Mantra
Mantra di Windows 8.1 bertujuan untuk mempercepat akses ke menu. Tetapi jika Anda mendapati diri Anda secara tidak sengaja mengaktifkan menu dengan mouse Anda, ada kemungkinan untuk menonaktifkannya.
Pergi ke Bilah tugas> Properti> Navigasi dan untick "Ketika saya menunjuk ke sudut kanan atas, tunjukkan pesona."
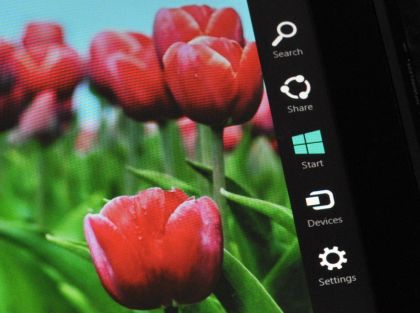
6 – Buka file di desktop, bukan UI Modern
File musik, video, gambar, dan PDF secara otomatis dibuka menggunakan aplikasi UI modern secara default, tetapi Anda dapat mengubahnya agar dibuka di desktop.
Untuk melakukan ini, dari Windows Mulai ketik “program default dan klik ikon Program Default di bawah hasil. Klik "Setel program default Anda" dan pilih aplikasi yang ingin Anda tetapkan sebagai default untuk file Anda.
7 – Pintasan keyboard
Banyak orang masih menggunakan mouse untuk melakukan tugas-tugas yang dapat dilakukan lebih cepat menggunakan pintasan keyboard. Berikut adalah beberapa kombinasi berguna yang akan membantu Anda memulai.
Windows kunci + C: Membuka menu mantra
Tombol jendela + O: Mengunci orientasi layar
Windows kunci + Q: Membuka panel Pencarian Aplikasi. Ini sekarang muncul sendiri dan tanpa layar Mulai.
Windows kunci + M: Meminimalkan semua windows dan membawa Anda kembali ke desktop.
Windows kunci + H: Membuka pesona Bagikan di aplikasi apa pun yang saat ini Anda gunakan.
Windows kunci + F: Membuka kotak Pencarian untuk membantu menemukan file.
Windows key + I: Membuka Charm Pengaturan.
Windows tombol + (berhenti penuh) + Tombol panah: Memindahkan aplikasi ke kiri atau kanan layar sehingga Anda dapat melihat lebih dari satu aplikasi sekaligus. Menggunakan tombol panah bawah dengan kombinasi ini akan menutup aplikasi tempat Anda berada.
Lebih banyak jalan pintas dapat ditemukan di sini.
8 – Matikan pemberitahuan untuk meminimalkan gangguan
Jika Anda ingin menyelesaikan pekerjaan tanpa terganggu oleh pemberitahuan Windows 8.1 telah membantu Anda.
Pergi ke Pengaturan PC> Pencarian & aplikasi dan kemudian pastikan sakelar Jam Diam menyala. Anda kemudian dapat memilih waktu yang Anda inginkan untuk dibiarkan dalam damai.
9 – Cari secara lokal dan di internet
Fungsi pencarian di Windows 8.1 mencari file di perangkat Anda dan juga jawaban di internet secara bersamaan.
Ketika Anda memasukkan istilah, file lokal akan muncul seperti biasa, tetapi menggesek ke kiri akan memunculkan halaman web lain yang telah diselidiki Bing. Ini juga menunjukkan file di SkyDrive juga.
10 – Dapatkan SkyDrive di bawah kendali
SkyDrive dibakar Windows 8.1. File yang disimpan di sini tercantum bersama dengan kategori lain, seperti unduhan dan dokumen. Sementara penyimpanan cloud adalah keuntungan bagi mereka yang menggunakan file di banyak mesin, Anda mungkin tidak ingin semua yang Anda nyalakan di cloud.
Untuk memastikan bahwa Windows 8.1 tidak menyimpan barang di cloud tanpa izin Anda, buka Pengaturan PC. Di sini ada pengaturan untuk alat penyimpanan cloud yang akan menentukan apakah itu diaktifkan secara default serta bagaimana jenis konten tertentu ditangani.
SkyDrive juga mencoba menghemat ruang pada hard drive dengan menggunakan apa yang dijuluki "File Cerdas". Ini adalah fitur hebat asalkan Anda memiliki koneksi internet, tetapi tidak berguna ketika Anda tidak. Untuk memastikan bahwa semua file SkyDrive dapat diakses saat Anda memerlukannya, buka Windows Explorer> klik kanan SkyDrive> pilih Jadikan Offline. Ini akan mengunduh semua file yang disimpan di cloud dan menyimpannya secara lokal.
11 – Ditch Command Prompt dan pilih PowerShell
Di Windows 8.1 mengklik kanan pada Windows ikon di bilah tugas menampilkan daftar perintah pengguna daya.
Bagi Anda yang perlu melakukan tugas yang lebih intensif dan kompleks dengan menggunakan perintah gaya DOS Anda dapat mengganti CMD Windows PowerShell.
Untuk melakukan ini, pergi ke Properti Navigasi> Centang kotak bertanda Ganti Prompt Perintah dengan Windows PowerShell di menu ketika saya klik kanan sudut kiri bawah .
12 – Tampilkan semua aplikasi, bukan ubin langsung
Jika Anda ingin mempertahankan layar mulai UI Modern tetapi ingin mengubah tata letak, Anda dapat menampilkan semua aplikasi.
Untuk membuatnya lebih produktif digunakan, yang terbaik adalah mencentang semua dari empat kotak terakhir di kotak dialog Taskbar dan Navigation Properties.
Ketika Anda mengklik tombol Start, Anda akan melihat semua aplikasi desktop Anda terlebih dahulu pada daftar (Aplikasi UI modern muncul di bagian akhir). Tentu saja Anda masih dapat kembali ke ubin langsung dengan mengeklik panah kecil di bagian bawah untuk kembali ke tampilan itu, tetapi mengapa Anda melakukannya?
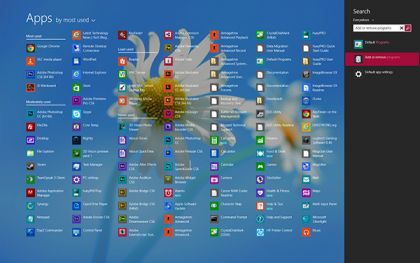
13 – Menyematkan aplikasi Anda ke bilah tugas & folder email ke desktop
Anda harus menyematkan aplikasi yang paling sering digunakan ke bilah tugas agar Anda dapat mengaksesnya lebih cepat.
Klik kanan pada aplikasi dalam UI Modern. Kemudian pilih opsi di bagian bawah yang mengatakan "Sematkan ke Bilah Tugas".
Jika Anda ingin mengatur aturan dan filter dalam email Anda yang memindahkan pesan ke folder tertentu (misalnya, semua email dari bos Anda masuk ke satu folder), Anda dapat menyematkan folder ini ke layar mulai untuk menghemat waktu tambahan dalam menemukannya.
Dari dalam aplikasi Mail di Windows 8.1, klik kanan folder yang ingin Anda pin, lalu klik pada “Kelola Folder” ikon di bagian bawah, klik “Sematkan ke Mulai”. Setelah memilih ukuran ubin, Anda kemudian dapat kembali ke layar Mulai dan letakkan di mana pun Anda inginkan.