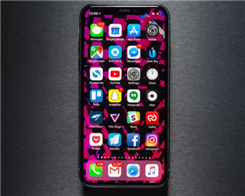WinMouse memungkinkan Anda menyesuaikan dan meningkatkan gerakan penunjuk tetikus Anda Windows PC

Catatan: Dalam topik berikutnya yang akan Anda baca, Anda akan mempelajari tentang: WinMouse memungkinkan Anda menyesuaikan dan meningkatkan gerakan penunjuk tetikus Anda Windows PC
Untuk meningkatkan fungsi penunjuk mouse default, gunakan freeware WinMouse. Itu menambahkan lebih banyak fitur untuk membantu Anda mendapatkan hasil maksimal dari mouse sederhana Anda. Mari kita lihat opsi dan fitur WinMouse agar Anda dapat memulai.
WinMouse juga Windows sepuluh
Beberapa fungsi dan opsi penting disebutkan di bawah ini-
- Paket Layar: Anda dapat memindahkan mouse dari satu sisi ke sisi yang berseberangan – secara horizontal atau vertikal. Kecepatan pointer: meskipun Windows ada beberapa opsi bawaan untuk mengatur kecepatan penunjuk tetikus, Anda juga dapat melakukan hal yang sama dengan bantuan alat ini. Bisa juga menampilkan jejak mouse sehingga Anda bisa menemukan pointer mouse secara langsung dan cepat. sonar: Jika Anda sering kesulitan menemukan pointer mouse, Anda dapat mengaktifkan fitur “Sonar”. Ini akan menampilkan lingkaran konsentris jika Anda menekan tombol CTRL. roda: Anda dapat mengubah jumlah halaman yang ingin Anda gulir dengan scroll scrolling. Perubahan ini dapat dilakukan untuk pengguliran vertikal dan horizontal. Tombol: Ini membantu Anda mengubah kecepatan klik dua kali, area klik dua kali, dll. Anda juga dapat mengganti primer dan sekunder (klik kanan dan klik kiri). Ini berguna untuk kiri. Klik Kunci: Jika Anda ingin membuka kunci tombol utama mouse, Anda dapat menggunakan opsi ini. statistik: Jika Anda sedang menguji permainan atau perangkat lunak dan Anda perlu memeriksa seberapa jauh kemajuan mouse, Anda dapat menggunakan opsi ini.
Ada fitur lain yang disertakan dalam perangkat lunak WinMouse. Namun, Anda harus menggunakannya untuk mendapatkan semuanya.
Setelah mengunduh alat ini, ekstrak isinya dan klik dua kali pada WinMouse.exe untuk membukanya.

Sekarang Anda dapat mengaturnya sesuai dengan kebutuhan Anda.
Jika Anda memiliki instalasi monitor ganda, Anda mungkin mengalami sedikit masalah karena fitur ScreenWrap. Namun, Anda dapat mengatasi masalah itu dengan menekan salah satu tombol berikut-
- Klik kiri/kanan mouse CTRL, Shift dan Alt.
Jika tidak, Anda tidak dapat memindahkan mouse dari satu monitor ke monitor lainnya. Jika Anda ingin mengubah kecepatan penunjuk tetikus, Anda harus pergi ke opsi penunjuk dan membuat perubahan apapun.

Di sini Anda dapat menemukan dua opsi lagi –
Jika Anda sering mengalami masalah penunjuk tetikus, Anda dapat mengaktifkan fitur ini.
Saat menjelajahi situs web, Anda sering kali perlu menjelajahi beberapa halaman sekaligus. Anda dapat meningkatkan kecepatan gulir. Opsi serupa tersedia di roda tab tempat Anda dapat menyesuaikan kecepatan gulir vertikal dan horizontal.

Kecepatan gulir horizontal nyaman untuk editor video.
Ada tab lain yang disebut Tombolada opsi untuk mengatur kecepatan klik ganda, area klik ganda, dll… Di sini Anda dapat menemukan opsi untuk mengubah klik kanan dan kiri.
Jika Anda menyukainya, Anda dapat mengunduh WinMouse dari situs web resmi.
![]()
Sudip adalah seorang mahasiswa yang senang terlibat dalam teknologi dan gadget terbaru. Selain menulis tentang segala macam teknologi, dia juga pecandu Photoshop dan penggila sepak bola.