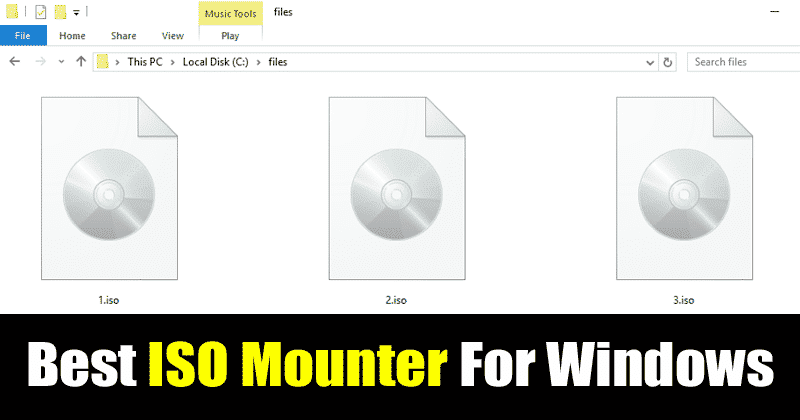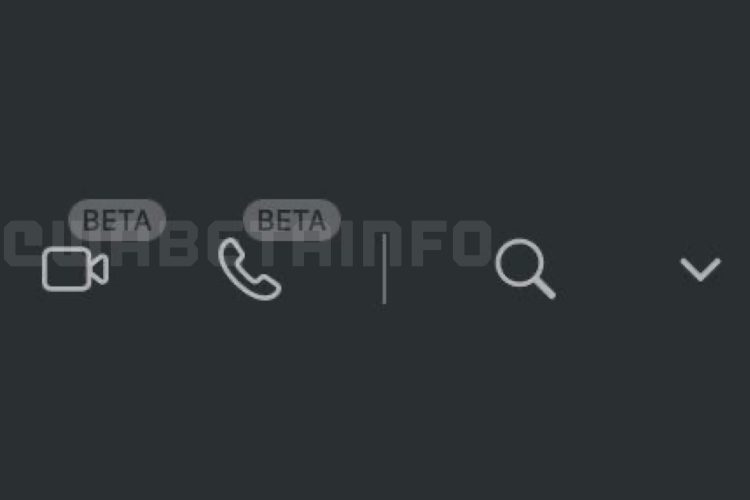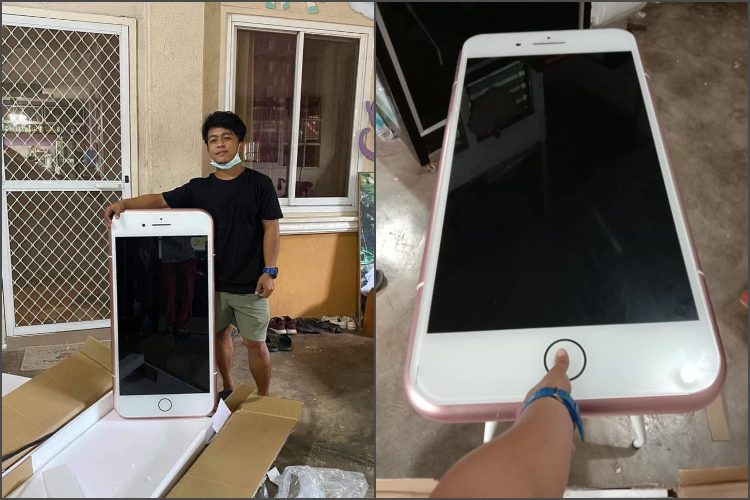Yang Terjadi Ketika Anda Mengatur Ulang Pengaturan Jaringan aktif Windows 10

Windows 10 sering menderita berbagai masalah koneksi jaringan. Sementara beberapa terkait dengan Wi-Fi, yang lain berkisar dari adaptor, Bluetooth, VPN, dan lainnya. Saat Anda memecahkan masalah seperti itu, salah satu kiat yang disarankan adalah mengatur ulang pengaturan jaringan.

Saya cukup yakin Anda harus memiliki beberapa pertanyaan yang terkait dengannya seperti apa yang dilakukan pengaturan ulang jaringan? Apa yang terjadi pada file? Apakah Anda dapat terhubung ke internet? Apakah aman untuk menyetel ulang atau tidak dan pertanyaan serupa. Jarang, siapa pun akan memberi tahu Anda detail hasil melakukannya.
Jadi, dalam posting ini, selain memberi tahu Anda cara mengatur ulang jaringan, kami akan menyelam lebih dalam setelah pengaturan ulang. Mari kita mulai.
Apa itu Reset Jaringan
Dengan kata sederhana, pengaturan ulang jaringan atau pengaturan ulang jaringan mengembalikan semua fitur dan pengaturan terkait jaringan ke nilai aslinya – kondisi pabrik. Ini termasuk Wi-Fi, Bluetooth, VPN, Network adapters, dan Ethernet.
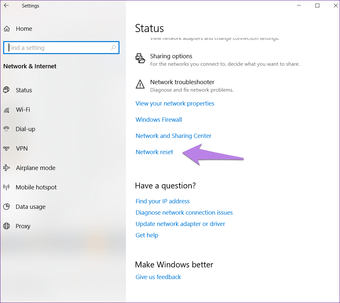
Segala sesuatu di dalam Pengaturan> Jaringan & Internet akan kembali ke nilai standarnya. Nilai-nilai asli atau standar mengacu pada nilai-nilai yang ada di PC baru atau setelah reset pabrik di mana pengaturan tidak tersentuh. Jika Anda telah menyesuaikan pengaturan jaringan pada PC Anda, semua pengaturan khusus tersebut akan diatur ulang. Misalnya, jika Anda telah mengaktifkan mode Pesawat, itu akan dimatikan karena itu adalah perilaku default.
Mari kita memahami dampaknya pada setiap pengaturan secara detail.
Jaringan Wi-Fi
Hasil yang paling jelas dari pengaturan ulang jaringan adalah Anda tidak akan dapat menggunakan internet dengan segera. Itu karena semua jaringan Wi-Fi Anda yang tersimpan akan dihapus. Anda harus mengetikkan kata sandi lagi agar jaringan Anda saat ini dapat menggunakannya. Jadi sebelum mengatur ulang jaringan, pastikan Anda memiliki detail Wi-Fi Anda.
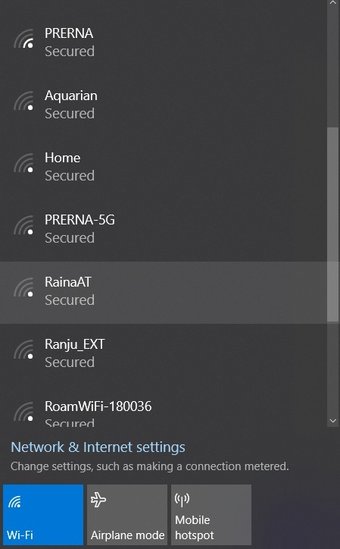
Selain kata sandi, jaringan Wi-Fi juga akan kehilangan perubahan khusus apa pun yang Anda buat padanya. Ini termasuk koneksi terukur, perubahan DNS, dan banyak lagi.
Selanjutnya, Anda harus mengatur lagi jenis penemuan untuk jaringan Anda. Secara default, mereka akan disimpan sebagai Publik (berbagi file tidak tersedia). Pengaturan terkait dengan berbagi file dan printer juga akan diatur ulang.
Untuk mengubah mode jaringan yang dapat ditemukan ke Privat, buka Windows Pengaturan (Windows kunci + I). Lalu pergi ke Jaringan & Internet> Wi-Fi. Pada halaman Wi-Fi, klik Kelola pengaturan jaringan yang diketahui. Kemudian klik pada jaringan Anda dan tekan kotak Properties. Pilih Pribadi di bawah Profil Jaringan.
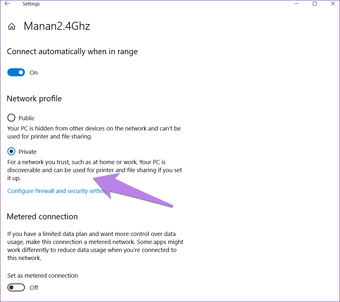
Jaringan Ethernet
Menyetel ulang pengaturan jaringan juga menghambat koneksi Ethernet dan dial-up Anda. Mirip dengan Wi-Fi, Anda harus mengaturnya lagi dari awal. Pastikan Anda mencatat pengaturannya jika Anda belum mengenalnya.
Koneksi Bluetooth
Jenis koneksi lain yang terpengaruh dengan melakukan reset jaringan termasuk koneksi Bluetooth. Mirip dengan Wi-Fi dan koneksi Ethernet, semua riwayat yang terkait dengan perangkat Bluetooth berpasangan akan terhapus. Jadi, Anda harus memasangkan semua perangkat Anda lagi.
Koneksi VPN
Menyetel ulang pengaturan jaringan juga memengaruhi pengaturan VPN. Jika Anda telah membuat koneksi VPN, PC Anda akan melupakan semua detailnya. Selanjutnya, jika Anda menggunakan klien VPN pihak ketiga atau perangkat lunak jaringan serupa, Anda harus mengaturnya lagi.

Adaptor Jaringan
Reset jaringan menghapus semua adapter jaringan yang diinstal pada PC Anda. Namun, itu tidak berarti Anda harus menginstalnya kembali secara manual. Adaptor akan diinstal ulang secara otomatis oleh PC Anda setelah Anda me-restart itu. Selanjutnya, semua pengaturan untuk adaptor akan diatur ulang ke konfigurasi default atau aslinya. Jadi, jika Anda berubah, Anda harus mengaturnya lagi.
Apa Yang Terjadi dengan Data dan File Pribadi
Anda tidak perlu khawatir tentang data pribadi Anda karena tetap tidak terpengaruh oleh reset jaringan. Artinya, tidak ada yang terjadi pada file yang diunduh atau data yang ada di PC Anda.
Cara Mengatur Ulang Jaringan
Berikut adalah langkah-langkah untuk mengatur ulang jaringan Windows 10.
Langkah 1: Buka Pengaturan pada PC Anda dengan mengklik Start Menu dan tekan ikon Pengaturan. Atau, gunakan Windows kunci + I pintas untuk membuka Pengaturan.
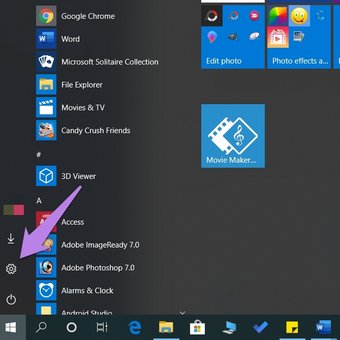
Langkah 2: Buka Jaringan dan Internet.
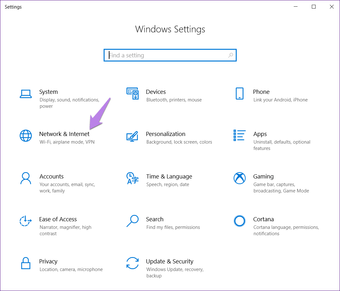
Langkah 3: Pilih Status dari bilah sisi kiri. Kemudian gulir ke bawah dan klik Network reset.
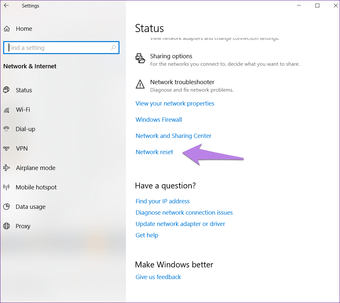
Langkah 4: Anda akan diminta untuk mengkonfirmasi keputusan pengaturan ulang pengaturan jaringan Anda. Klik Reset sekarang untuk memulai proses.
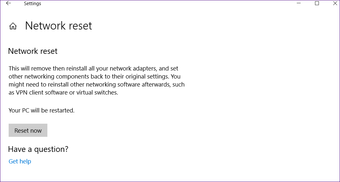
Langkah 5: Setelah itu dimulai, Command prompt akan terbuka secara otomatis, dan PC Anda akan membuat perubahan yang diperlukan. Sebuah pesan akan muncul meminta Anda untuk me-restart PC Anda untuk menyelesaikan proses.
Setelah Anda memulai ulang, perubahan yang disebutkan di atas akan mulai berlaku.
Jika Anda Mengatur Ulang Pengaturan Jaringan
Karena mengatur ulang jaringan menghapus semua pengaturan koneksi yang ditetapkan, Anda harus selalu menggunakan ini sebagai metode pemecahan masalah terakhir Anda. Itu akan membantu dalam menghindari masalah yang tidak perlu untuk mengatur semuanya lagi. Yang mengatakan, reset jaringan sama sekali tidak berbahaya untuk PC Anda. Seperti disebutkan sebelumnya, file Anda tetap tidak tersentuh.
Mode Pemecahan Masalah Terbaik
Reset jaringan dapat digunakan sebagai mode pemecahan masalah yang optimal untuk masalah yang terkait dengan internet. Ini digunakan ketika internet tidak terhubung setelah memperbarui Windows. Sekarang setelah Anda mengetahui hasilnya, Anda bisa merasa nyaman saat melakukannya.
Selanjutnya: Menampilkan kecepatan internet di taskbar membantu memonitor kecepatan secara konstan. Ketahui cara melakukannya Windows 10.