Mặc dù không thể phủ nhận một thực tế rằng iOS 14 có lẽ là bản cập nhật iOS giàu tính năng nhất trong một thời gian, nhưng phiên bản iOS mới nhất đã có một số vấn đề. Có thể là vấn đề hao pin nhanh chóng hoặc việc khởi động lại iPhone ngẫu nhiên, hệ điều hành đã gặp phải một số vấn đề. Một vấn đề khác mà một số người dùng iPhone gặp phải sau khi cập nhật phần mềm là sự chậm chạp. Nếu iPhone của bạn bị chậm sau khi cập nhật iOS 14, hãy thử các mẹo và thủ thuật hay nhất này để khắc phục iPhone bị chậm.
Mẹo hay nhất để sửa iPhone chạy chậm sau khi cập nhật iOS 14
Khi bạn cập nhật phần mềm trên iPhone của mình (hoặc đối với vấn đề đó trên bất kỳ thiết bị nào), phải mất một khoảng thời gian (khoảng vài ngày) trước khi phần mềm ổn định do quá trình cập nhật nền quá lâu. Vì vậy, nếu bạn vừa mới nâng cấp thiết bị của mình, bạn nên dành một chút thời gian để hệ điều hành ổn định.
Nhưng nếu iPhone tiếp tục cảm thấy chậm sau khi cập nhật iOS 14, vấn đề có thể là do các yếu tố khác như trục trặc ngẫu nhiên, bộ nhớ lộn xộn hoặc các tính năng ngốn tài nguyên. Vì vậy, chúng tôi sẽ khắc phục sự cố làm chậm iPhone từ nhiều khía cạnh khác nhau.
1. Buộc khởi động lại iPhone và iPad của bạn
Tôi không nghĩ rằng nhiều người trong số các bạn sẽ ngạc nhiên khi thấy lực khởi động lại hay còn gọi là khôi phục cài đặt gốc ngay ở trên cùng. Đối với những người không quen thuộc, nó được coi là một trình gỡ rối phù hợp để khắc phục các sự cố thường gặp.
- Trên iPhone 8 hoặc Sau đó hoặc iPad không có Nút Home: Nhấn và nhả nhanh nút tăng âm lượng. Sau đó, nhấn và thả nhanh nút giảm âm lượng. Sau đó, giữ nút nguồn cho đến khi bạn thấy Apple logo trên màn hình.
- Trên iPhone 7/7 Thêm: Nhấn và giữ nút giảm âm lượng và nút bên cạnh cùng một lúc cho đến khi Apple logo hiển thị.
- Trên iPhone 6s trở lên hoặc iPad có Nút Home: Nhấn và giữ nút Home và nút nguồn đồng thời cho đến khi Apple logo xuất hiện trên màn hình.
Khi iPhone của bạn đã khởi động lại, hãy kiểm tra xem mọi thứ có tốt hơn không. Nếu nó có, bạn tốt để đi!
2. Dọn dẹp thiết bị iOS của bạn
Đề phòng trường hợp thiết bị của bạn vẫn còn khá chậm, hãy xóa sạch tất cả các tệp vô dụng có thể đã làm tắc nghẽn rất nhiều bộ nhớ trên thiết bị của bạn. Bộ nhớ lộn xộn không chỉ khiến máy hoạt động ì ạch mà còn có xu hướng hao pin. Vì vậy, hãy loại bỏ tất cả chúng mà không cần thêm bất kỳ điều gì.
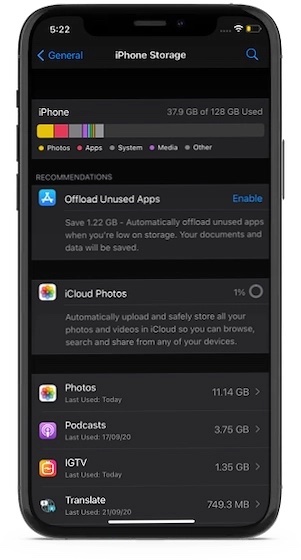
Bạn có thể xem nhanh bộ nhớ đã được sử dụng như thế nào bằng cách chuyển đến Ứng dụng Cài đặt -> Chung -> Bộ nhớ iPhone / iPad. Theo dõi mọi tệp dư thừa và loại bỏ nó. Khi tất cả các tệp vô dụng đã được xóa, iPhone sẽ bắt đầu chạy trơn tru.
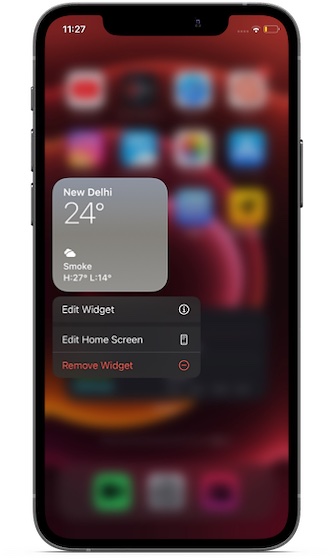
Mặc dù các widget rất hữu ích về mặt giúp theo dõi các thông tin liên quan khá dễ dàng, nhưng chúng lại tiêu tốn rất nhiều pin. Chưa kể, chúng còn bị phát hiện là nguyên nhân khiến thiết bị khởi động lại không mong muốn. Vì vậy, tôi khuyên bạn nên loại bỏ tất cả các widget không cần thiết.
3. Kiểm soát các tính năng khai thác tài nguyên
Có một số tính năng ngốn tài nguyên như làm mới ứng dụng nền và dịch vụ định vị không chỉ ngốn nhiều pin mà còn có xu hướng làm chậm thiết bị. Vì vậy, tốt hơn hết bạn nên kiểm soát chúng một cách khôn ngoan. Mặt khác, những tính năng đó sẽ giúp bạn thoát khỏi điện thoại thông minh của mình.
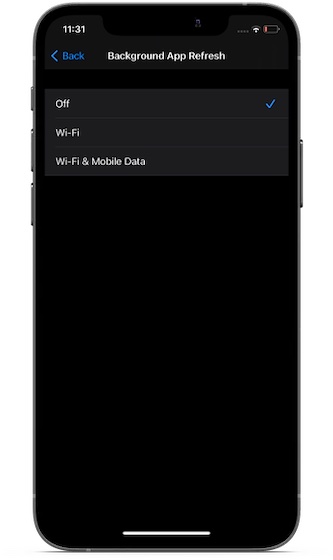
Có hai tính năng ngốn điện chính như làm mới ứng dụng nền và dịch vụ định vị mà tôi khuyên bạn nên tắt vì chúng nổi tiếng là làm hao pin và cũng khiến thiết bị chạy chậm lại. Đi qua Ứng dụng Cài đặt -> Chung -> Làm mới Ứng dụng Nền. Bây giờ, hãy tắt nó đi.
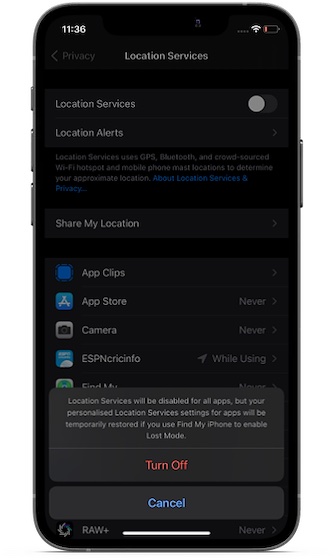
Tiếp theo, điều hướng đến Ứng dụng Cài đặt> Quyền riêng tư -> Dịch vụ Vị trí. Sau đó, vô hiệu hóa nó hoặc quản lý việc sử dụng nó một cách thông minh.
4. Đặt lại tất cả các thiết lập
Chưa có giải pháp nào? Đã đến lúc đặt lại tất cả các cài đặt. Lưu ý rằng nó sẽ xóa tất cả các cài đặt hiện có bao gồm mật khẩu Wi-Fi và cài đặt VPN. Vì vậy, hãy đảm bảo thiết lập lại chúng. Để đặt thiết bị của bạn về mặc định ban đầu, hãy mở Ứng dụng Cài đặt -> Chung -> Đặt lại> Đặt lại Tất cả Cài đặt.

Bây giờ, hãy đợi một khoảng thời gian cho đến khi iPhone của bạn được đặt lại về mặc định ban đầu. Khi thiết bị đã khởi động lại, thiết bị sẽ bắt đầu chạy bình thường.
5. Cập nhật phần mềm trên thiết bị iOS của bạn
Nếu không có giải pháp nào có hiệu quả trong việc khắc phục tình trạng chậm chạp trên iPhone hoặc iPad của bạn, hãy cập nhật phần mềm. Với hầu hết mọi bản cập nhật, Apple giới thiệu một số bản sửa lỗi và cải tiến hiệu suất. Do đó, nó sẽ phù hợp để cập nhật thiết bị iOS lên phiên bản phần mềm mới nhất.
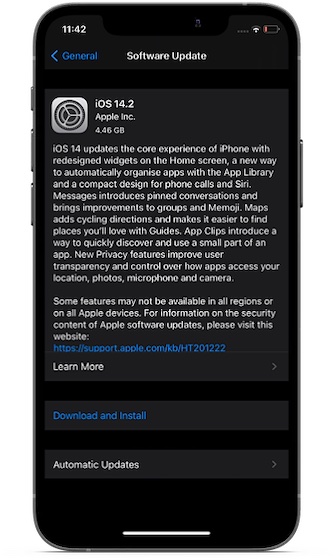
Để làm điều đó, hãy khởi chạy Ứng dụng cài đặt trên thiết bị của bạn và chọn Tổng quan. Gõ vào Cập nhật phần mềm, sau đó tải xuống và cài đặt phiên bản mới nhất của iOS 14 như thường lệ. Hãy nhớ rằng iPhone của bạn phải có thời lượng pin khoảng 50% (khi không kết nối với nguồn điện) và thời lượng pin khoảng 20% khi kết nối với nguồn điện.
6. Khôi phục iPhone của bạn bằng Finder / iTunes
Mặc dù nó có vẻ là một giải pháp triệt để một chút, nhưng tôi khuyên bạn nên khôi phục thiết bị của mình như mới. Vì nó có sở trường để khắc phục các vấn đề thậm chí phức tạp, tôi đang đặt cược vào nó để cuối cùng thoát khỏi tình trạng trì trệ.
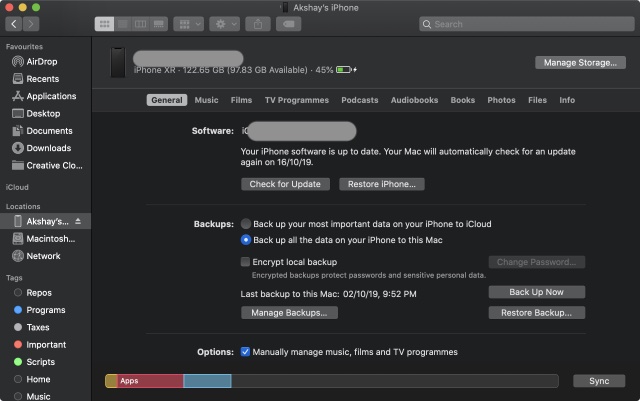
Hãy nhớ rằng nếu máy Mac của bạn đang chạy macOS Catalina trở lên, bạn sẽ cần sử dụng Finder để khôi phục thiết bị của mình. Và nếu máy tính của bạn đang chạy Windows, bạn sẽ phải sử dụng iTunes. Kết nối iPhone của bạn tới máy tính của bạn. Sau đó, mở Finder / iTunes và chọn thiết bị. Sau đó, nhấp vào Khôi phục iphone Và xác nhận.
Mẹo và thủ thuật để tăng tốc iPhone và iPad
Hy vọng rằng thiết bị iOS của bạn đã có lại hiệu suất tốt hơn. Thường xuyên hơn, dọn dẹp kho lưu trữ bị tắc có thể giúp bạn giải quyết tình trạng ì ạch. Nếu điều đó không hữu ích thì bản cập nhật phần mềm thường được chứng minh là khả thi trong việc giải quyết vấn đề.
Đối với tùy chọn khôi phục iPhone như mới, bạn nên xem nó như một giải pháp hạt nhân vì nó sẽ xóa tất cả dữ liệu hiện có trên thiết bị của bạn và cài đặt phiên bản iOS mới nhất. Vì toàn bộ quá trình mất nhiều thời gian, bạn chỉ nên thực hiện nó như một biện pháp cuối cùng.
