![]()
Mỗi sáng, bạn thức dậy và thấy rằng iPhone của bạn đã được sao lưu vào iCloud sau vài ngày hoặc vài tuần và bạn không biết phải làm gì. Hoặc có thể bạn đang cố gắng sao lưu iPhone của mình một cách thủ công, nhưng bạn vẫn nhận được thông báo lỗi. Trước khi bạn hét lên, iPhone của tôi đã giành được bản sao lưu của Google cho iCloud! Hiện tại, bạn nên biết rằng đây là một vấn đề rất phổ biến trên iPhone và cách khắc phục rất đơn giản. Trong bài viết này, tôi sẽ chỉ cho bạn Cách khắc phục iPhone đã giành được bản sao lưu của Google vào iCloud.
Tại sao lại có thể sao lưu iPhone của tôi vào iCloud?
Có một số lý do khiến iPhone của bạn không thể sao lưu vào iCloud. May mắn thay, hầu hết là tương đối dễ dàng để sửa chữa. Để sao lưu iCloud hoạt động, iPhone của bạn cần được kết nối với Wi-Fi và cần có đủ dung lượng lưu trữ trên iCloud để lưu trữ bản sao lưu của bạn – vì vậy, nơi mà chúng tôi sẽ bắt đầu. I hèll chỉ cho bạn cách khắc phục hai sự cố phổ biến nhất gây cản trở cho các bản sao lưu iCloud: không có kết nối Wi-Fi và không đủ dung lượng lưu trữ iCloud.
Note: Để sao lưu iCloud hoạt động qua đêm, 4 những điều cần phải xảy ra: iPhone của bạn cần được kết nối với Wi-Fi, phải có đủ dung lượng lưu trữ iCloud, iPhone cần được cắm và màn hình phải tắt (có nghĩa là iPhone của bạn đang ngủ).
1. Đảm bảo iPhone của bạn được kết nối với Wi-Fi
Sao lưu iCloud chỉ hoạt động qua kết nối Wi-Fi do lượng dữ liệu có thể được sao lưu trong một bản sao lưu. Nếu iPhone của bạn không được kết nối với Wi-Fi, bạn có thể ghi lại toàn bộ gói dữ liệu không dây của mình qua đêm. Ngay cả khi bạn có dữ liệu không giới hạn, nó thường chậm hơn Wi-Fi và việc sao lưu có thể mất nhiều ngày để hoàn thành. Dưới đây là cách để đảm bảo iPhone của bạn được kết nối với Wi-Fi:
Mở Cài đặt trên iPhone của bạn và nhấn vào Wifi nút ở trên cùng của màn hình. Bấm vào mạng Wi-Fi mà bạn muốn kết nối với. Nhập mật khẩu mạng nếu được nhắc và nhấn nút Tham gia nút ở góc trên bên phải của màn hình.
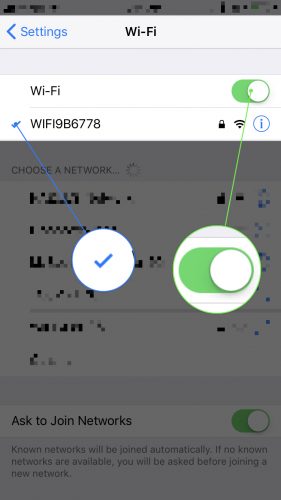
Bây giờ bạn đã kết nối với mạng Wi-Fi, hãy thử thực hiện sao lưu iCloud bằng cách thực hiện như sau:
Mở Cài đặt.Toque vào tên của bạn ở đầu màn hình. Bấm iCloud.Toque Sao lưu iCloud. Đảm bảo bật công tắc bên cạnh Sao lưu iCloud. Bật Sao lưu ngay.
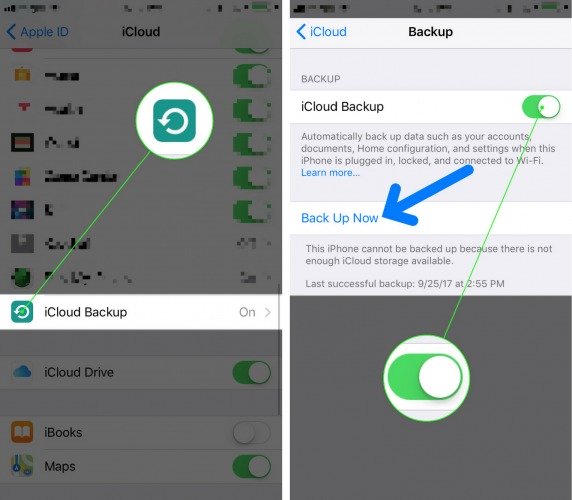
2. Đảm bảo bạn có đủ dung lượng iCloud
Một lý do khác khiến các bản sao lưu iCloud của bạn có thể bị lỗi là do thiếu dung lượng iCloud có sẵn. Để kiểm tra dung lượng iCloud có sẵn của bạn, hãy làm như sau:
Mở Cài đặt trên iPhone của bạn. Bấm vào tên của bạn ở đầu displayTap iCloud.
Ở đầu trình đơn này, bạn sẽ thấy trạng thái lưu trữ iCloud của mình. Như bạn thấy, bộ nhớ iCloud của tôi đã đầy!
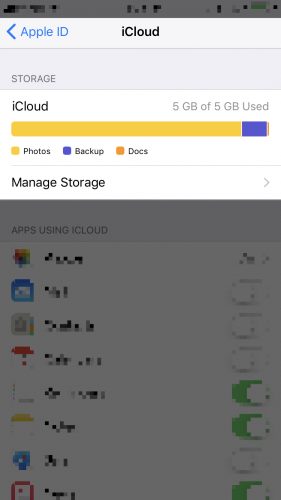
Để quản lý bộ nhớ iCloud của bạn, hãy nhấn vào Quản lý lưu trữ. Bạn có thể nhấn vào một ứng dụng bên dưới để quản lý dung lượng iCloud của ứng dụng hoặc bạn có thể mua thêm dung lượng lưu trữ iCloud bằng cách nhấn Nâng cấp.
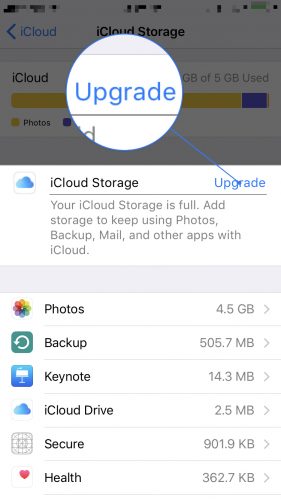
Khi bạn đã đảm bảo có đủ dung lượng iCloud, hãy thử sao lưu lại iPhone bằng cách làm theo các bước trên.
Đăng xuất và quay lại tài khoản iCloud của bạn
Một giải pháp khả thi khác khi iPhone của bạn giành được bản sao lưu của Google vào iCloud là đăng xuất và quay lại iCloud trên iPhone của bạn. Điều này có thể khắc phục mọi sự cố xác minh có thể ngăn các bản sao lưu iCloud hoạt động.
Mở Cài đặt. Kiểm soát xuống và nhấn Tài khoản và mật khẩu. Kiểm tra đến cuối màn hình và nhấn Đăng xuất. Xác nhận rằng bạn muốn xóa tất cả các cài đặt và bạn sẽ được đăng xuất và chuyển hướng đến trang đăng nhập iCloud. Nhập tên người dùng và mật khẩu iCloud của bạn và làm theo lời nhắc trên màn hình. Khi bạn đăng nhập lại, hãy thử sao lưu lại iPhone của bạn.
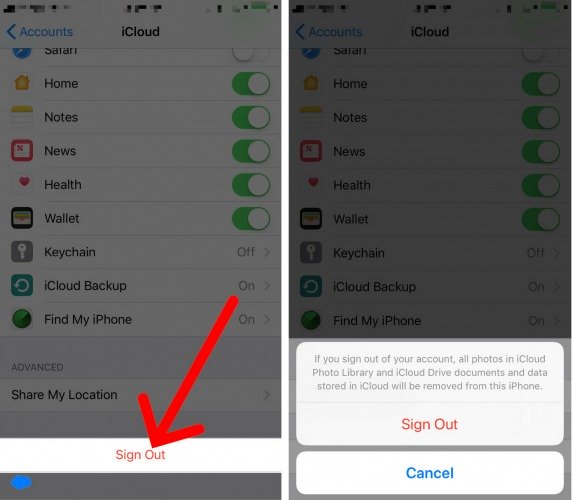
Đăng xuất khỏi iCloud có xóa vĩnh viễn các tệp trên iPhone của tôi không?
Một số độc giả đã hỏi về cửa sổ bật lên xuất hiện trên iPhone của bạn khi bạn đăng xuất khỏi iCloud. Thông báo nói rằng bạn sẽ xóa (hoặc xóa) dữ liệu khỏi iPhone. Tôi hoàn toàn hiểu được sự e ngại rất nhiều người cảm thấy khi họ nhìn thấy nó, nhưng ở đó, không có gì phải lo lắng.
Hãy nghĩ về iCloud giống như một bản ghi lưu giữ các bản sao của tất cả các tệp trên iPhone của bạn. Mặc dù bạn đã xóa chúng khỏi iPhone, tất cả các tệp của bạn đều được lưu trong iCloud Drive để giữ an toàn. Khi bạn đăng nhập lại bằng iPhone, tất cả dữ liệu của bạn sẽ tự động tải xuống lại iPhone. Bạn đã thắng được mất bất cứ điều gì trong quá trình này.
4. Đặt lại tất cả các thiết lập
Nếu bạn vẫn gặp sự cố khi sao lưu iPhone của mình sang iCloud, thì đó là thời gian để thiết lập lại cài đặt iPhone của bạn. Quá trình này đã giành được lau sạch mọi nội dung khỏi điện thoại của bạn – chỉ các cài đặt hệ thống như mật khẩu mạng Wi-Fi, cài đặt Trợ năng, v.v. Đổi lại, thiết lập này có thể xóa mọi cài đặt can thiệp vào các bản sao lưu iCloud của bạn.

Mở Cài đặt ứng dụng trên iPhone của bạn và nhấn Chung. Kiểm tra đến cuối menu và nhấn Cài lại.Lựa chọn Đặt lại tất cả các thiết lập và xác nhận rằng bạn muốn tiếp tục. Sau khi iPhone của bạn khởi động lại, hãy kiểm tra nó bằng cách thực hiện sao lưu iCloud khác. Nếu nó không sao lưu, hãy đọc tiếp.
5. Sao lưu iPhone của bạn trong iTunes hoặc Finder
Nếu các bản sửa lỗi trên đã không hoạt động, bạn có thể cần khôi phục thiết bị của mình. Tuy nhiên, trước khi thực hiện việc này, hãy kết nối iPhone với máy tính của bạn và sao lưu bằng iTunes hoặc Finder (trên máy Mac chạy macOS Catalina 10.15 trở lên). Để thực hiện sao lưu iTunes, hãy làm theo các bước sau:
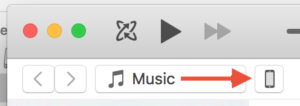
Kết nối iPhone của bạn với máy tính bằng cáp USB được cung cấp và mở iTunes. Nhấp vào nút iPhone ở đầu cửa sổ iTunes. Nhìn về phía giữa màn hình trong Sao lưu tiêu đề. Nhấp vào nút có nhãn Điều này
máy vi tính dưới tiêu đề Tự động sao lưu. Sau đó, nhấp vào Sao lưu ngay ở phía bên phải màn hình để sao lưu iPhone của bạn sang iTunes.
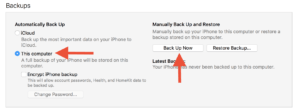
Để sao lưu iPhone của bạn bằng Finder, hãy kết nối nó với cáp Lightning. Sau đó, nhấp vào iPhone của bạn dưới Địa điểm.
bên trong Sao lưu phần, nhấp vào vòng tròn bên cạnh Sao lưu tất cả dữ liệu trên iPhone của bạn sang máy Mac này. Cuối cùng, bấm vào Sao lưu ngay.
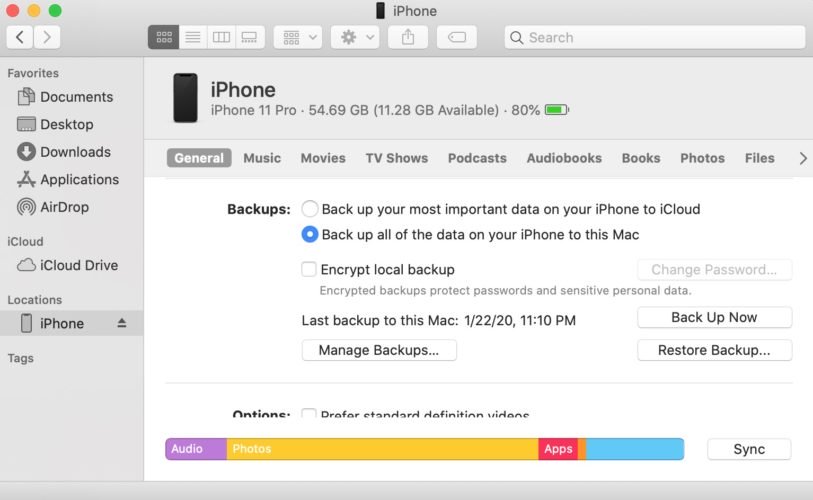
6. DFU Khôi phục iPhone của bạn
Sau khi sao lưu xong, hãy làm theo hướng dẫn của chúng tôi về cách DFU khôi phục iPhone của bạn. Khôi phục DFU khác với khôi phục iPhone truyền thống vì nó xóa cả cài đặt phần mềm và phần cứng iPhone của bạn, xóa iPhone của bạn khỏi mọi sự cố và lỗi tiềm ẩn. Kiểu khôi phục này thường được xem là giải pháp cuối cùng cho tất cả các trục trặc của phần mềm iOS.
iPhone sao lưu lại iCloud
Và bạn đã có nó: Dữ liệu của bạn an toàn vì iPhone của bạn đang sao lưu lại iCloud một lần nữa. Nếu bạn có bất kỳ vấn đề iCloud nào khác, hãy cho chúng tôi biết trong các nhận xét – chúng tôi có thể giải quyết vấn đề này trong bài viết Chuyển tiếp Payette trong tương lai!

