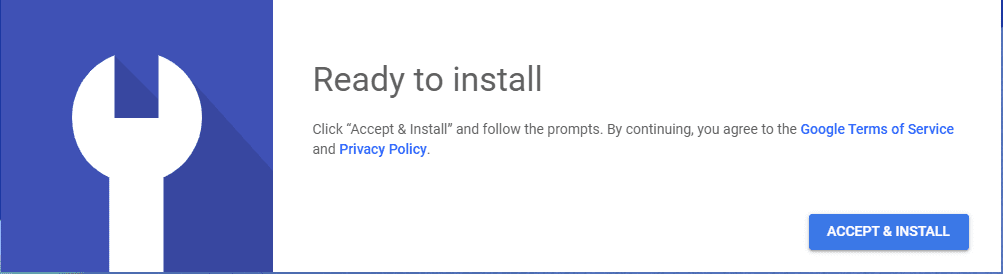
Làm việc từ xa là tương lai của công việc – sử dụng Chrome Remote Desktop để kết nối với PC của bạn từ mọi nơi qua Internet.
Chúng ta hãy xem xét một công cụ an toàn cho các tổ chức để chia sẻ máy tính để bàn, thông tin và tài nguyên.
Chrome Remote Desktop là gì?
Nhiều tổ chức và công ty khởi nghiệp đã cung cấp công việc từ xa cho nhân viên của họ. Để đáp ứng xu hướng, Google đã cung cấp một công cụ dễ dàng và nhanh chóng để truy cập hệ thống từ mọi nơi. Để có một hệ thống từ xa trên máy tính của riêng bạn, chỉ cần hai thứ, đó là Internet và Chrome Desktop.
Tạo điều kiện truy cập từ xa vào các tệp và dữ liệu từ một thiết bị khác. Hoạt động trên tất cả các loại máy tính để bàn và máy tính di động và với tất cả các loại hệ điều hành – WindowsLinux, macOS hoặc Chrome OS.
Điểm mấu chốt – bạn có thể truy cập máy tính của mình từ bất kỳ đâu trên thế giới có kết nối Internet.
Chrome Remote Desktop sẽ là một lựa chọn tốt cho mục đích sử dụng cá nhân. Tuy nhiên, đối với nhu cầu kinh doanh, bạn có thể xem xét phần mềm máy tính từ xa thương mại.
Tại sao sử dụng Chrome Remote Desktop?
- Nó miễn phí!
- Nó nhẹ và nhanh.
- Nó thân thiện với người dùng.
- Không chỉ là một chiếc máy tính mà bạn có thể giúp đỡ từ xa cho bạn bè, gia đình của mình.
Hãy xem xét kỹ hơn và bắt tay vào làm với công cụ thân thiện này…
Bắt đầu với Chrome Remote Desktop
Chrome Remote Desktop bao gồm 4 các bước đơn giản để bắt đầu.
Để bắt đầu với Chrome dành cho máy tính để bàn, bạn cần tải xuống và cài đặt Chrome trên hệ thống hoặc thiết bị di động của mình để có thể truy cập Chrome từ mọi nơi.
1. Tải xuống Chrome Remote Desktop
Trong Chrome, truy cập trang web Chrome Remote Desktop. Bạn sẽ được đưa đến trang tải xuống. Một mũi tên màu xanh lam sẽ xuất hiện ở góc dưới bên phải để tải xuống plugin. Nhấp vào nút để bắt đầu tải xuống.
2. Cài đặt Chrome Remote Desktop
Sau khi tải xuống, một nút sẽ xuất hiện trên cùng một trang để chấp nhận các điều khoản và bắt đầu cài đặt. Nhấp vào nút để tiếp tục.
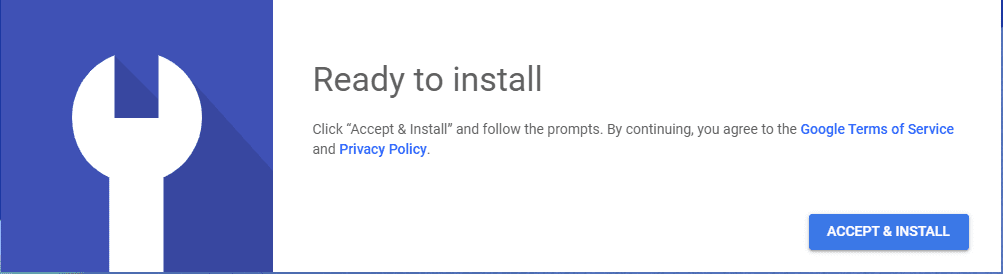
3. Chọn tên thiết bị và mật khẩu
Sau khi nhấp vào nút cài đặt, bạn phải nhập tên của thiết bị để người dùng từ xa có thể nhìn thấy khi truy cập thiết bị chủ.
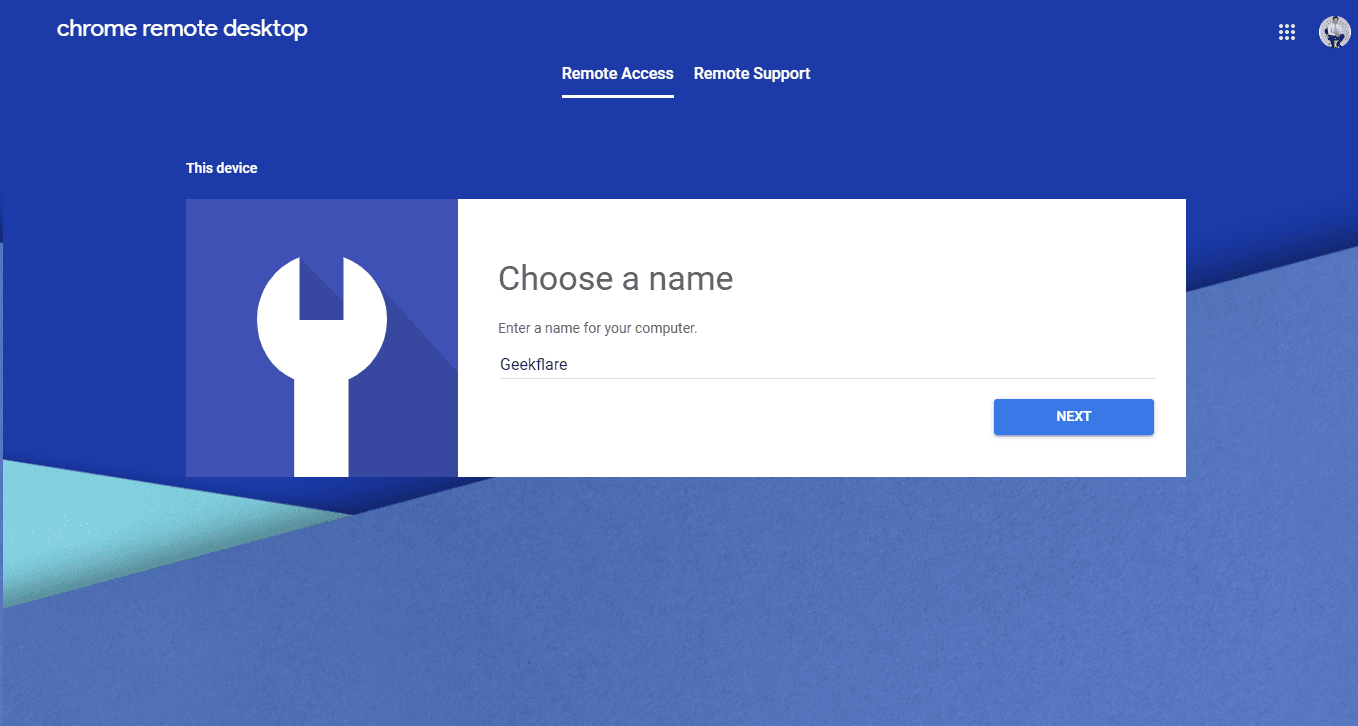
Sau khi nhập tên thiết bị, bạn phải nhập 6-mã PIN kỹ thuật số để tăng cường bảo mật truy cập từ xa và ngăn chặn truy cập trái phép của người khác.
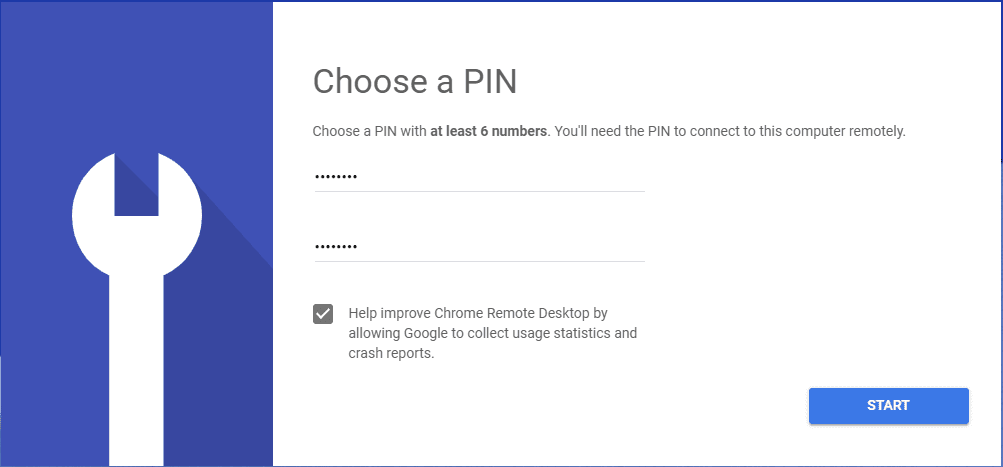
4. Chạy chương trình
Sau khi nhấp vào nút Bắt đầu, thiết bị chủ đã sẵn sàng thực hiện hoặc chấp nhận các kết nối từ xa.
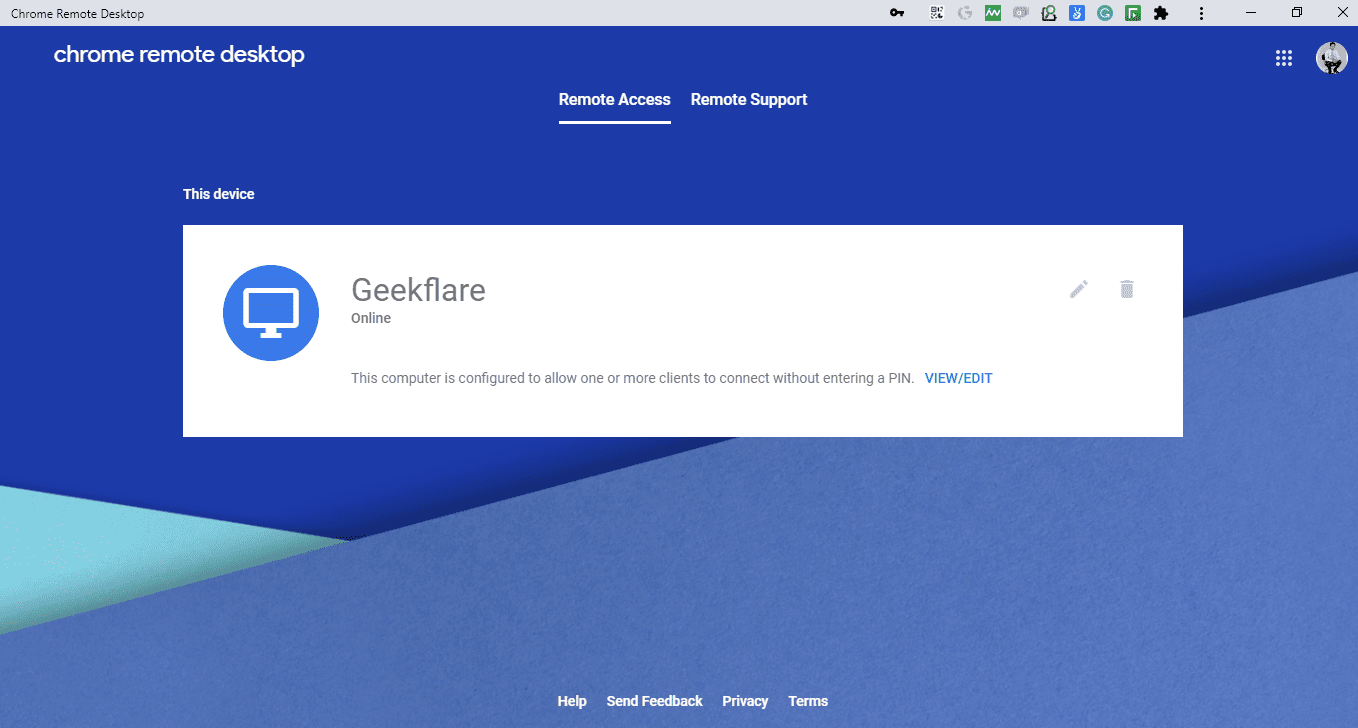
Sau đó, bạn có thể tự hỏi làm thế nào để kết nối hệ thống trên từ xa?
Của bạn đây..
Hợp tác với hỗ trợ từ xa
Google đã cung cấp các tính năng cho phép bạn sử dụng Google Remote Desktop mà không cần cài đặt. Trên cùng một trang, nhấp vào Hỗ trợ từ xa. Một màn hình với hai tùy chọn sau sẽ xuất hiện.
Nhận hỗ trợ
Nó giúp người dùng dễ dàng yêu cầu hỗ trợ một lần từ bất kỳ người dùng nào, đã biết hoặc chưa biết. Nhận Hỗ trợ chỉ khả dụng nếu Google Remote Desktop được cài đặt trên hệ thống của bạn.
- Để được hỗ trợ, hãy nhấp vào nút Tạo mã; sẽ tạo mật khẩu một lần sẽ được chia sẻ với người dùng từ xa.
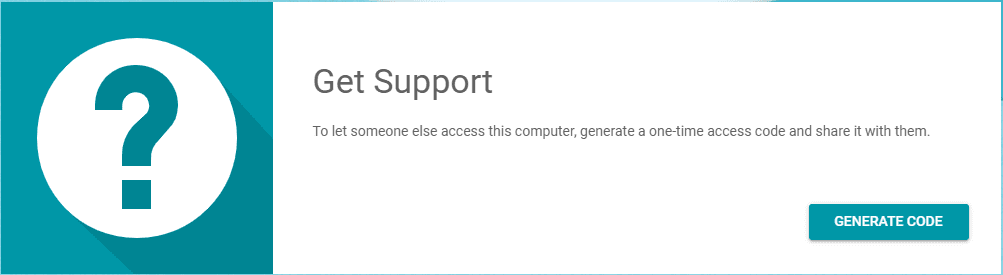
- Nhấp vào ô hình chữ nhật để sao chép mã một lần. Mã này sẽ có hiệu lực cho 5 phút. Sau khi hủy, một mã mới sẽ được tạo.
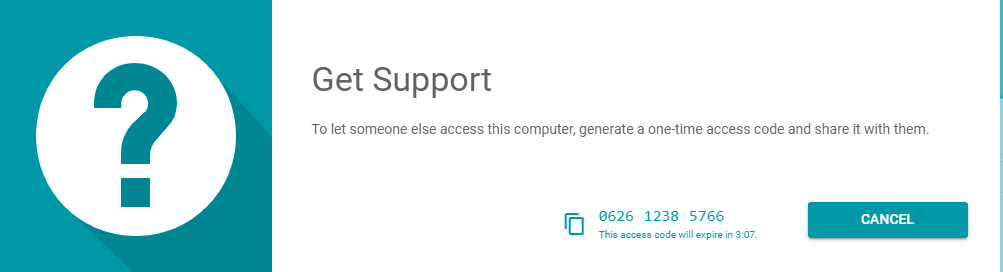
- Người dùng từ xa sẽ sử dụng mã một lần được cung cấp để truy cập hệ thống của Khách hàng.
hỗ trợ
Giúp người dùng từ xa truy cập vào máy của người khác và cung cấp hỗ trợ từ xa. Người dùng từ xa sẽ cần mật mã một lần được tạo trên máy của khách hàng để cung cấp hỗ trợ.
- Người dùng máy khách được yêu cầu tạo mã truy cập (bước 2 ở trên) và cung cấp cho người dùng từ xa để người dùng từ xa có thể làm việc trên máy khách.
- Sau khi nhận được mã truy cập từ máy khách, máy chủ từ xa cần truy cập trang web Google Chrome Remote Desktop và truy cập hỗ trợ từ xa.
- Người dùng từ xa phải nhập mật mã được cung cấp vào thanh văn bản Cung cấp hỗ trợ và nhấp vào kết nối.
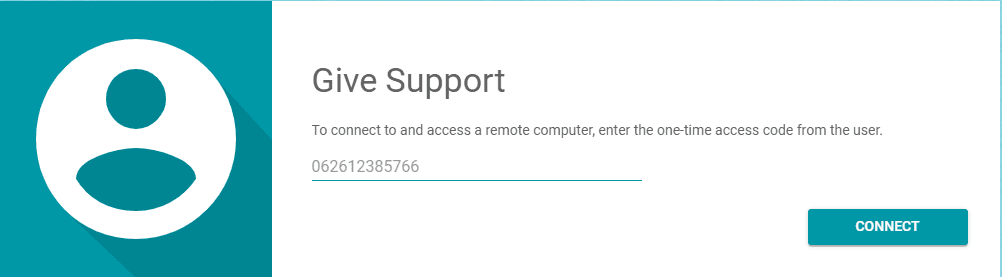
- Khi bạn nhấp vào nút kết nối trên điều khiển từ xa, nó sẽ yêu cầu xác nhận.
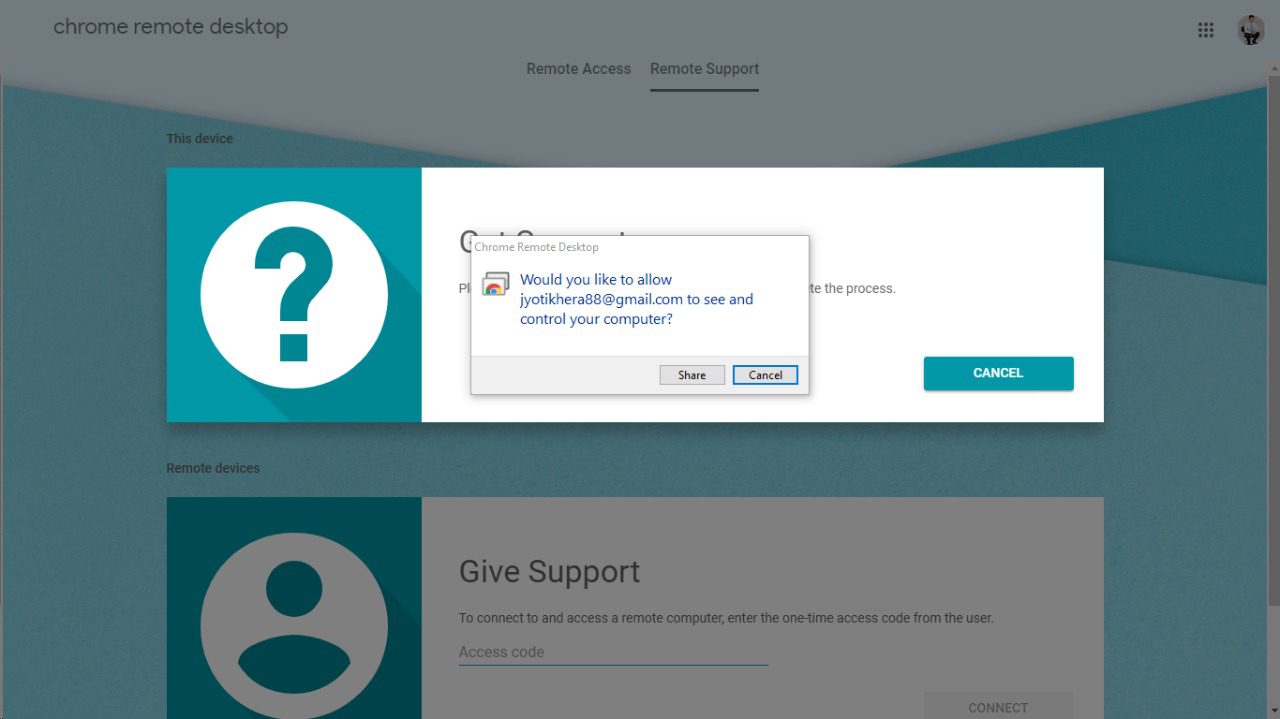
- Khi người dùng từ xa cho phép và nhấp vào chia sẻ, họ có thể truy cập và điều khiển máy khách.
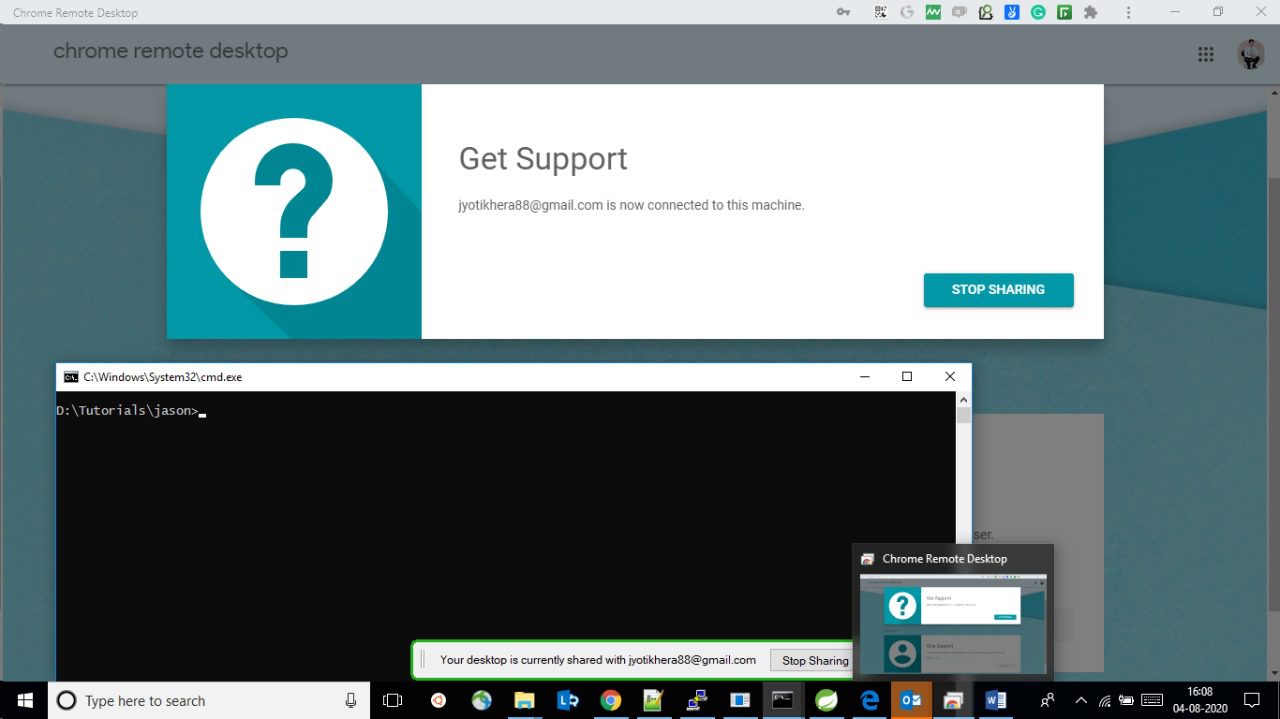
Truy cập từ xa qua điện thoại di động (Android/iOS)
Google đã cung cấp khả năng truy cập máy tính từ xa thông qua thiết bị di động. cài đặt iOS hoặc Android; sau khi cài đặt, người dùng có thể sử dụng thiết bị di động để vận hành máy tính từ xa.
Lưu ý rằng trước khi sử dụng ứng dụng dành cho thiết bị di động, ID email của người dùng được sử dụng trên điện thoại phải được đăng ký với Chrome Remote Desktop; nếu không, ứng dụng sẽ thông báo “Không có gì để kết nối để thiết lập máy tính của bạn để truy cập từ xa trước.”
Các bước kết nối máy tính với điện thoại di động
Sau khi cấu hình máy tính để truy cập từ xa, danh sách các máy tính được kết nối sẽ hiển thị trên màn hình.
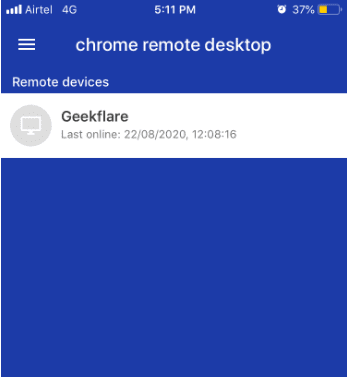
Khi bạn nhấp vào các máy tính được liệt kê, thông báo “Kết nối với máy tính từ xa” sẽ xuất hiện.
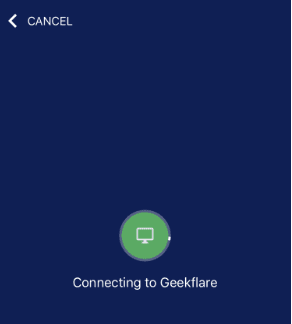
Nó sẽ yêu cầu một bộ ghim cho hệ thống từ xa khi đăng ký hệ thống với Chrome Remote Desktop. Sau khi nhập mã PIN, người dùng sẽ có thể truy cập hệ thống của chính họ được đặt từ xa qua điện thoại.
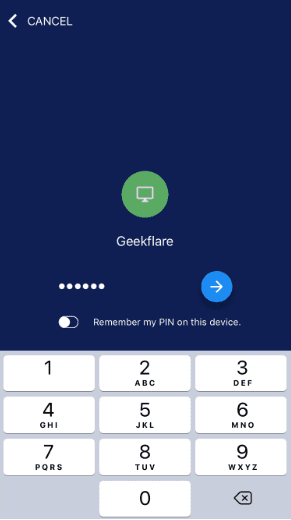
Khi truy cập vào một hệ thống từ xa, một nút màu xanh sẽ xuất hiện ở góc dưới bên phải. Khi bấm vào, nút sẽ hiển thị tùy chọn vận hành máy từ xa.
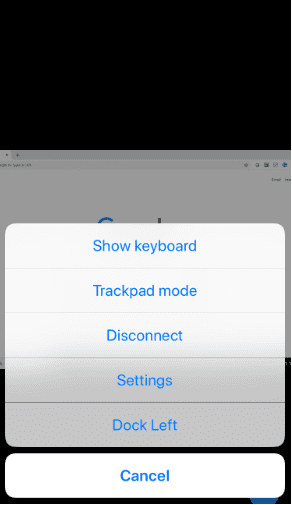
- Hiển thị bàn phím: Nó sẽ giúp người dùng gõ bất cứ thứ gì trên hệ thống từ xa.
- Bàn di chuột/Chế độ bàn di chuột: Chọn chế độ bàn di chuột để hạn chế người dùng chỉ xem trang. Mặt khác, chế độ bàn di chuột giúp bạn nhấp và thực hiện bất kỳ hành động nào trên hệ thống từ xa.
- Ngắt kết nối: Bấm để ngắt kết nối truy cập hệ thống từ xa.
- Cài đặt: cung cấp cho bạn khả năng thay đổi kích thước màn hình để phù hợp với màn hình của bạn và các tùy chọn tùy chỉnh khác.
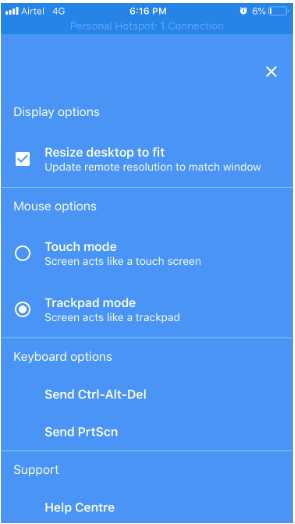
- Dock left: sẽ di chuyển nút màu xanh ở góc dưới bên trái hoặc góc dưới bên phải
Anh ấy còn thiếu gì?
- Nó không hỗ trợ (kéo và thả) chia sẻ tập tin từ xa.
- Chức năng trò chuyện hoặc nhắn tin cùng với hệ thống chia sẻ không khả dụng. Người dùng cần sử dụng một thiết bị khác để kết nối và giải thích bộ điều khiển cho người dùng.
- Không cung cấp tính năng chia sẻ nhiều màn hình; nếu bạn thử tương tự, toàn bộ màn hình nền sẽ chật cứng trên màn hình và người dùng sẽ không thể điều hướng giữa các cửa sổ.
- Không có chức năng xử lý và xem nhiều cuộc gọi. Người dùng có thể kết nối với một hệ thống tại một thời điểm.
Đăng kí
Nào, thôi nào. Nó miễn phí, vì vậy hãy ngừng phàn nàn và tận dụng nó. Hãy tưởng tượng máy tính ở nhà hoặc văn phòng của bạn trên điện thoại di động của bạn!
Khám phá thêm các công cụ để giúp bạn làm việc tại nhà hoặc trên bãi biển.
