Hầu hết 5 Một tỷ người trên hành tinh Trái đất được kết nối với Internet. Quay trở lại chỉ 20 năm trước và bạn sẽ chỉ đếm được một phần trăm trong số đó được kết nối với sự sáng tạo huy hoàng là Internet. Đó là một phát minh đã mất vài thập kỷ ý tưởng để kết hợp lại với nhau và mang thư viện kiến thức tuyệt vời này vào túi của bạn.
Internet, bất kể các cựu chiến binh nghĩ gì, là một phần quan trọng trong cuộc sống của mọi người; Nó không chỉ là một nguồn kiến thức, nó đã ăn sâu vào cuộc sống hàng ngày, từ việc thanh toán hóa đơn cho đến tiếp cận công việc của bạn. Khi nó không hoạt động, cho dù đó là Ethernet hay Wi-Fi, MacOS hoặc Windows 10, đó có thể là một trải nghiệm khó chịu, đặc biệt nếu bạn làm việc tại nhà.
Nếu bạn thấy mình đang nhìn chằm chằm vào góc bàn làm việc Windows 10, tự hỏi tại sao Wi-Fi của bạn thông báo cho bạn “Đã kết nối nhưng không có truy cập Internet”, thì bạn đã đến đúng nơi. Dưới đây, bạn sẽ tìm thấy các giải pháp để khắc phục sự cố của mình và quay lại duyệt các video và meme về mèo.
Tại sao lỗi này xuất hiện?
Trước tiên, tốt nhất nên phân biệt một vài lỗi bạn có thể thấy liên quan đến kết nối mạng bởi vì chúng có thể giống nhau, nó có thể là một dấu hiệu cho biết vấn đề nằm ở đâu. Ví dụ: “Đã kết nối, không có quyền truy cập Internet” hoặc “Đã kết nối nhưng không có Internet” không giống với lỗi “Không được kết nối, không có Internet” và “Không có kết nối Internet”. Lỗi đầu tiên bắt nguồn từ một loại lỗi, trong khi hai lỗi khác tham chiếu đến kết nối mạng bằng không bắt nguồn từ một nguyên nhân gốc rễ khác.
Mối quan hệ giữa Wi-Fi với modem của bạn thông qua bộ định tuyến (hoặc modem nếu nó có khả năng Wi-Fi). Nói chung, nếu bạn có Wi-Fi, thì bạn có bộ định tuyến. Sau đó, bộ định tuyến của bạn kết nối với modem và modem của bạn với mạng của bạn. Kết nối này cho phép modem cấp quyền truy cập mạng vào bộ định tuyến của bạn, sau đó cho phép modem kết nối với mạng của bạn qua Wi-Fi. Nếu bạn thấy “Đã kết nối, không có quyền truy cập Internet” hoặc “Đã kết nối nhưng không có Internet”, điều đó có nghĩa là máy tính của bạn với Windows 10 được kết nối với bộ định tuyến của bạn, nhưng Internet.
Đối với những bạn có máy tính với Windows 10 thông báo cho họ biết “Không kết nối, không có Internet” hoặc “Không có kết nối Internet”, thì đó là một dấu hiệu rõ ràng rằng họ không có bất kỳ tín hiệu nào.
Các thiết bị khác có gặp lỗi không?
Bước đầu tiên tốt để xác định vấn đề và thực hiện theo giải pháp chính xác là kiểm tra kết nối của các thiết bị khác. Ví dụ: nếu bạn nhận thấy rằng điện thoại thông minh kết nối mà không có sự cố, bạn có thể đưa ra phỏng đoán thông minh rằng sự cố chỉ đến PC của bạn với Windows 10 thay cho modem hoặc bộ định tuyến của bạn.
Mặt khác, nếu bạn thấy rằng không có thiết bị nào hỗ trợ Wi-Fi của bạn đang hoạt động, thì vấn đề có thể được truy ngược lại từ modem hoặc bộ định tuyến của bạn.
Nếu bạn muốn kiểm tra các thiết bị khác, chẳng hạn như điện thoại thông minh hoặc máy tính bảng, đây là những gì cần làm:
1. Cho dù bạn đang sử dụng android hay ios, hãy định vị và khởi chạy Cài đặt lời yêu cầu. Biểu tượng ứng dụng của họ là một bánh răng. Nhìn vào bên trong Ngăn kéo ứng dụng, Màn hình chính hoặc thư mục Ứng dụng của bạn.
2. Trong menu Cài đặt, hãy tìm wifi. Đối với Android, tất cả những gì bạn phải làm là cuộn. Đối với iOS, bạn sẽ tìm thấy Wi-Fi ở phía bên trái.
3. Kiểm tra kết nối mạng của thiết bị của bạn. Bạn có thể thấy “” hoặc “. «
Kiểm tra trạng thái của bộ định tuyến của bạn
Phần cứng có thể hay thay đổi. Một vài lỗi ở đây, một vài lỗi ở đó, và sau đó bộ định tuyến của bạn không muốn hoạt động. Trên thực tế, bạn có thể lấy thông tin về kết nối của bộ định tuyến bằng cách tháo cáp Ethernet và cắm vào máy tính của mình.
Khi kết nối được thực hiện với máy tính của bạn trực tiếp qua cáp Ethernet và bạn nhận được kết nối mạng với quyền truy cập Internet, thì đó là một dấu hiệu tốt cho thấy bộ định tuyến của bạn là thủ phạm. Hãy thử khởi động lại máy tính của bạn để xem có sự khác biệt nào không.
Để xác minh rằng đó có phải là bộ định tuyến của bạn hay không, hãy tháo cáp Ethernet và thay thế bằng một cáp Ethernet khác. Điều này sẽ đảm bảo rằng bộ định tuyến của bạn là nguyên nhân chứ không phải do cáp Ethernet bị lỗi.
Khởi động lại modem hoặc bộ định tuyến của bạn
Điểm dừng đầu tiên: khởi động lại modem hoặc bộ định tuyến của bạn. “Bạn đã tắt và bật lại?” anh ấy là người thích đùa cợt muộn màng, nhưng bạn có tin hay không, đó là bước đầu tiên của anh ấy. Dòng suy nghĩ là một nơi nào đó dọc theo đường dây đã xảy ra một sai lầm gây ra hiệu ứng phân tầng, gây ra sự cố với kết nối. Khởi động lại modem hoặc bộ định tuyến của bạn sẽ cho phép máy tính của bạn khởi động lại với một phương tiện gọn gàng.
1. Tìm của bạn modem Y bộ định tuyến (nếu bạn có bộ định tuyến). Ở phía sau, hãy tìm dây cáp điện cho cả modem và bộ định tuyến. Đi theo dây cho đến khi bạn đến được ổ cắm mà cả hai đều được cắm vào.
2. Kéo lên Dây cáp điện ổ cắm và cung cấp cho modem và bộ định tuyến ít nhất 2 phút.
3. Sau khi họ đi qua 2 phút, kết nối lại modem và bộ định tuyến, bắt đầu với modem và cho nó thời gian để kết nối trước khi bật bộ định tuyến. Kiểm tra kỹ xem nó có đang hoạt động khi sử dụng một thiết bị khác, chẳng hạn như thiết bị di động hoặc máy tính.
Khởi động lại PC của bạn với Windows 10
Có, một giải pháp đặt lại khác, nhưng nó nằm ở cuối máy tính của bạn. Bạn muốn loại bỏ tất cả các biến có thể gây ra thất bại. Nếu bạn khởi động lại modem và bộ định tuyến nhưng vẫn gặp sự cố thì có thể liên quan đến sự cố kỹ thuật mà máy tính của bạn đang gặp phải. Nó không phải là hiếm với bất kỳ thiết bị điện tử nào, nhưng khởi động lại sẽ giúp bạn tốt.
Chạy trình gỡ rối mạng Windows
Vì vậy, bạn đã dành thời gian để kiểm tra các thiết bị có hỗ trợ Wi-Fi khác và nhận thấy rằng chúng đã được kết nối, nhưng máy tính của bạn với Windows 10 thì không. Nếu đúng như vậy, thì cài đặt mạng của bạn nên được phân tích và thay đổi cho phù hợp. Giải pháp này sẽ không có ích cho bạn nhiều nếu nó ảnh hưởng đến nhiều thiết bị.
1. Bắt đầu bằng cách mở Bắt đầu Windows nằm ở góc dưới bên trái của màn hình (mặc định) hoặc bằng cách nhấn phím Windows trên bàn phím của bạn (nếu bạn có).
2. Trong menu Bắt đầu của Windowsmở Cài đặt nhập nó vào menu hoặc nhấp vào biểu tượng bánh răng nằm ở góc dưới bên trái của menu.
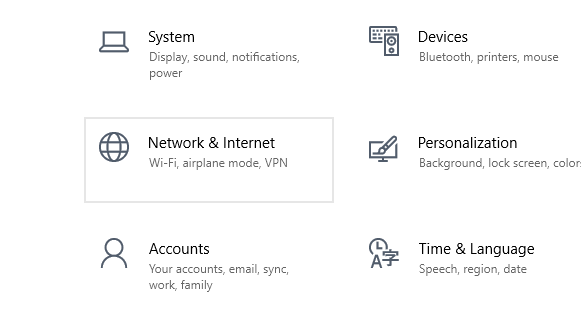
3. Trong menu Cài đặt, mở Mạng và Internetbiểu tượng là một khung dây của một quả địa cầu.
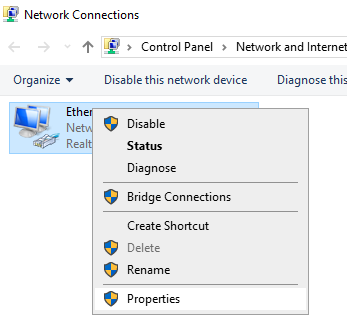
4. Từ menu Mạng và Internet, hãy chọn Tình trạng nằm ở cột bên trái. Từ menu Trạng thái, hãy chọn Trình gỡ rối mạng. Bạn sẽ tìm thấy nó ở gần cuối cửa sổ.
Một cửa sổ sẽ xuất hiện ngay lập tức và kiểm tra xem có vấn đề gì không. Nếu có bất kỳ vấn đề nào mà anh ấy có thể sửa chữa, anh ấy sẽ cho bạn biết.
Bạn không có địa chỉ IP thích hợp
Theo mặc định, bộ định tuyến của bạn sẽ phân phối địa chỉ IP cho tất cả các thiết bị kết nối với bộ định tuyến. Tuy nhiên, trong một số trường hợp, có thể ai đó đã thay đổi nó hoặc bạn đã làm hoặc bản cập nhật đã thay đổi một vài thứ, bất kể như thế nào, kết quả cuối cùng là bạn không có địa chỉ IP thích hợp. Nếu không có địa chỉ IP thích hợp, bạn đang không kết nối với Internet.
1. Bắt đầu bằng cách mở Bắt đầu Windows nằm ở góc dưới bên trái của màn hình (mặc định) hoặc bằng cách nhấn phím Windows trên bàn phím của bạn (nếu bạn có).
2. Trong menu Bắt đầu của Windowsmở Cài đặt nhập nó vào menu hoặc nhấp vào biểu tượng bánh răng nằm ở góc dưới bên trái của menu.
3. Trong menu Cài đặt, mở Mạng và Internetbiểu tượng là một khung dây của một quả địa cầu.
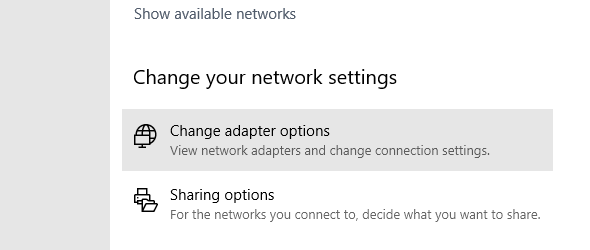
4. Từ menu Mạng và Internet, hãy chọn Tình trạng nằm ở cột bên trái. Từ menu Trạng thái, hãy chọn Thay đổi các tùy chọn bộ điều hợp. Bạn sẽ tìm thấy nó ở gần cuối cửa sổ trạng thái.
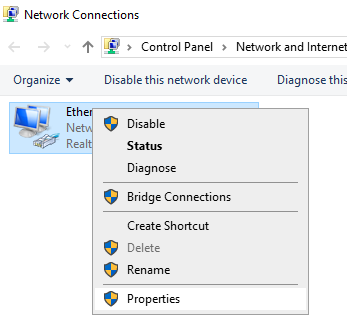
5. Nhấp chuột phải vào của bạn Mạng wifi và lựa chọn Đặc tính trong menu thả xuống sau đó.
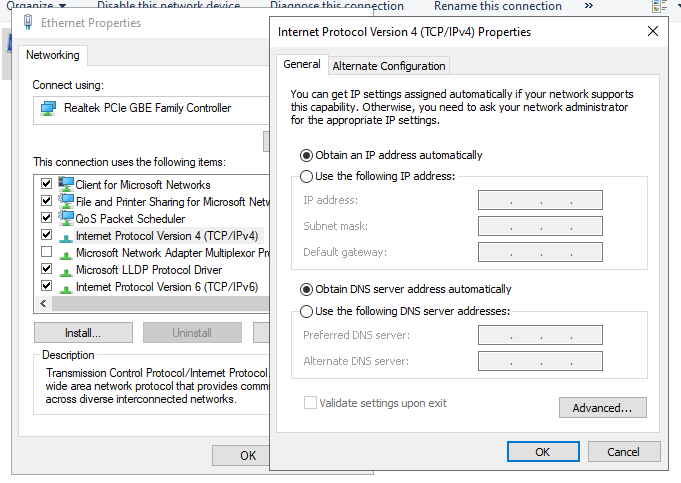
6. Từ Thuộc tính Wi-Fi, cuộn xuống menu và tìm Phiên bản giao thức Internet 4 (TCP / IPv4) và nhấp đúp. Thao tác này sẽ mở cửa sổ Thuộc tính của chính nó. Từ đó, đảm bảo rằng “Nhận địa chỉ IP tự động“Y”Nhận địa chỉ máy chủ DNS tự động”Họ đang chọn cả hai. Nhấp chuột Được chứ để xác nhận các thay đổi.
Sử dụng biểu tượng của sistema
Biểu tượng của sistema nó có thể là một kinh nghiệm đáng sợ cho những người thiếu kinh nghiệm. Đó là hộp đen đơn giản này chỉ chấp nhận các lệnh đặc biệt. Đừng để nó làm bạn sợ hãi vì một số lệnh mạng bạn có thể nhập có thể giúp bạn.
Bắt đầu bằng cách mở menu Bắt đầu của Windows. Ở bất kỳ đâu trong menu, hãy tìm “Biểu tượng của sistema»Và khi nó xuất hiện trong kết quả tìm kiếm, hãy nhấp chuột phải vào nó và chọn Run as administrator.
Bây giờ, có một số lệnh mà bạn có thể sử dụng và một số lệnh trong số đó nhắm mục tiêu các tệp cụ thể. Vì vậy, mỗi lệnh sẽ có ngữ cảnh cho mục đích của nó.
Đặt lại các tệp được liên kết với Internet
Có một số tệp được liên kết với quyền truy cập mạng. Để đặt lại chúng, hãy sử dụng hai lệnh này.
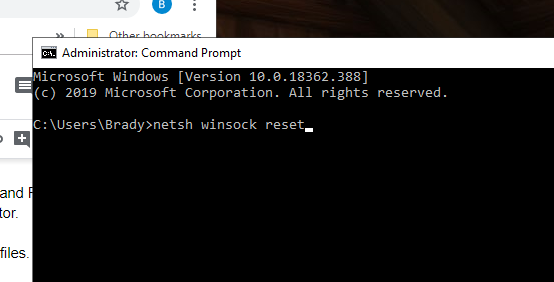
1. Người ghi chép “khởi động lại netsh wonock“Không có dấu ngoặc kép và báo chí Đi vào.
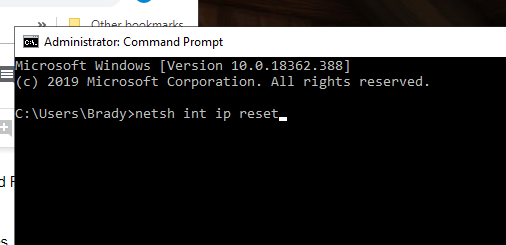
2. Người ghi chép “đặt lại ip netsh int“Không có dấu ngoặc kép và báo chí Đi vào.
Khởi chạy IP
Trong một số trường hợp, mạng của bạn có thể cung cấp cho bạn địa chỉ IP đã được sử dụng. Có lẽ điện thoại của bạn đã nhận được và nhóm của bạn đã chỉ định sai cho bạn. Chỉ cần thả nó và nhận một cái mới bằng cách sử dụng hai lệnh này.
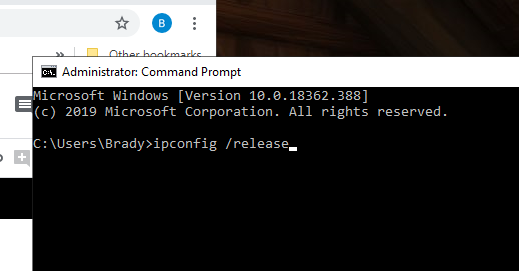
1. Người ghi chép “ipconfig / phát hành“Không có dấu ngoặc kép và báo chí Đi vào.
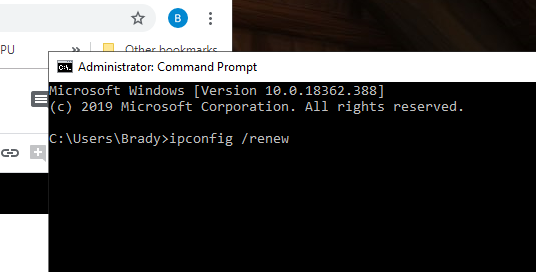
2. Sau đó gõ «ipconfig / gia hạn“Không có dấu ngoặc kép và báo chí Đi vào.
Cập nhật DNS máy tính của bạn
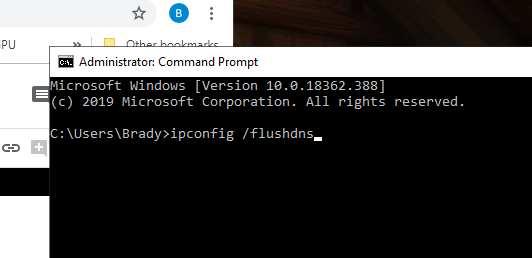
1. Nhập ký hiệu sistema «ipconfig / flushdns“Không có dấu ngoặc kép và báo chí Đi vào.
Cập nhật trình điều khiển mạng
Luôn cập nhật trình điều khiển là một phần quan trọng đối với tình trạng máy tính của bạn và trình điều khiển mạng của bạn cũng không khác gì. Một lỗi có thể là nguyên nhân và có thể có bản cập nhật để sửa lỗi đã nêu. Tuy nhiên, bạn sẽ cần phần mềm cập nhật trước. Bạn không thể cập nhật qua Internet nếu bạn không thể kết nối.
1. Bắt đầu bằng cách mở Bắt đầu Windows nằm ở góc dưới bên trái của màn hình (mặc định) hoặc bằng cách nhấn phím Windows trên bàn phím của bạn (nếu bạn có).
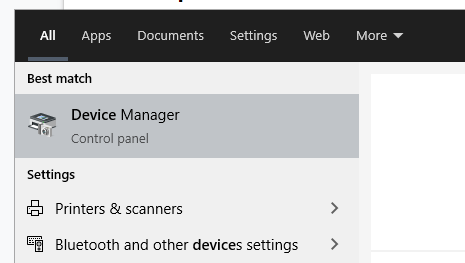
2. Trong menu Bắt đầu của WindowsTôi đã tìm kiếm Quản trị viên thiết bị và mở nó từ kết quả tìm kiếm.
3. Trong Trình quản lý thiết bị, hãy mở bộ điều hợp mạng. Nhấp chuột phải vào của bạn Bộ điều khiển WiFi và lựa chọn cập nhật driver.
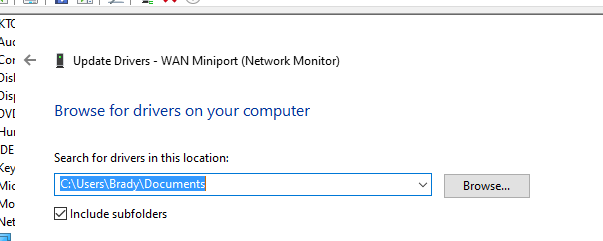
4. Chọn “Tìm kiếm phần mềm trình điều khiển trên máy tính của tôi“Và tìm kiếm Cập nhật phần mềm.
