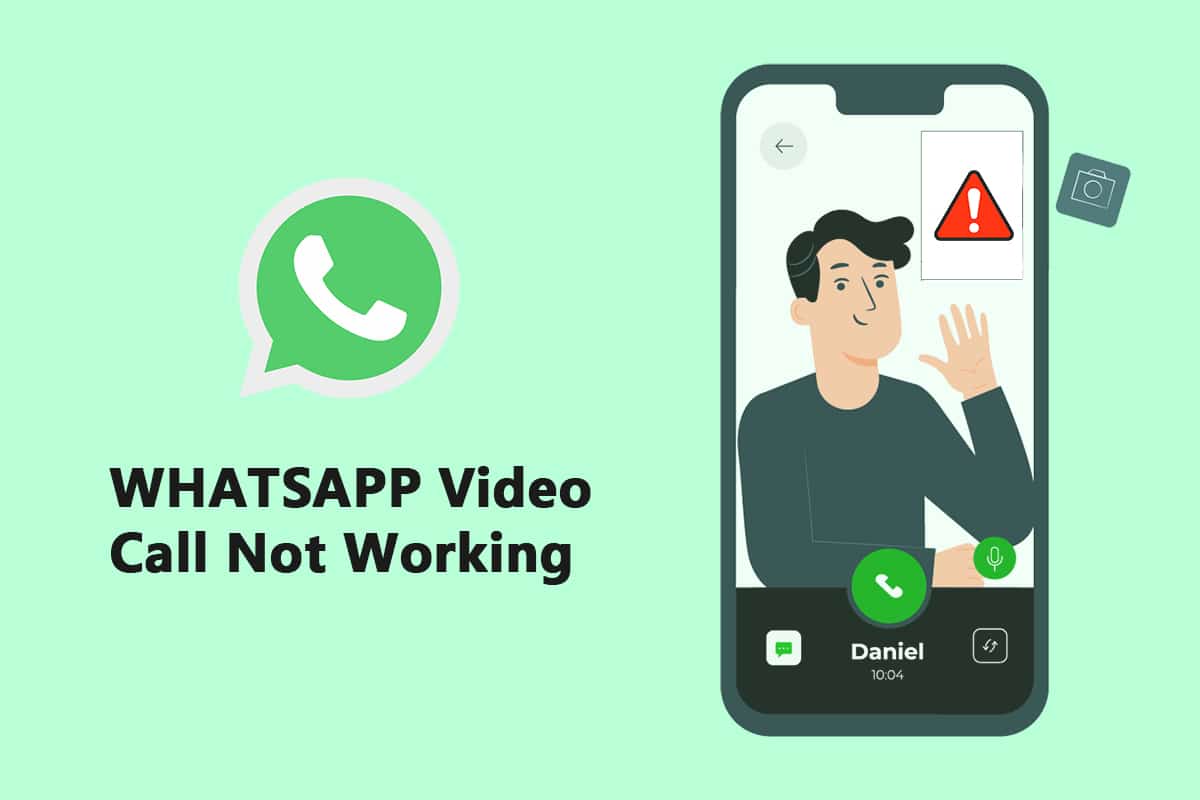
Một trong những hệ thống nhắn tin nổi tiếng và được sử dụng rộng rãi nhất là WhatsApp Messenger, đôi khi được gọi là WhatsApp. Nó bắt đầu như một ứng dụng nhắn tin văn bản và hiện đã mở rộng để bao gồm các tính năng như cuộc gọi điện thoại, cuộc gọi video, nhãn dán, WhatsApp Web, mã hóa đầu cuối, v.v. Sự phổ biến của cuộc gọi video đã tạo ra một sự khuấy động đối với người dùng WhatsApp. Trong khi nhiều người đang thử nghiệm các lựa chọn thay thế gọi video mới, một số người dùng đang báo cáo tính năng gọi video WhatsApp không hoạt động trên thiết bị iPhone hoặc Android của họ. Trong bài viết này, chúng tôi sẽ giải quyết vấn đề cuộc gọi video WhatsApp không hoạt động trong bài đăng này. Tiếp tục đọc để khắc phục sự cố cuộc gọi video WhatsApp không hoạt động trên iPhone và Android.
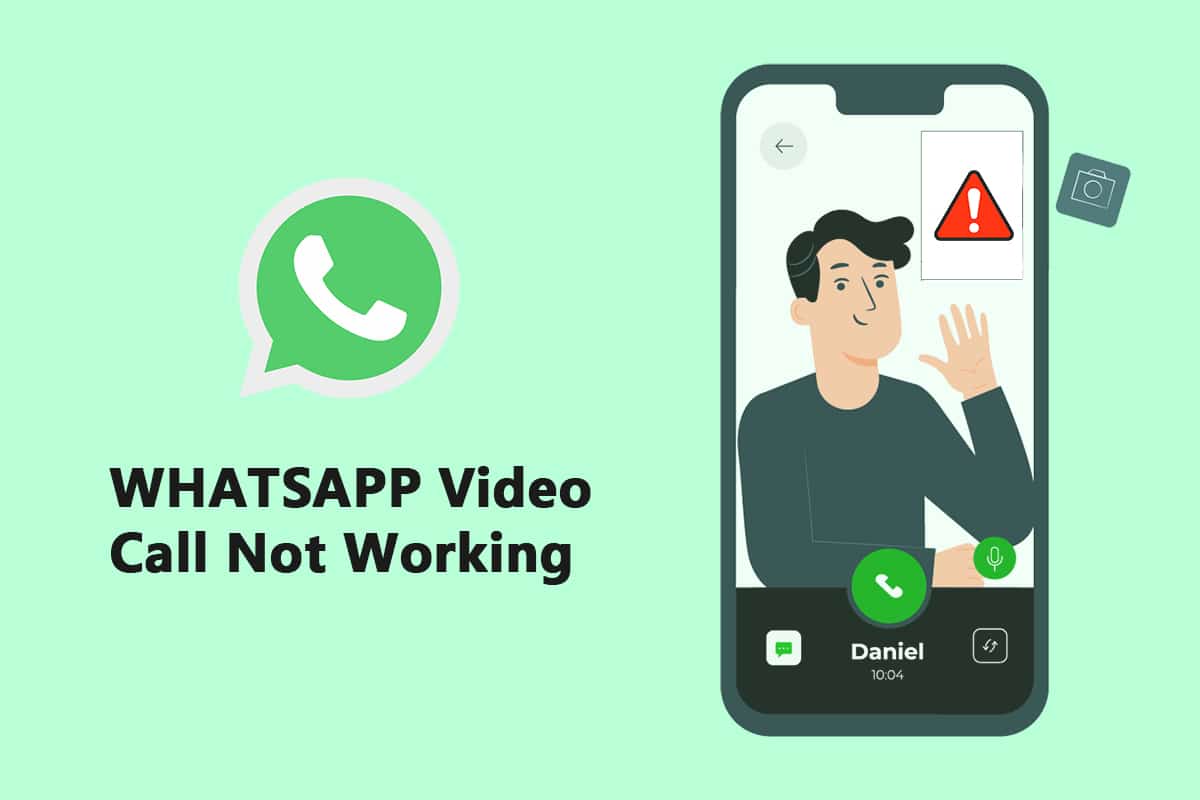
Làm cách nào để khắc phục cuộc gọi video WhatsApp không hoạt động trên iPhone và Android?
Công ty thuộc sở hữu của Facebook gần đây đã tăng gấp đôi giới hạn người tham gia cho các cuộc gọi thoại/video nhóm từ 4 lên 8 người. Do đó, mọi người sẽ có nhiều cuộc trò chuyện video WhatsApp hơn với bạn bè, gia đình và những người khác của họ. Dưới đây là các phương pháp khắc phục cuộc gọi video WhatsApp không hoạt động trên iPhone và Android.
Phương pháp 1: Cập nhật WhatsApp
Các ứng dụng iOS và Android cho WhatsApp được cập nhật thường xuyên. Sự cố với cuộc gọi điện video trên điện thoại của bạn có thể do phiên bản WhatsApp lỗi thời gây ra. Người dùng Android và iOS WhatsApp Beta Channel nên cập nhật lên các phiên bản mới nhất bao gồm sửa lỗi và cải thiện tốc độ.
Tùy chọn I: trên iPhone
1. Nhấn và giữ biểu tượng Appstore trong một thời gian dài.
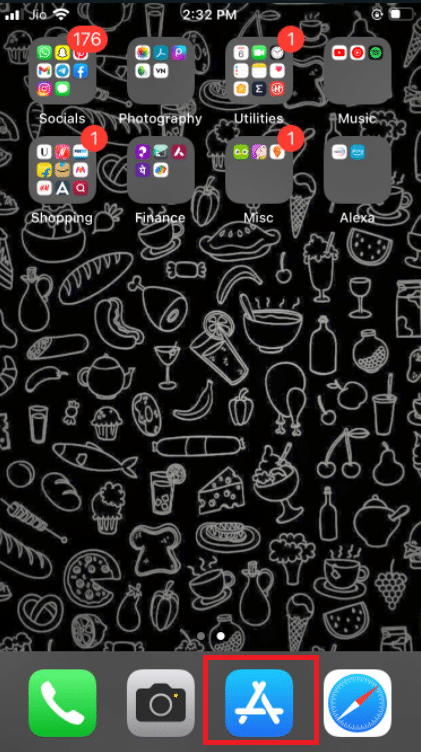
2. Đi tới Cập nhật và chọn nó.
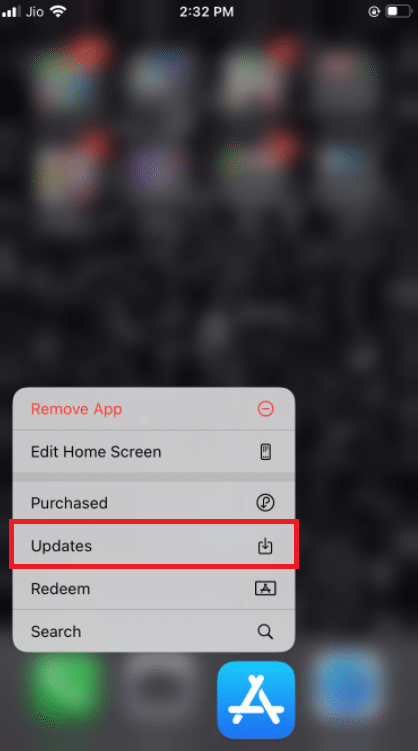
3. Để cập nhật WhatsApp lên phiên bản mới nhất, hãy nhấn vào biểu tượng Cập nhật bên cạnh.
4. Nếu nó không có ở đó, hãy thử cuộn xuống trang để làm mới nó.
3. Nếu vẫn không có lựa chọn nào khác, hãy thử đóng tất cả các ứng dụng đang mở bao gồm Cài đặt và WhatsApp rồi khởi động lại quy trình.
Tùy chọn II: trên Android
1. Mở ứng dụng Cửa hàng Google Play.
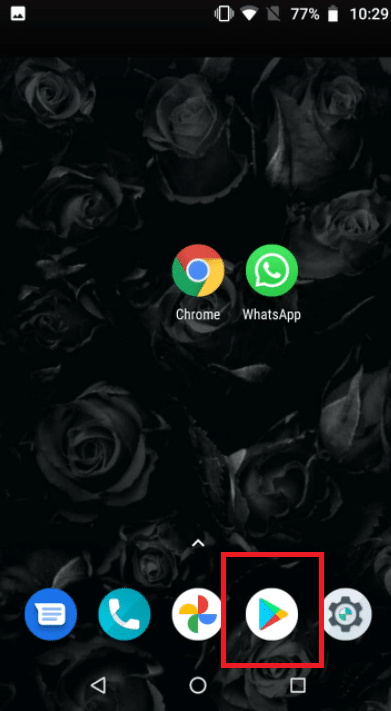
2. Nhập WhatsApp vào thanh tìm kiếm.
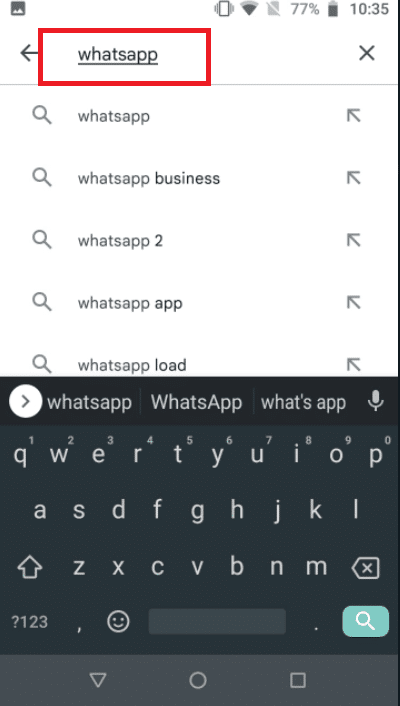
3. Nhấn vào Cập nhật bên cạnh WhatsApp Messenger.
4. Nếu nó không có ở đó, hãy thử cuộn xuống trang để làm mới nó.
5. Nếu sự cố vẫn tiếp diễn, hãy thử đóng tất cả các ứng dụng đang mở, bao gồm Cài đặt, WhatsApp và Cửa hàng Google Play, sau đó mở lại chúng.
Phương pháp 2: Sử dụng kết nối mạng mạnh
Cần có kết nối mạng ổn định để cuộc gọi video hoạt động bình thường. Họ cũng sử dụng nhiều băng thông hơn các cuộc gọi thoại WhatsApp. Do đó, hãy đảm bảo điện thoại của bạn được kết nối với mạng tốt hơn và chỉ báo cường độ di động của điện thoại hiển thị các thanh thích hợp. Kiểm tra xem điện thoại của bạn có thể kết nối với băng tần Wi-Fi không 5 GHz nếu bạn có mạng băng tần kép. Nếu vậy, hãy kết nối điện thoại của bạn với băng tần 5 GHz của mạng Wi-Fi.
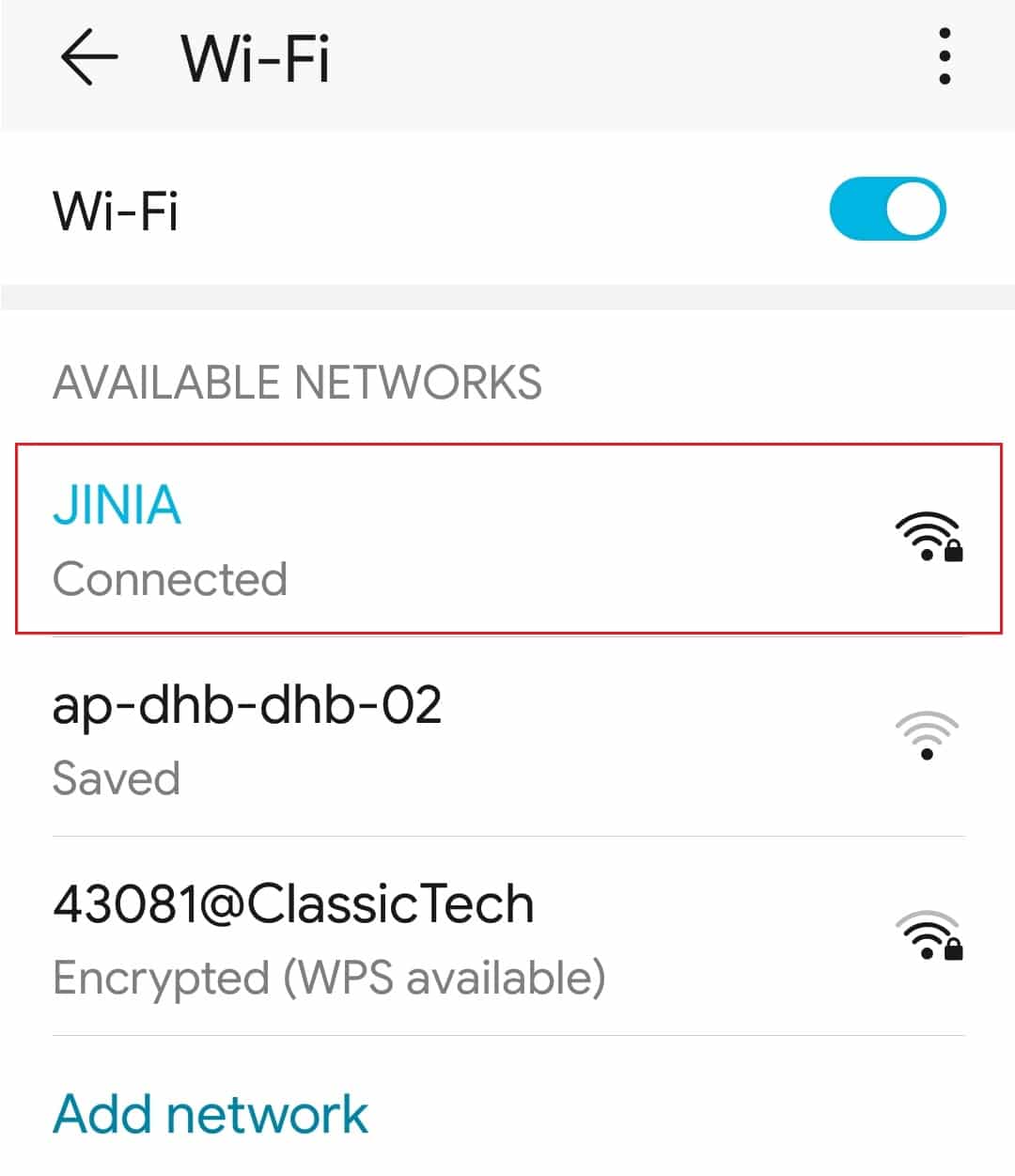
Phương pháp 3: Cho phép các quyền WhatsApp cần thiết
Để thực hiện cuộc gọi video, WhatsApp yêu cầu quyền sử dụng micrô và máy ảnh như đã đề cập trước đó. Bạn có thể đã tắt các quyền này khi cài đặt chương trình lần đầu. Có thể đây là lý do tại sao âm thanh và video không hoạt động bình thường. Kiểm tra cài đặt điện thoại của bạn và cấp cho ứng dụng các quyền cần thiết.
Tùy chọn I: trên iPhone
1. Chuyển đến menu Cài đặt.
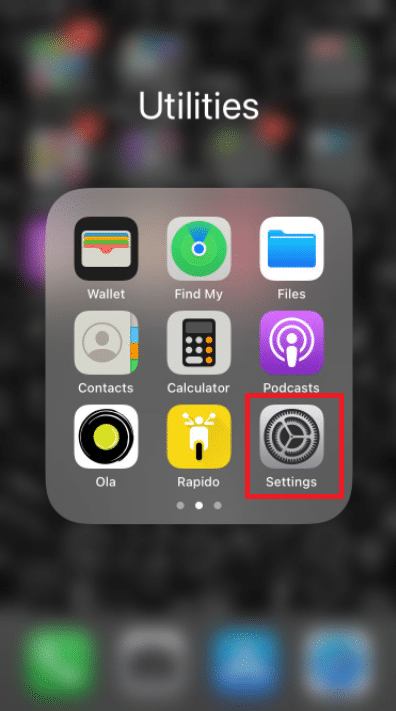
2. Chọn WhatsApp từ menu.

3. Đảm bảo các công tắc bên cạnh Danh bạ, Micrô và Máy ảnh được đặt thành màu xanh lục.
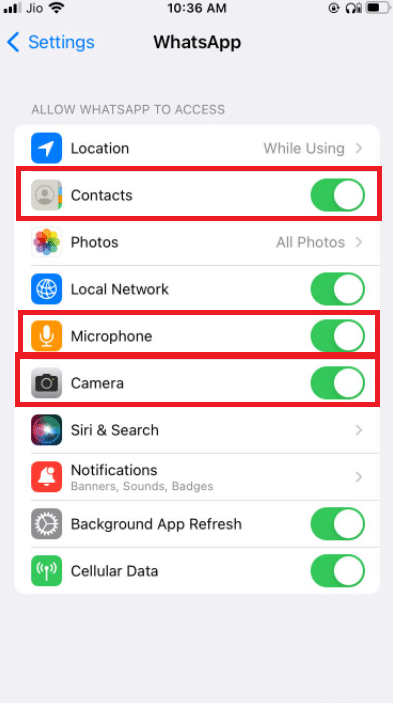
4. Nếu không có màu xanh bên cạnh, quyền chưa được cấp. Nếu bạn muốn cuộc gọi điện video hoạt động, hãy đảm bảo bạn cấp các quyền này.
Tùy chọn II: trên Android
1. Chuyển đến menu Cài đặt.

2. Nhấn vào Ứng dụng & Quyền.

4. Nhấn vào Whatsapp.
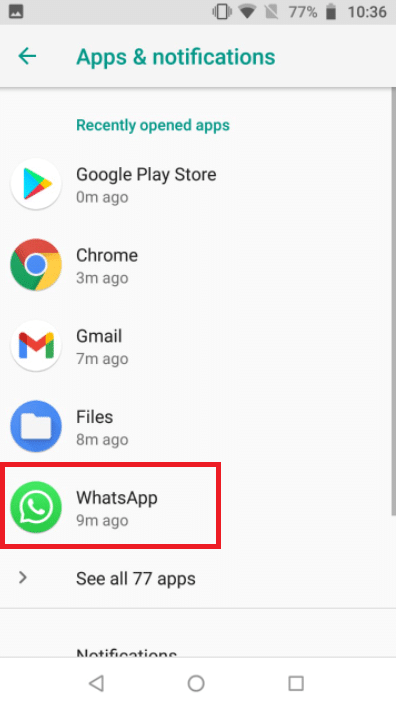
5. Nhấn vào quyền.
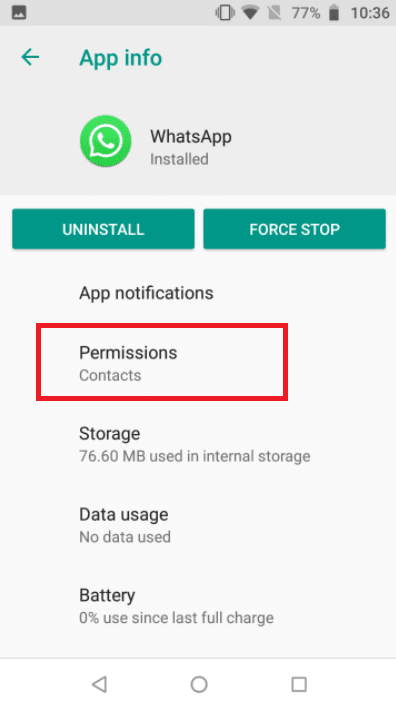
5. Nhấn vào Quyền ứng dụng để cấp quyền cho máy ảnh, danh bạ và micrô.

Phương pháp 4: Kiểm tra các hạn chế về nội dung và quyền riêng tư
Theo mặc định, các hạn chế về nội dung và quyền riêng tư bị tắt. Nếu chưa kích hoạt Screen Time trên iPhone, bạn có thể bỏ qua giải pháp này. Nếu bạn đã bật Thời gian sử dụng và Giới hạn nội dung & quyền riêng tư, hãy đảm bảo WhatsApp có quyền truy cập vào micrô của bạn. Xóa WhatsApp khỏi các chế độ này để đảm bảo kết nối chất lượng cao. Trường hợp tốt nhất là tắt hoàn toàn các cài đặt này, dẫn đến mạng internet tốt hơn và kết quả là kết nối hợp lệ.
Tùy chọn I: trên iPhone
1. Chuyển đến Cài đặt.
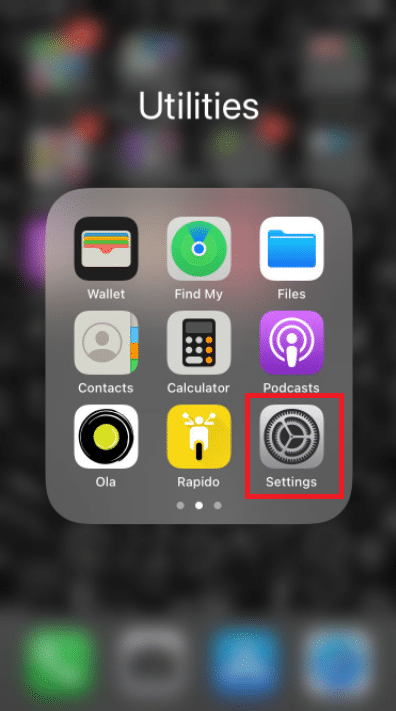
2. Chạm vào Thời gian sử dụng.
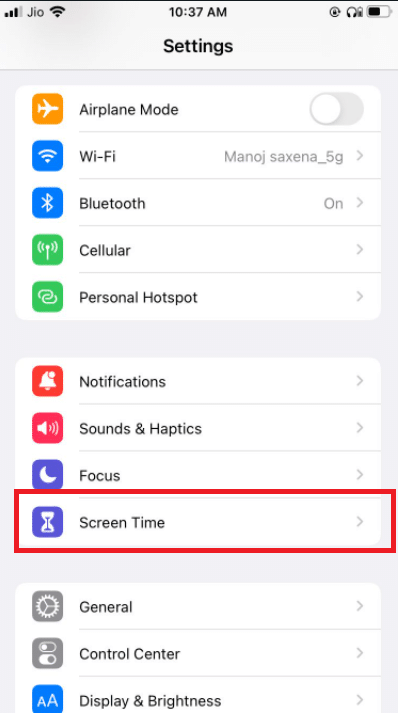
3. Nhấn vào Giới hạn ứng dụng.
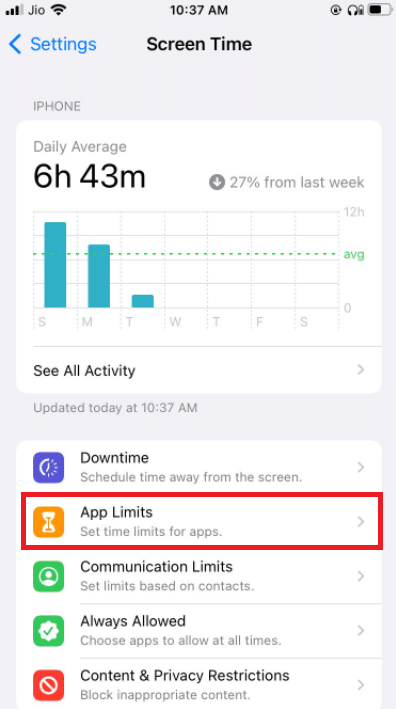
4. Nhấn vào Whatsapp.
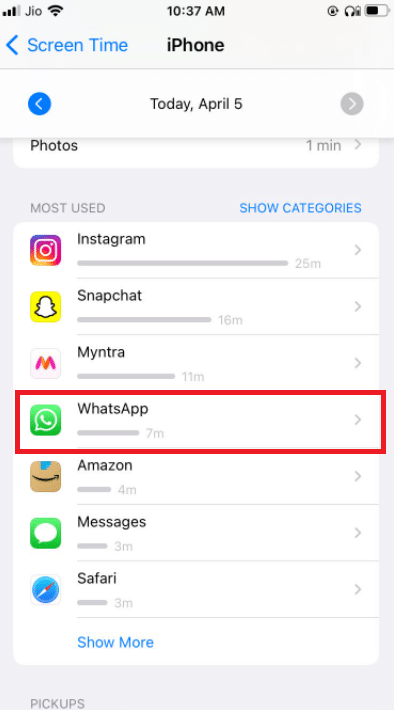
5. Đảm bảo không có giới hạn ứng dụng nào được đặt cho Whatsapp.
6. Giải pháp tốt nhất là tắt hoàn toàn màn hình cho đến khi cuộc gọi kết thúc.
Tùy chọn II: trên Android
1. Chuyển đến menu Cài đặt.
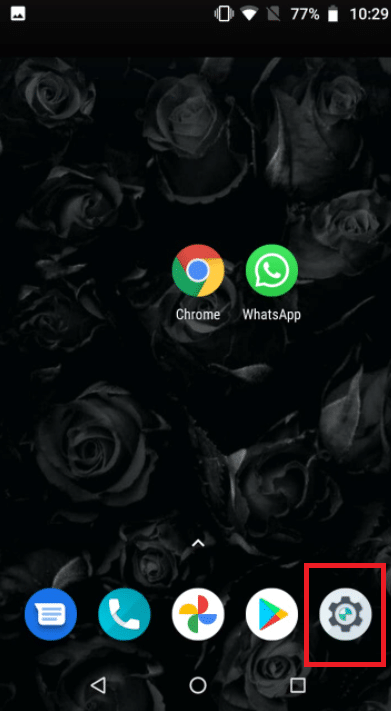
2. Chuyển đến Cân bằng kỹ thuật số và Kiểm soát của phụ huynh.
3. Chọn một chế độ lấy nét.
4. Bỏ chọn WhatsApp vì quyền của nó bị hạn chế.
Phương pháp 5: Cho phép WhatsApp sử dụng dữ liệu di động
Trên iOS, bạn có thể hạn chế sử dụng dữ liệu di động cho từng ứng dụng trong menu cài đặt. Thực hiện hoặc nhận cuộc gọi video có thể khó khăn nếu tùy chọn này được bật trong WhatsApp. Chuyển sang mạng di động hoặc dữ liệu di động nếu bạn gặp sự cố khi kết nối với bất kỳ mạng Wi-Fi khả dụng nào.
Tùy chọn I: trên iPhone
1. Chọn cài đặt.
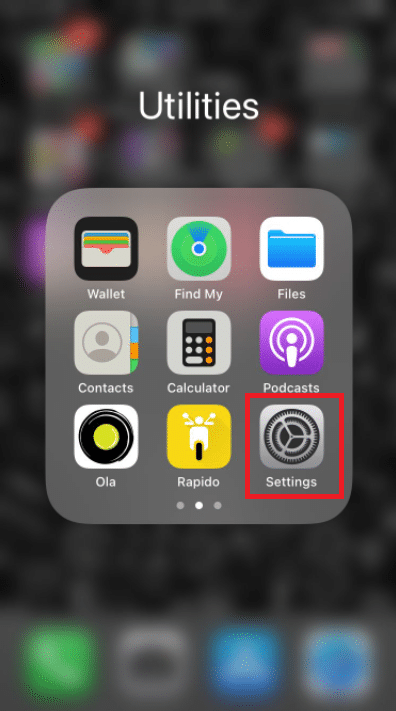
2. Sau đó chọn Mạng di động.
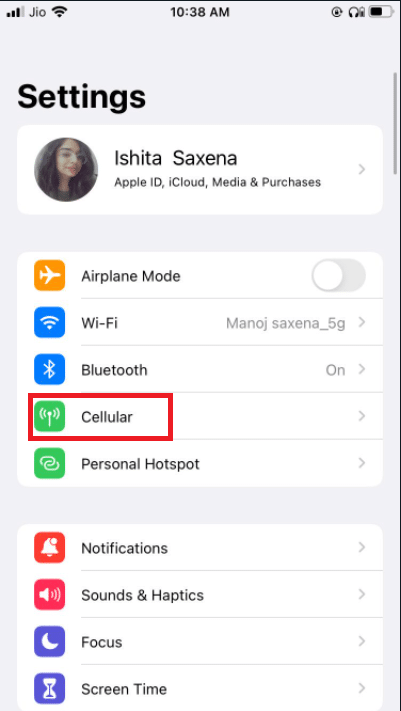
3. Kích hoạt WhatsApp bằng cách cuộn xuống và kích hoạt nó.
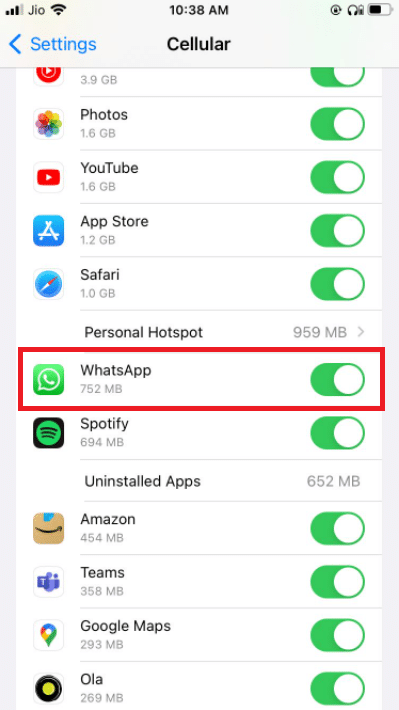
Điều này cho phép WhatsApp sử dụng các kết nối dữ liệu di động.
Tùy chọn II: trên WhatsApp
1. Mở WhatsApp và đăng nhập.
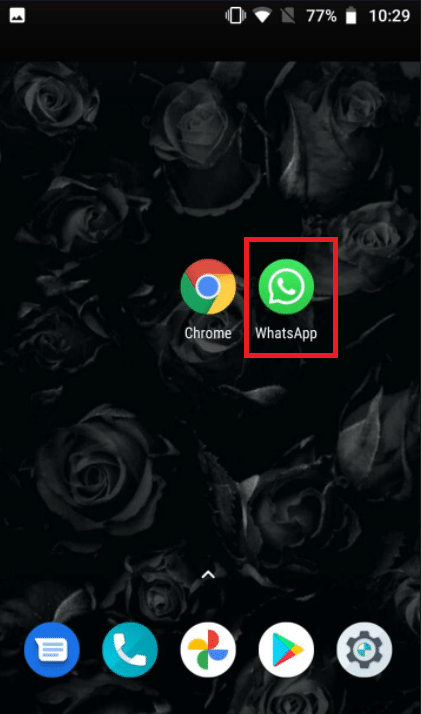
2. vỗ nhẹ 3 dấu chấm và chọn Cài đặt.
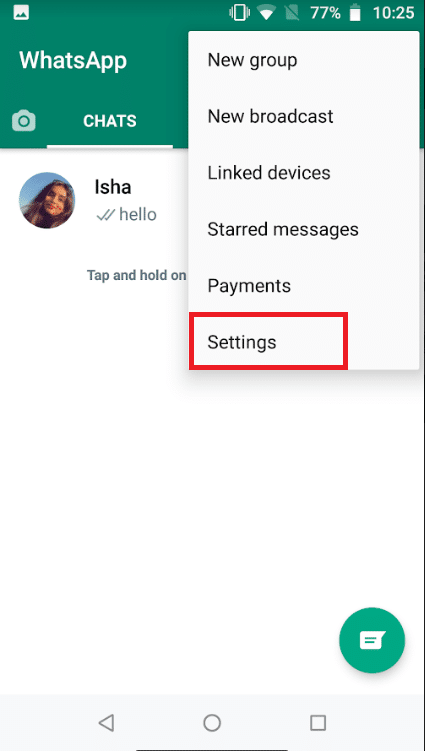
3. chọn Lưu trữ & Dữ liệu.
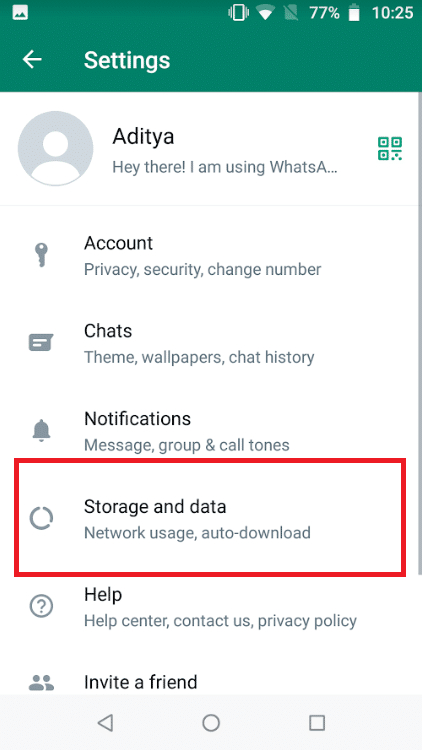
4. Tắt tùy chọn để sử dụng ít dữ liệu hơn cho các cuộc gọi.
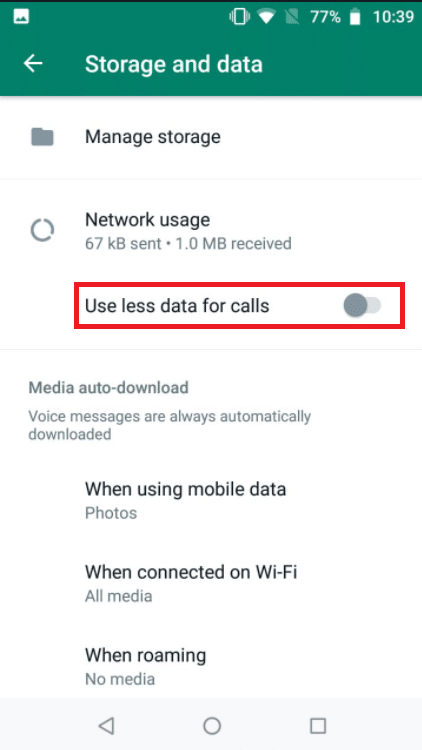
Phương pháp 6: Cho phép sử dụng dữ liệu nền
Khi tùy chọn này được bật, bạn sẽ có thể chấp nhận các cuộc gọi video WhatsApp ngay cả khi bạn hiện không sử dụng ứng dụng.
Tùy chọn I: trên iPhone
1. Truy cập ứng dụng Cài đặt trên iPhone của bạn.
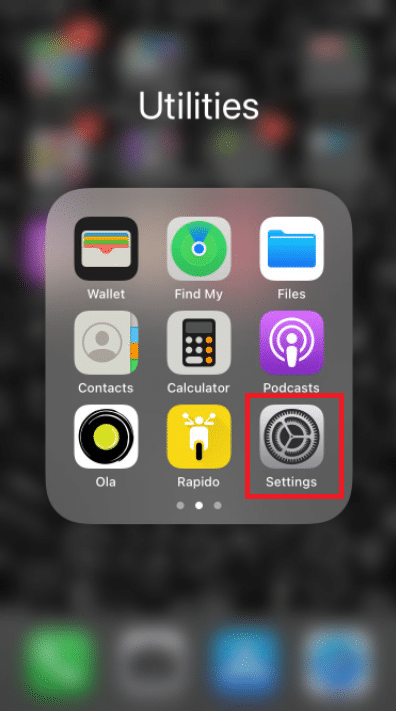
2. Chọn WhatsApp từ menu.
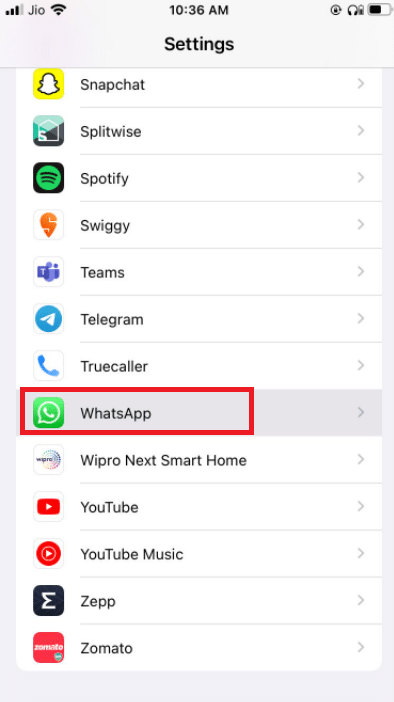
3. Sau đó, để cho phép WhatsApp sử dụng dữ liệu trong nền, hãy bật Làm mới ứng dụng trong nền.
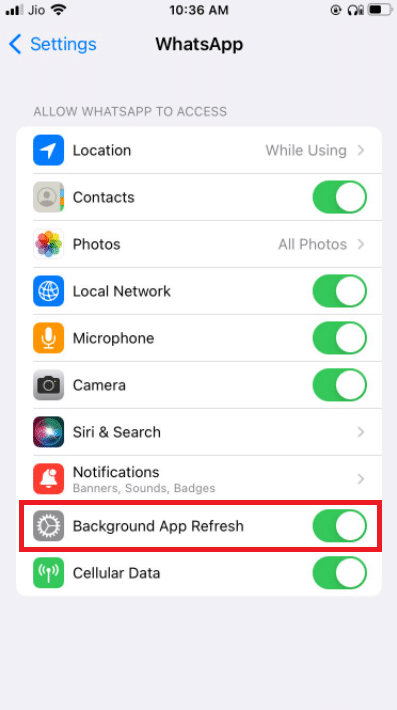
Tùy chọn II: trên Android
1. Nhấn và giữ biểu tượng ứng dụng WhatsApp. Thao tác này sẽ hiển thị menu Thông tin ứng dụng. Nhấn vào nút Tôi.

2. Bật Dữ liệu nền.
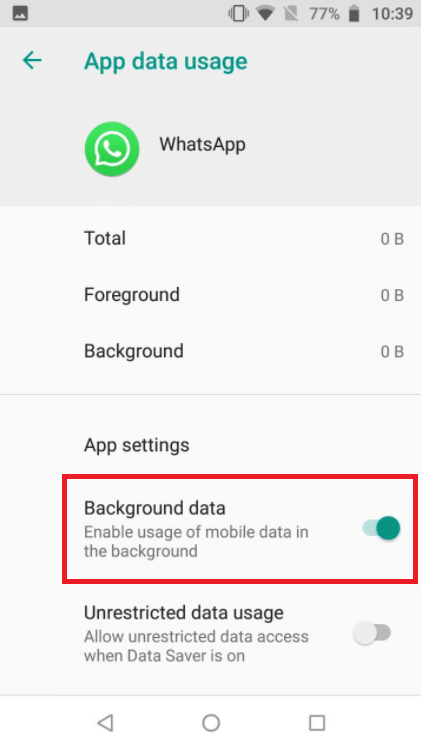
Phương pháp 7: Tắt trình tiết kiệm dữ liệu hoặc chế độ dữ liệu thấp
Khả năng hoạt động thường xuyên của WhatsApp có thể bị cản trở bởi chế độ tiết kiệm dữ liệu trên iPhone hoặc Android của bạn. Nếu chế độ dữ liệu thấp được bật trên điện thoại của bạn, WhatsApp có thể không nhận được thông tin như cuộc gọi video đến hoặc thực hiện cuộc gọi video thành công.
Tùy chọn I: trên iPhone
1. Để tắt Chế độ dữ liệu thấp của iPhone, hãy đi tới Cài đặt.
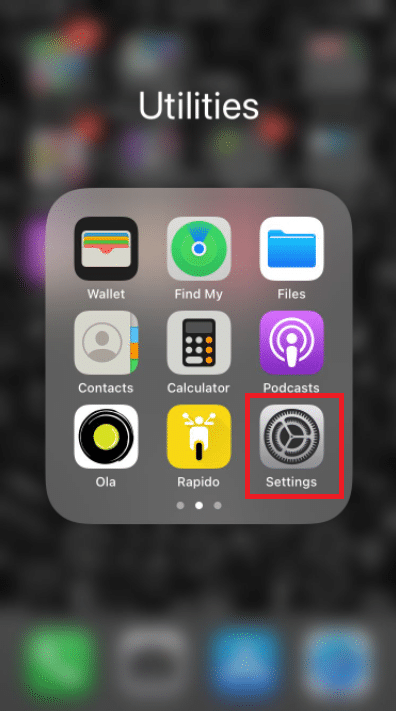
2. Nhấn vào Di động.
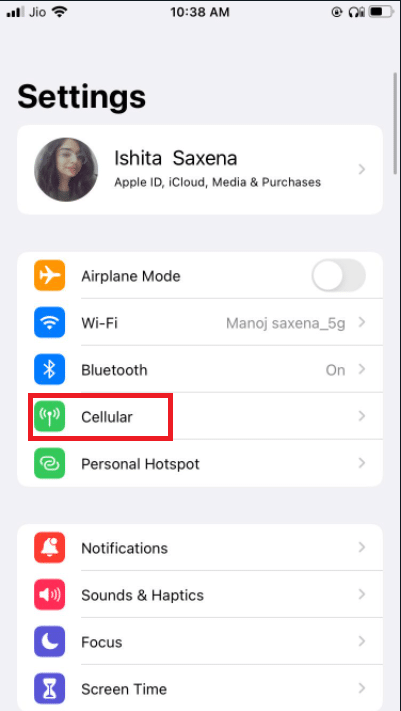
3. Chuyển đến tùy chọn dữ liệu di động.
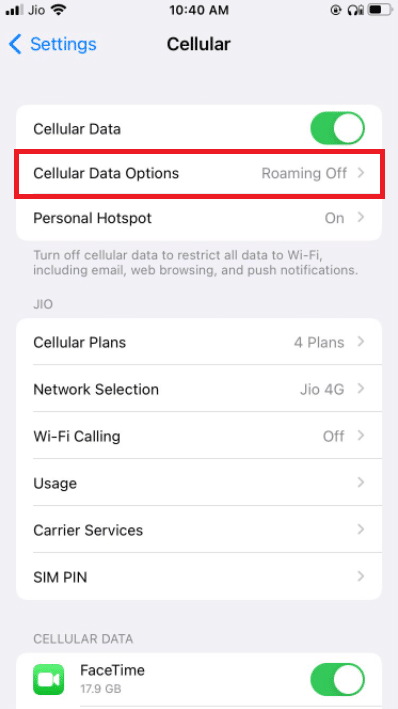
4. vô hiệu hóa chế độ dữ liệu thấp.
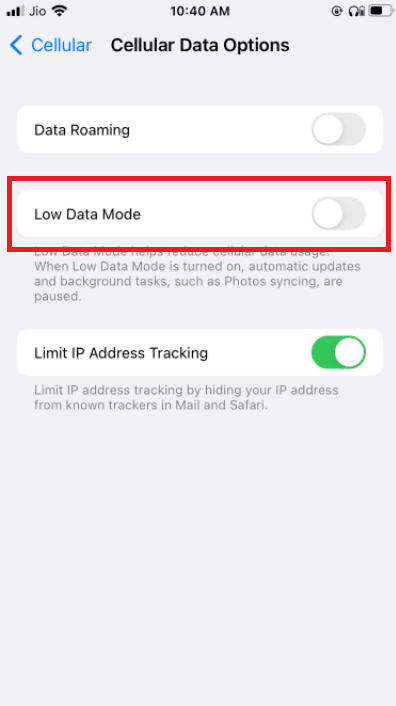
5. Kích hoạt chuyển vùng dữ liệu trong cùng một cửa sổ nếu bạn muốn sử dụng cuộc gọi video WhatsApp qua dữ liệu di động khi đi đến một quốc gia khác.
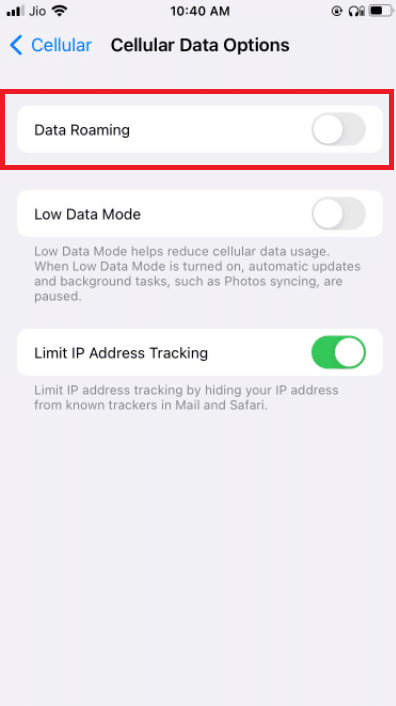
Tùy chọn II: trên Android
1. Để tắt Trình tiết kiệm dữ liệu, hãy đi tới Cài đặt.
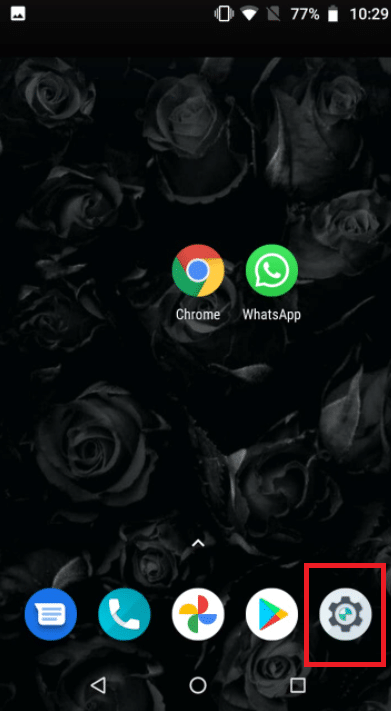
2. Nhấn vào Mạng & Internet.
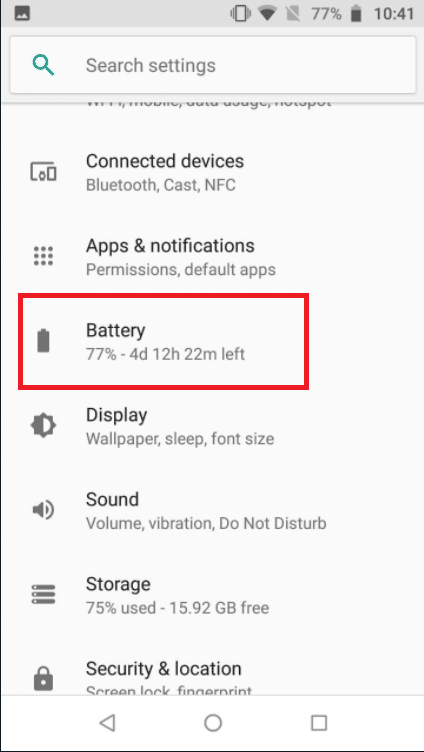
3. Tắt Trình tiết kiệm dữ liệu trên điện thoại Android.
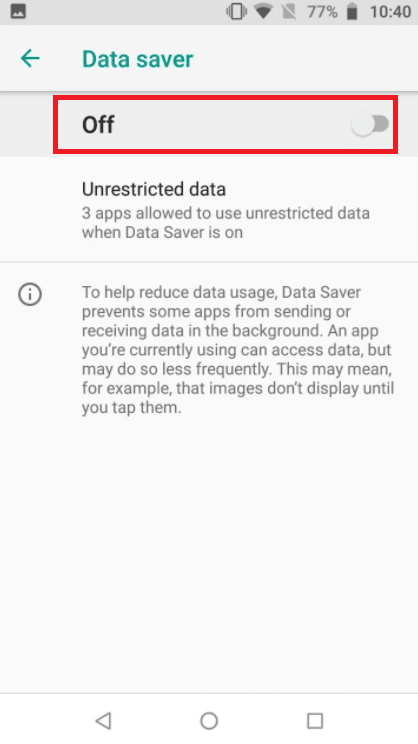
Phương pháp 8: Tắt trình tiết kiệm pin
Trình tiết kiệm pin ngăn các chương trình chạy ẩn để tiết kiệm pin. Nếu bạn đã bật tùy chọn này, hãy chuyển đến menu Cài đặt và tắt nó.
Tùy chọn I: trên iPhone
1. Người dùng iPhone có thể tắt Chế độ năng lượng thấp bằng cách đi tới Cài đặt.
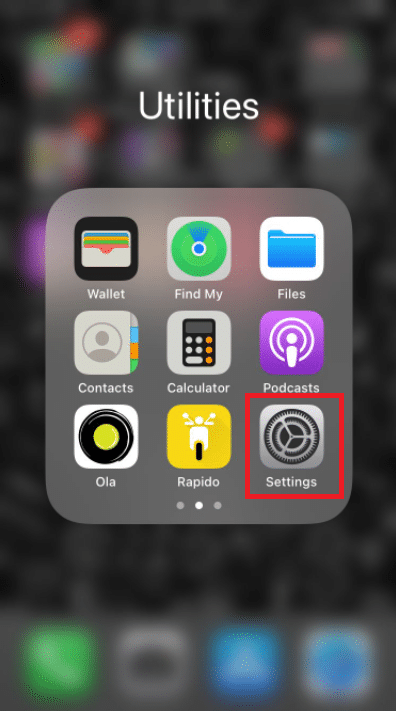
2. Chạm vào Pin và chọn nó từ menu.

3. Vô hiệu hóa Chế độ năng lượng thấp.
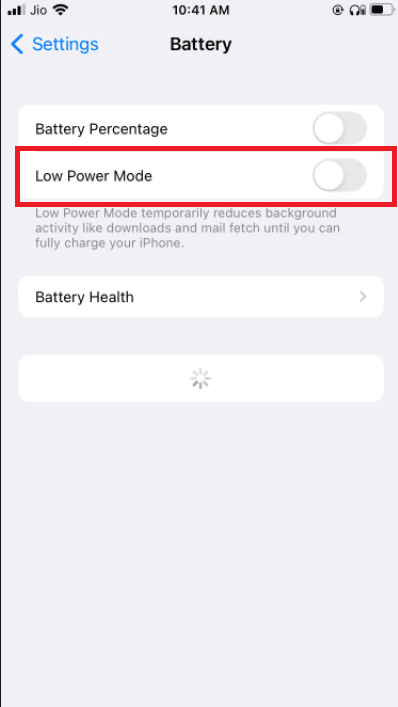
Tùy chọn II: trên Android
1. Người dùng Android có thể tắt tính năng này bằng cách đi tới Cài đặt.
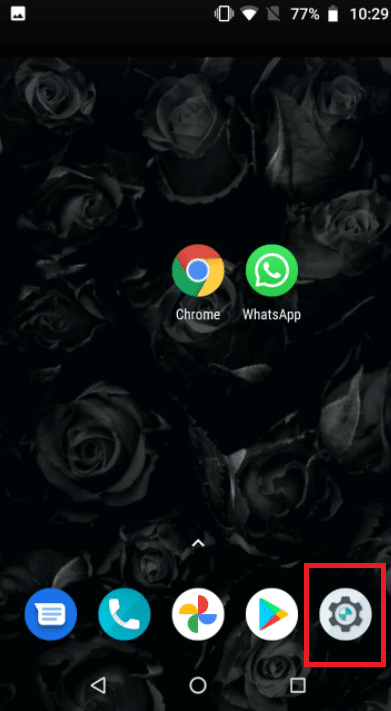
2. Đi đến Pin.
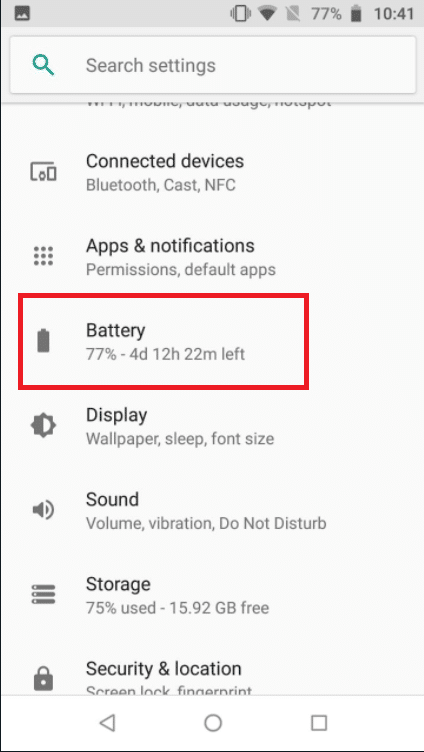
3. Chạm vào Trình tiết kiệm pin.
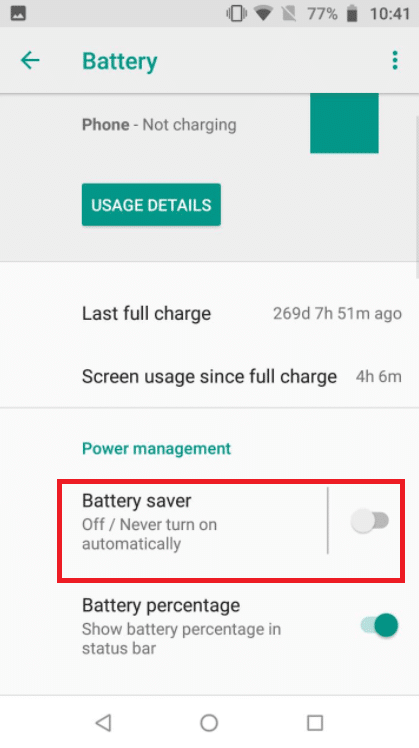
Phương pháp 9: Vô hiệu hóa mức sử dụng dữ liệu thấp của WhatsApp
WhatsApp cũng có chế độ dữ liệu thấp trong cài đặt ứng dụng. Để gọi video WhatsApp mượt mà, hãy tắt tùy chọn này.
Tùy chọn I: trên iPhone
1. Mở WhatsApp
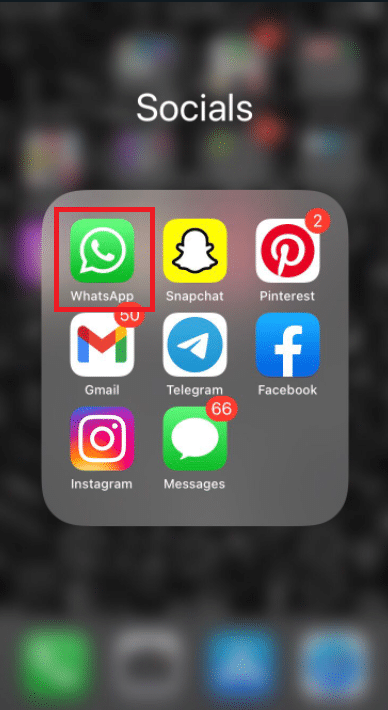
2. đi tới Cài đặt ứng dụng.
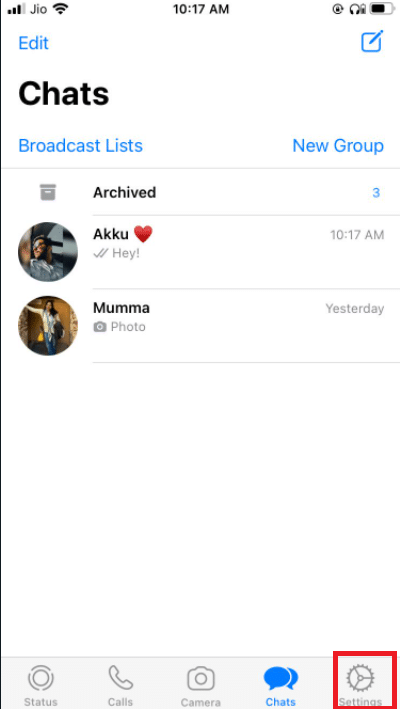
3. Chạm vào Lưu trữ & Dữ liệu.
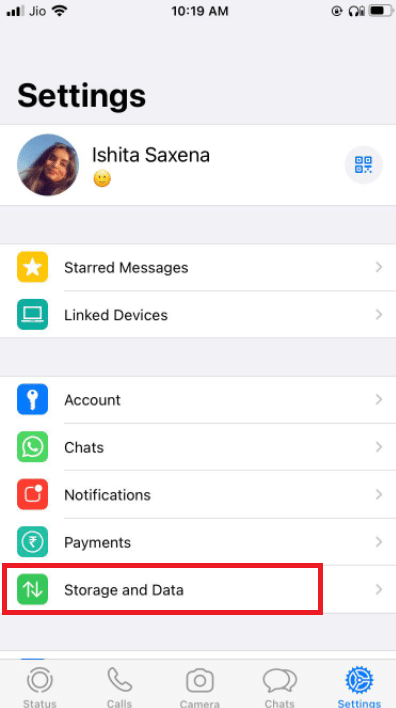
3. Nhấn vào Sử dụng ít dữ liệu cuộc gọi hơn để tắt.
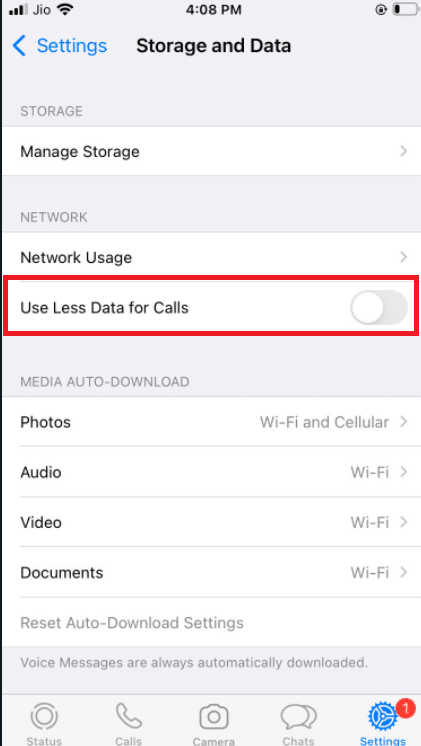
Tùy chọn II: trên Android
1. Mở WhatsApp.
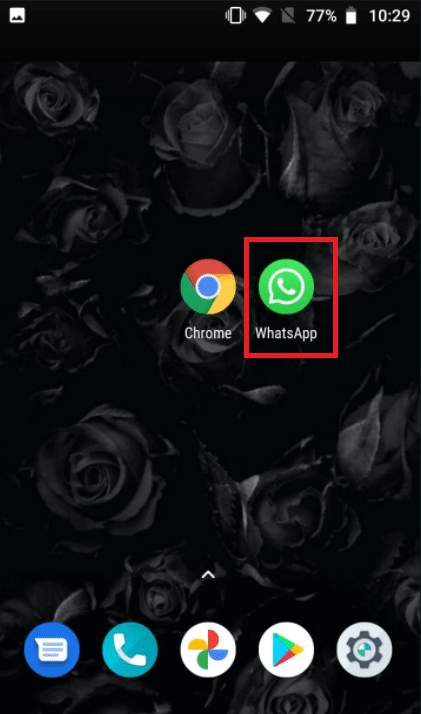
2. vỗ nhẹ 3 dấu chấm và chọn Cài đặt.
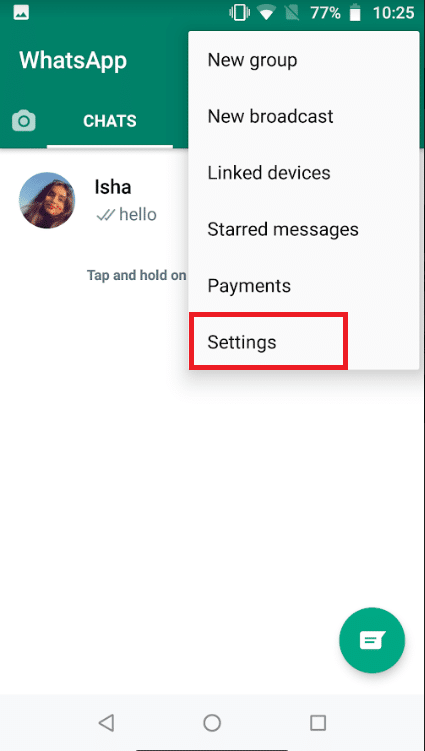
3. chọn Lưu trữ & Dữ liệu.
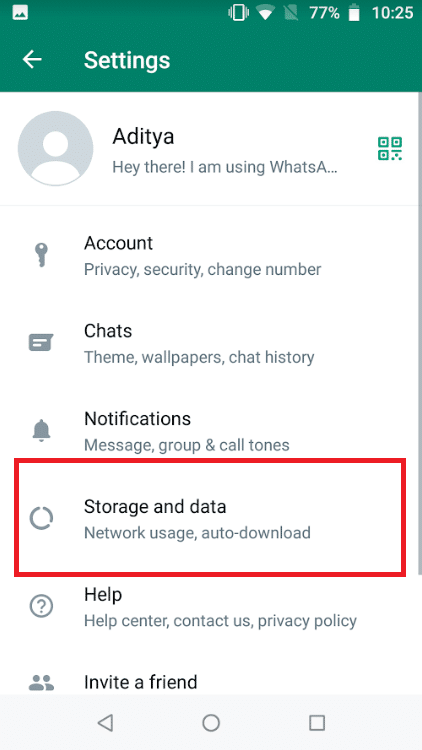
4. Tắt tùy chọn sử dụng ít dữ liệu hơn cho các cuộc gọi.
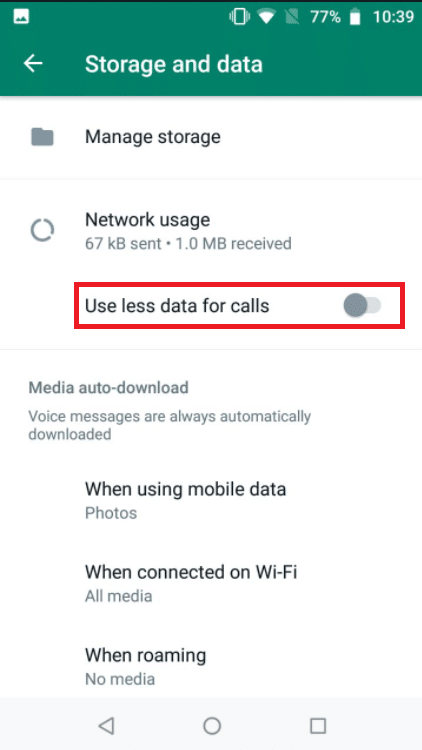
Phương pháp 10: Xóa tệp bộ đệm
Xóa bộ nhớ cache WhatsApp sẽ không ảnh hưởng đến bất kỳ dữ liệu cá nhân nào; sẽ chỉ xóa các tập tin tạm thời.
1. Nhấn và giữ biểu tượng ứng dụng WhatsApp. Thao tác này sẽ hiển thị menu Thông tin ứng dụng. Nhấn vào nút Tôi.
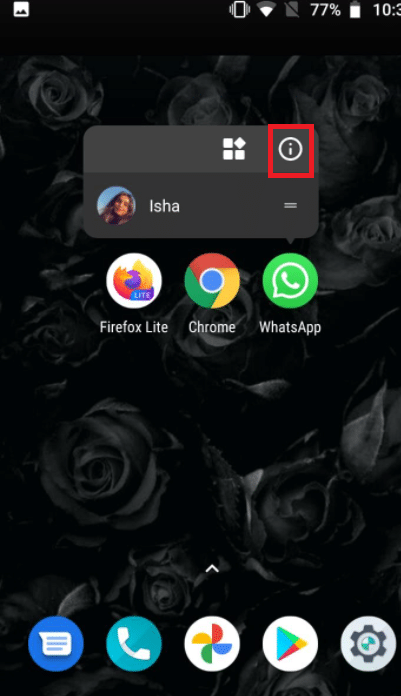
2. Chạm vào Bộ nhớ.
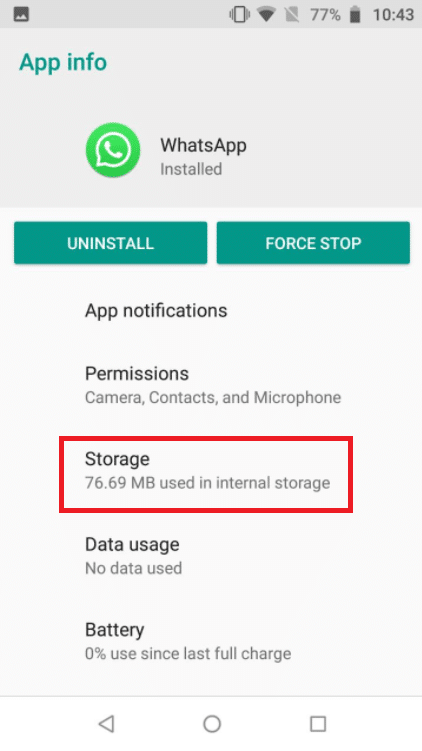
3. Chạm vào Xóa bộ nhớ cache.
Phương pháp 11: Khởi động lại thiết bị của bạn và WhatsApp
Một số khó khăn có thể được giải quyết bằng cách khởi động lại điện thoại Android hoặc iPhone của bạn. Bạn có thể kiểm tra xem cuộc gọi video WhatsApp có hoạt động hay không bằng cách khởi động lại điện thoại thông minh Android hoặc iPhone của mình. Sao lưu dữ liệu WhatsApp hiện có của bạn và cài đặt lại phần mềm nếu nó không hoạt động.
11.1 Tắt tiện ích và để yên trong năm phút.
11.2 Sau đó bật lại và khởi động lại Whatsapp.
Nếu cách đó không hiệu quả, bạn có thể thử cài đặt lại WhatsApp:
Tùy chọn I: trên iPhone
1. Nhấn và giữ WhatsApp trên màn hình chính.
2. Chọn Xóa ứng dụng khỏi danh sách các lựa chọn thay thế.
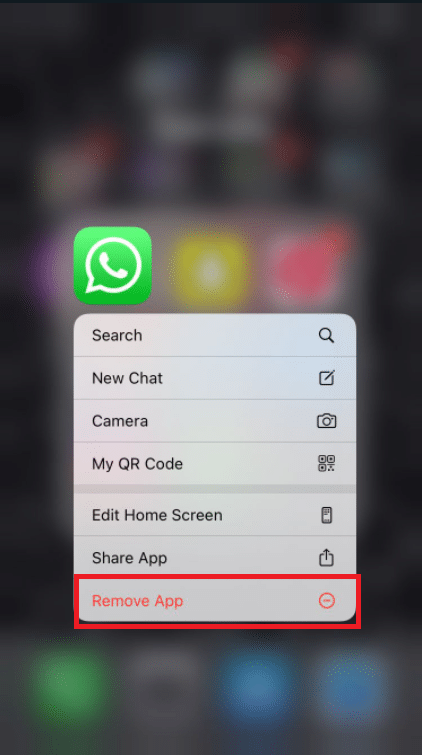
3. Bạn sẽ nhận được một thông báo xác nhận hỏi bạn có muốn xóa ứng dụng không; chọn Xóa ứng dụng.
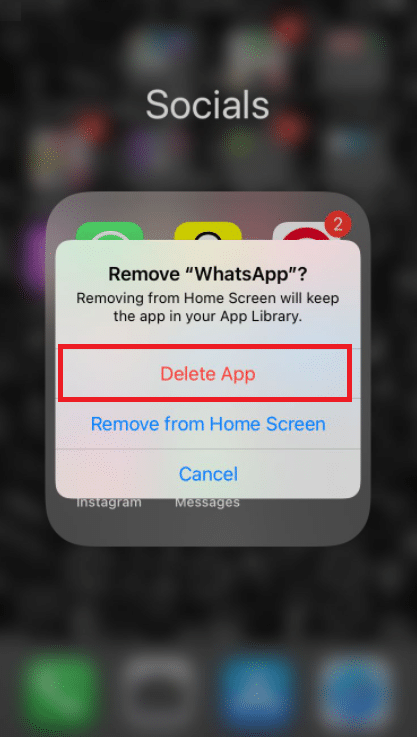
4. Sau một thời gian, hãy truy cập App Store và tìm WhatsApp Messenger. Để cài đặt lại, hãy nhấp vào Tải xuống.
Tùy chọn II: trên Android
1. Nhấn và giữ biểu tượng WhatsApp trong một thời gian dài.
2. Khi thông báo bật lên xuất hiện, chạm I.
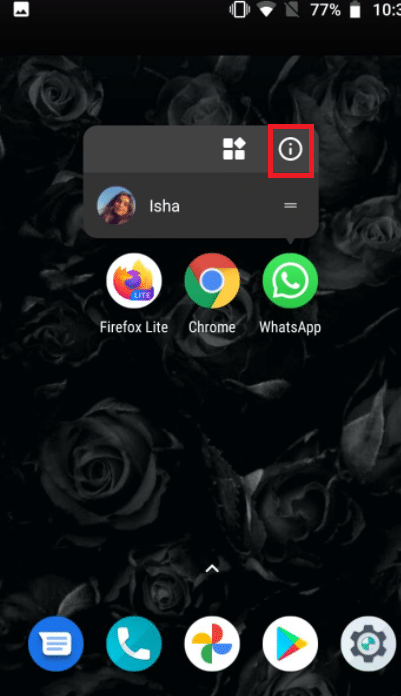
3. Nhấn vào Gỡ cài đặt.
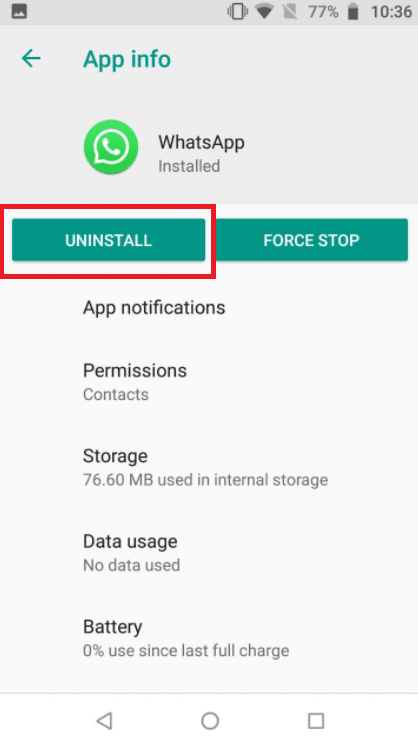
4. Đợi một lát sau khi xóa WhatsApp trước khi tiếp tục với Cửa hàng Google Play.
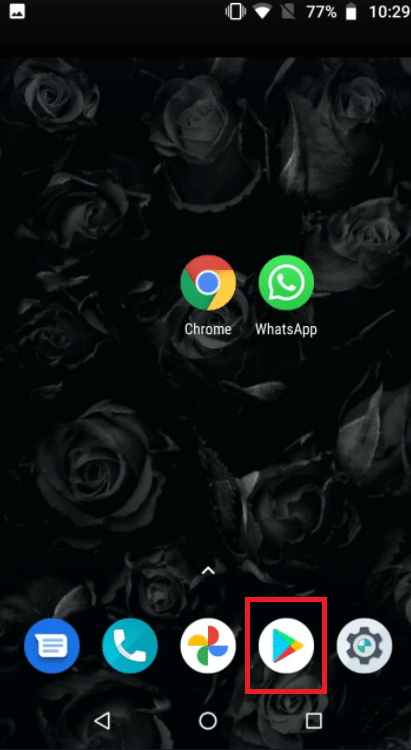
5. Tìm kiếm WhatsApp trong Cửa hàng Google Play.
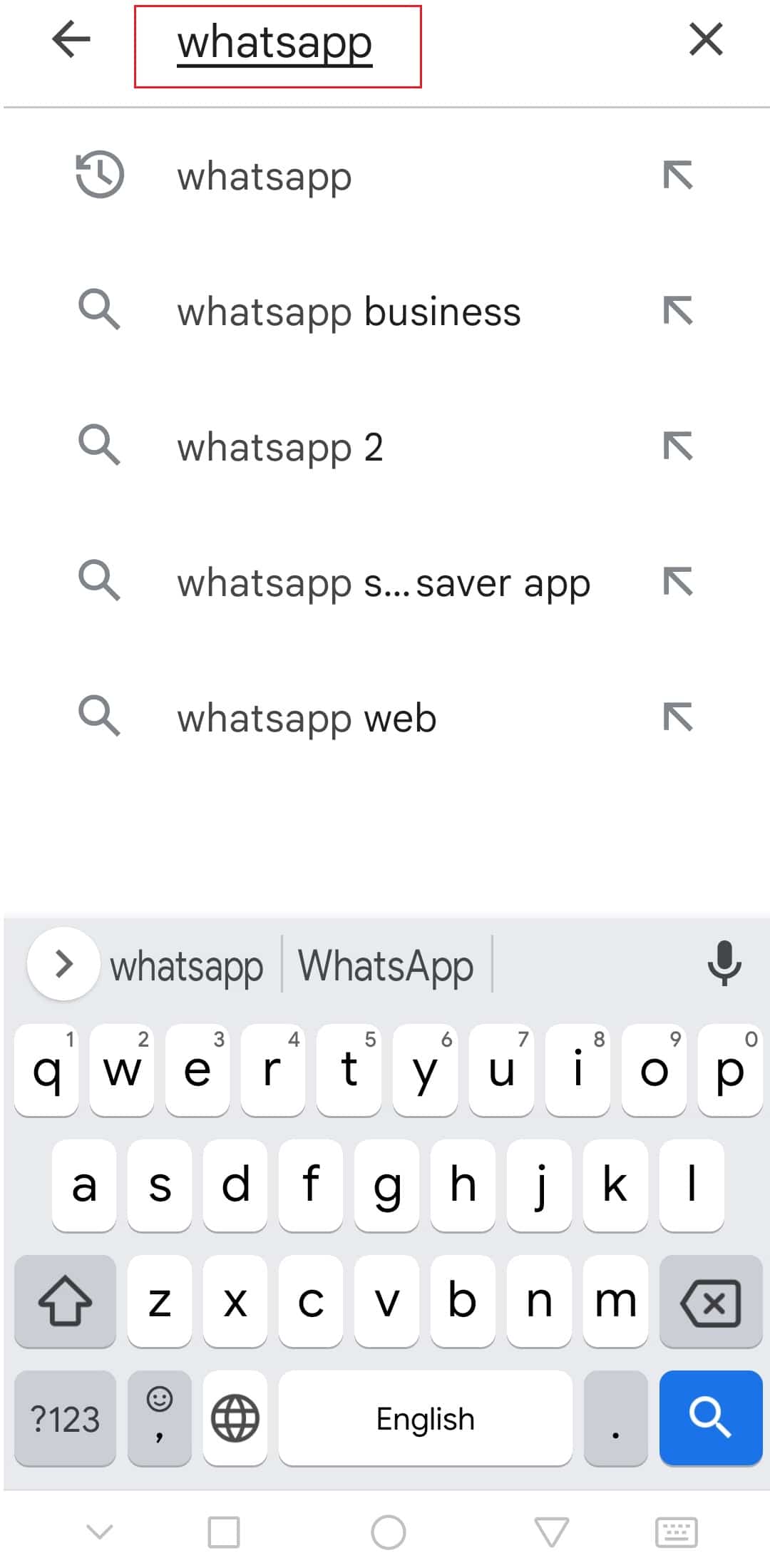
6. Sau đó chạm vào nó và chọn Cài đặt.

***
Chúng tôi hy vọng bạn thấy thông tin này hữu ích và bạn có thể khắc phục cuộc gọi video WhatsApp không hoạt động. Hãy cho chúng tôi biết kỹ thuật nào có lợi nhất cho bạn. Nếu bạn có bất kỳ câu hỏi hoặc ý kiến, xin vui lòng sử dụng mẫu dưới đây.
